
 Share
Share

 Print
Print
WOTRANSITCHECK - Automatic Transit Work Order Creation

Automatic Transit Work Order Creation
Affected window: Planning Control
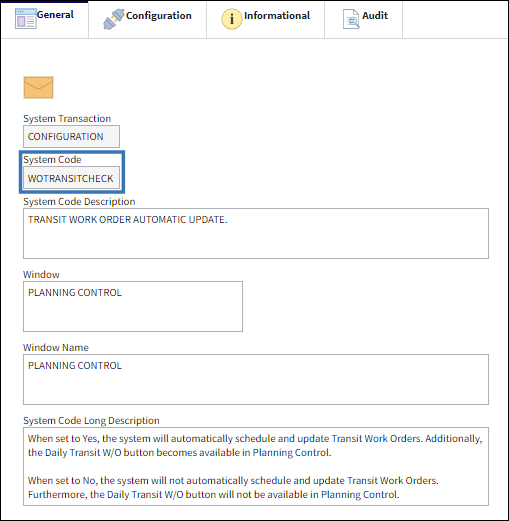
Switch Setup:
Within the Location Site Configuration window, change the capability area of the desired Location site by selecting the Capability radio button and selecting TRANSIT in the Capability Area field.
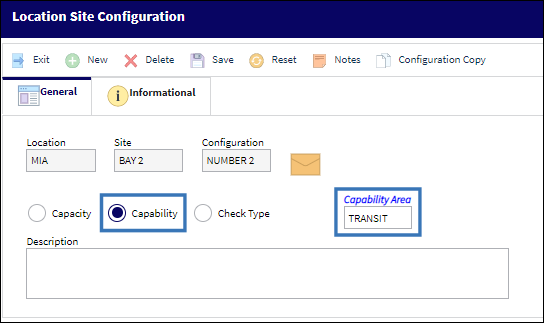
Note: Ensure that the Station and Maintenance Facility checkboxes are selected for the desired Location in the Location Master, General Tab.
Note: Users may need to create the TRANSIT transaction code. Once created, the W/O Config ![]() button can be used to specify the functioning parameters of the TRANSIT transaction code. For more information, refer to System Transaction Code via the Settings Module.
button can be used to specify the functioning parameters of the TRANSIT transaction code. For more information, refer to System Transaction Code via the Settings Module.
The following E/C has been created.
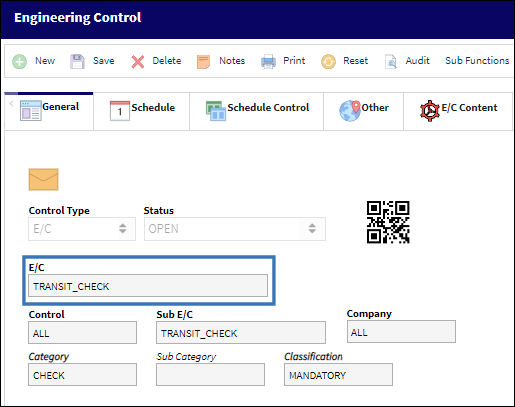
Ensure that the Daily checkbox is selected within the E/C Schedule Tab.
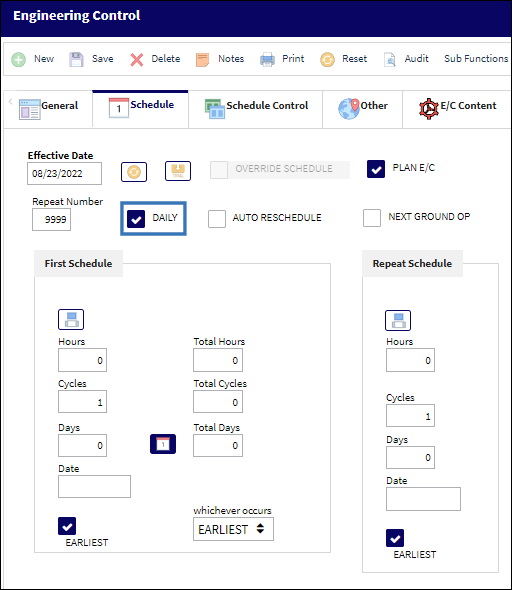
Select the TRANSIT transaction code via the Capability Area field within the E/C Other Tab.
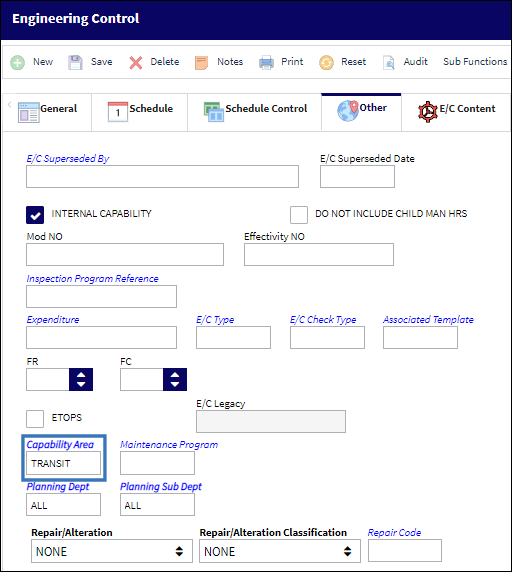
The E/C has the following T/C attached to it.
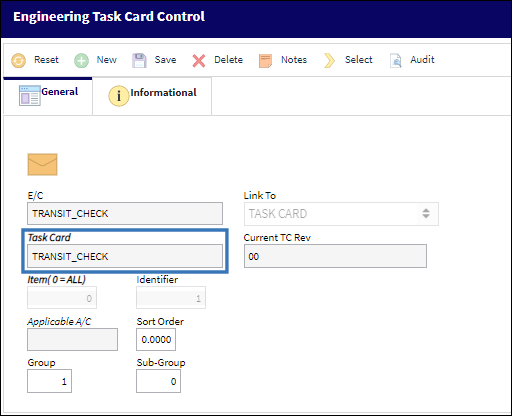
Users can also configure the details of the prospective Transit Work Orders by entering the appropriate information in the corresponding A/C's Auto W/O tab.
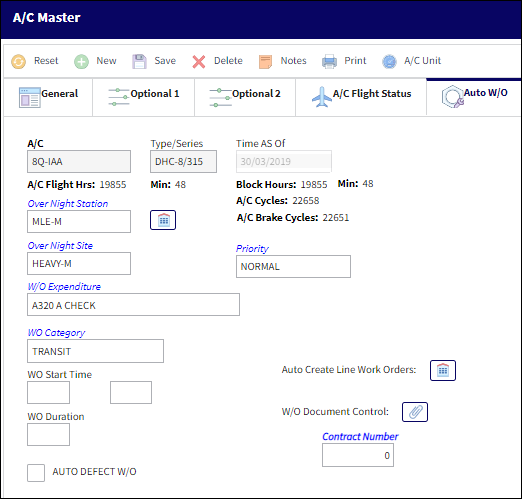
Switch Set to Yes
When set to Yes, the system will automatically schedule and update Transit Work Orders. Additionally the Daily Transit W/O ![]() button becomes available in Planning Control.
button becomes available in Planning Control.
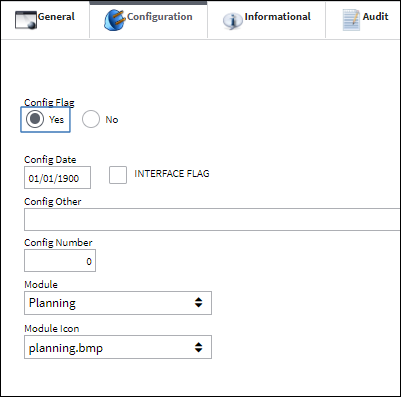
The following Work Order has been created.
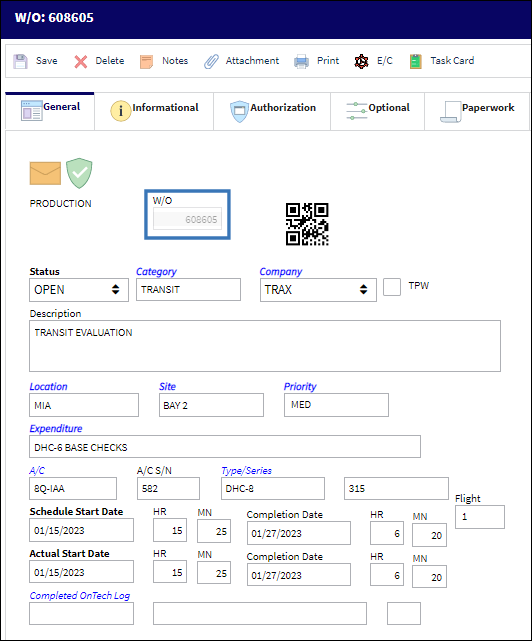
The E/C is attached to the Work Order.
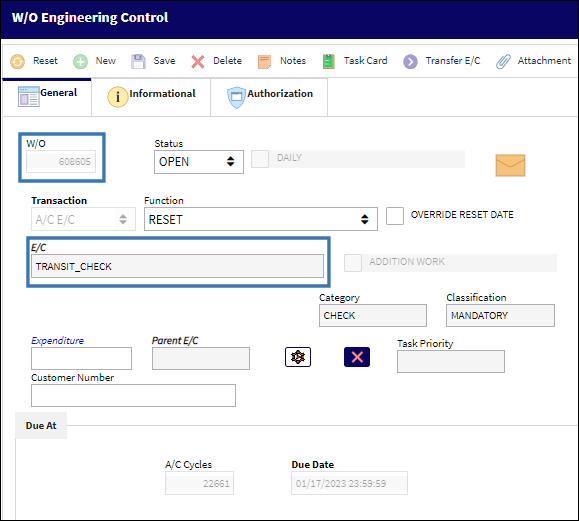
In Planning Control, the Transit Work Order is automatically scheduled alongside another flight where transit checks are applicable.

Selecting the flight record will display a detailed pop-window. Ensure that the appropriate information displays.
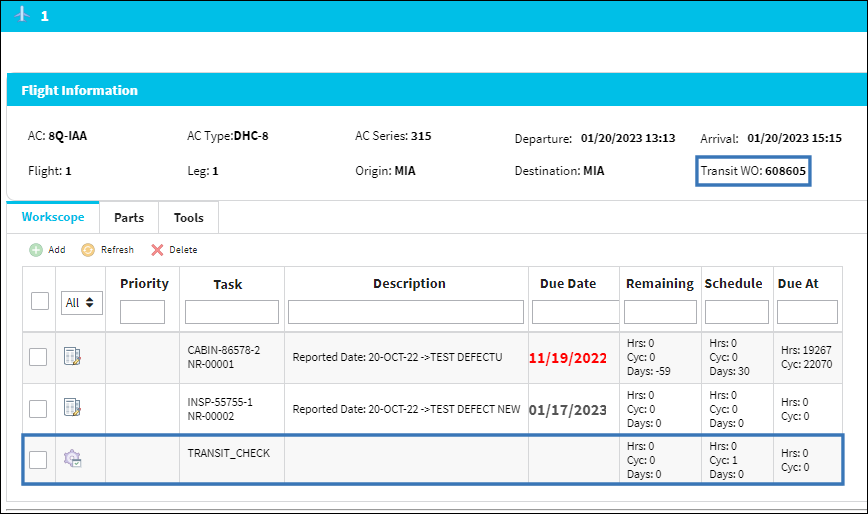
Access the flight schedule of the record via the Flight Schedule window in the main application.

Edit the arrival time of the flight and save the record.
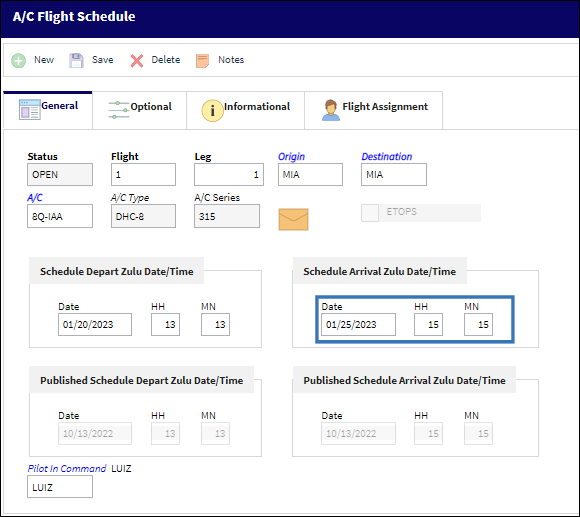
In Planning Control, the record is automatically updated.
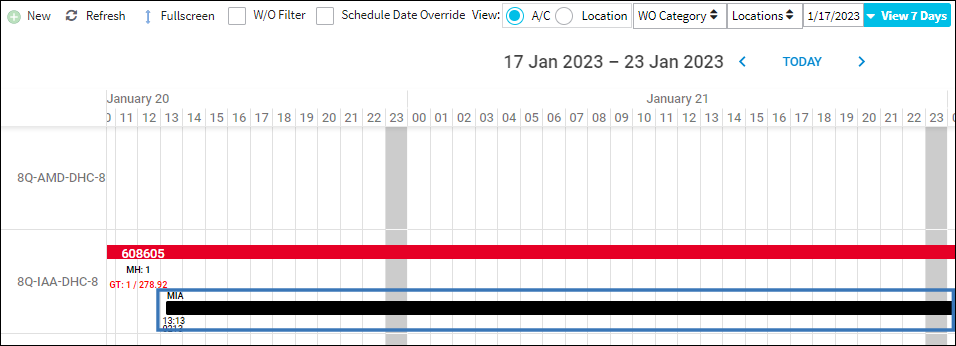
Additionally, the Daily Transit W/O ![]() button is available in Planning Control. For more information regarding this button, refer to Daily Transit W/O button, via Interactive Planner Window in the Planning Control manual.
button is available in Planning Control. For more information regarding this button, refer to Daily Transit W/O button, via Interactive Planner Window in the Planning Control manual.
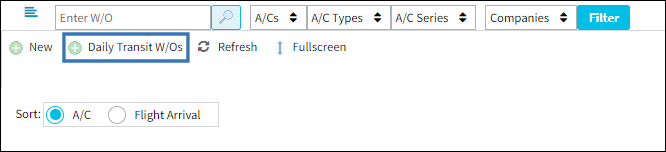
Switch Set to No
When set to No, the system will not automatically schedule or update existing Transit Work Orders. Furthermore, the Daily Transit W/O ![]() button will not be available in Planning Control.
button will not be available in Planning Control.
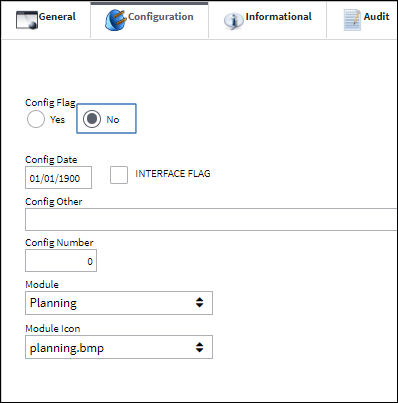

 Share
Share

 Print
Print