
 Share
Share

 Print
Print
W/O Category
The System Transaction Codes are displayed with both the Code Names and Descriptions. The Code Descriptions directly illustrate their functionality and role in the system, as fields are populated and tasks are performed.
Transaction Code: |
W/O CATEGORY |
General Description: |
Categories to be associated with the Work Order. |
Are Authorization Steps Available? |
N |
Is System Notification Available? |
N |
Control Panel Path(s): |
Production/ Update/ W/O/ New Button |
Windows(s): |
w_wo_eu_0 |
Related Switch(s): |
|
Functions: |
Allows for the Categorizing of Work Orders which is helpful for searches. Additional functionality can also applied to W/Os depending on the configurations made through this tran code (see below). |
Reports: |
W/O Print on most print selection may now down the print for a specific W/O Category |
Available Functionality:
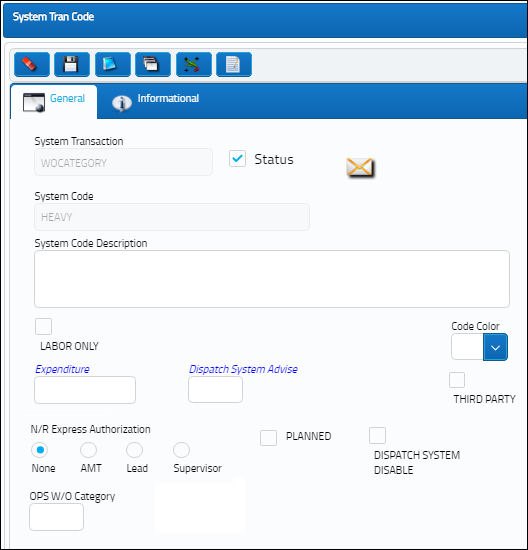
The following information/options are available in this window:
_____________________________________________________________________________________
Labor Only checkbox
When this checkbox is selected, users may not issue materials to a Work Order.
NRTC Defaults
The checkboxes and fields within this section allow the user to auto create the item information for a Non-Routine Task Card for a Work Order that has been created with the specified Transaction Code. For additional information, refer to Switch ![]() AUTOCREATENRTCITEM, via the Production Training Manual.
AUTOCREATENRTCITEM, via the Production Training Manual.
Note: This field only appears when Switch ![]() AUTOCREATENRTCITEM is set to Yes.
AUTOCREATENRTCITEM is set to Yes.
Main Skill checkbox
The main skill required to complete the item.
Mechanic checkbox
Select this option to enter any code number related to the mechanic (i.e. skill level). The code field only appears when the checkbox is checked.
Inspector checkbox
Select this option to enter any code number related to the inspector (i.e. skill level). The code field only appears when the checkbox is checked.
Duplicate Inspection checkbox
Select this checkbox if a duplicate inspection is required. This means that two inspectors are required.
Skill
The skill required to complete the item.
Code Color
Select a color code to appear in the Interactive Planner.
Expenditure
Select an Expenditure Code to associate to a W/O Category. When creating a new Work Order with a selected W/O Category, the Expenditure Code specified for that W/O Category will auto populate.
Priority
Select a Priority to associate to a W/O Category. When creating a new Work Order with a selected W/O Category, the Priority specified for that W/O Category will auto populate.
Third Party checkbox
Select the Third Party checkbox to associate to a W/O Category. When creating a new Work Order with a selected W/O Category, the Third Party checkbox specified for that W/O Category will be auto selected.
Dispatch System Disable checkbox
This is for Third Party Dispatch systems. Select this checkbox to use this system for this Work Order Category. This checkbox is only used for interface data export.
Ops W/O Category
This field is interface related; it maps the the system value for this category in the Ops Interface.
E/C Called On ![]() button
button
Select the E/C Called On ![]() button to associate one or multiple E/Cs to a W/O Category. When creating a new Work Order with a selected W/O Category, the E/Cs specified for that W/O Category will be brought onto the Work Order.
button to associate one or multiple E/Cs to a W/O Category. When creating a new Work Order with a selected W/O Category, the E/Cs specified for that W/O Category will be brought onto the Work Order.
WO Config ![]() button
button
Select the WO Config ![]() button to access the WO Configuration window. This window allows the user to configure the settings for a specified Transaction Code. This transaction code allows the user to link flights records to an aircraft.
button to access the WO Configuration window. This window allows the user to configure the settings for a specified Transaction Code. This transaction code allows the user to link flights records to an aircraft.
Approval ![]()
This field dictates the approval aviation authority associated with a Work Order. The options to choose from in the Approval field come from the WO Release Approval transaction code. The value entered will automatically populate the Approval field in the Work Order Detail, Optional tab. For additional information, please refer to Work Order Detail, Optional Tab via the Production Module.
_____________________________________________________________________________________
In addition, to help with searches the W/O Category Transaction Code allows for color coding in the Interactive Planning via Planning/Query/A/C Planning Query. The W/O Category code may be entered via Setting/Explorer/System Transaction Codes. Set-up is identical to the creation of any other System Transaction Code with the exception of the additional field for the Code Color.
This Code Color will appear in the interactive planner screen once a W/O Category has been attached to the W/O Header via Production/Update/W/O (New ![]() button, category also available in the Shop Module).
button, category also available in the Shop Module).
The W/O Header may be accessed from the A/C Planning Query window via Planning/Query/A/C Planning Query.
If the user has selected the color code from the drop selection against the W/O Category that color will appear in the Interactive Planner window, to help the planner quickly identify W/O Categories for up-coming maintenance events.
E/C Called On Button
From the System Tran Code window for the HEAVY AF Tran Code, select the E/C Called On ![]() button.
button.
The system displays the E/C Called On window. Select the New ![]() button to add multiple E/Cs to the System Tran Code and save.
button to add multiple E/Cs to the System Tran Code and save.
The following Work Order is created with the following W/O Category.
The E/Cs are brought onto the Work Order.
WO Configuration Button:
The WO Configuration window allows the user to configure the settings for a specified Transaction Code.
The name of this window is determined by the specified Work Order Category selected. In the following example, the PDSC W/O Category is being used, therefore the name the window is PDSC WO Config.
The following information/options are available in this window:
_____________________________________________________________________________________
Activate Time Fields for WIP checkbox
When this checkbox is selected, the following fields will be activated for the specified W/O Category Transaction Code.
- Completion Minutes
- Expiration Minutes
- Initial Start Minutes
- WIP Job Minutes
- WO Duration
When this checkbox is selected, the Work In Progress Status field in the W/O Header, General tab has additional functionality. When this Status is set to 'WIP,' the Status of the W/O automatically goes from 'Generation' to 'Open' once the window is saved. This functionality is only applicable when the W/O Status is Generation. In order for this option to be available, Switch ![]() WOSTATGEN must be set to Yes. For more information refer to the Production Switches Manual.
WOSTATGEN must be set to Yes. For more information refer to the Production Switches Manual.
Link Flight Records checkbox
Select this checkbox to link flight records to a Work Order with the specified Work Order Category. If the checkbox is selected, the Flight field in the Work Order Header, General tab will appear italicized and the user will be able to select into the field and access the drop down menu. If the checkbox is deselected, the Flight field will appear in regular text and the user will be unable to access the drop down menu. The Flight information will have to be entered manually. For additional information on this functionality, refer to the Work Order Header, General tab, via the Production Training Manual.
Completion Minutes
The maximum number of minutes prior to the Published Schedule Start Time of a flight that the associated Work Order can be completed. For example, if the Completion Minutes are set to 60 minutes, and the Scheduled Start Time of the flight is set to depart at 16:00, the Work Order MUST be completed by 15:00.
Expiration Minutes
The number of minutes after the completion of a Work Order (or prior to the scheduled departure of the associated flight) for which the Work Order can be considered valid. For example, if the Expiration Minutes are set to 60 minutes, and the Work Order is completed by 15:00, the scheduled flight must depart at 16:00 in order for the Work Order to be valid.
Initial Start Minutes
The number of minutes prior to the Published Schedule Start Time of a flight that the associated Work Order will be scheduled to start. For example, if the Initial Start Minutes is set to 180 minutes, and the Scheduled Start Time of the flight is 16:00, the Schedule Start Date/Time of the Work Order will be 13:00.
WIP Job Minutes
This field is currently under development.
WO Duration
A time variable set in minutes that will be used in the calculation to set the Schedule Completion Date/Time for the automatically created Work Order. For example, if the Work Order duration is set to 120 minutes, and the Schedule Start Time is 14:00, the Schedule Completed Time will be 16:00.
Auto Schedule Start and Completion Date checkbox
When selected, a W/O with this Category will have its Schedule Start Date set to the current date/time and the Schedule Completion Date will be set to the current date/time plus the WO Duration. For example, if the current time in 8:00 and the WO Duration is 180 minutes, the Completion time will be 11:00.
Restrict to E/C Called On and their Task Cards checkbox
When selected, only Engineering Controls that are listed in the W/O Category's E/C Called On button can be associated to a W/O with this Category. All other E/Cs will be restricted.
_____________________________________________________________________________________

 Share
Share

 Print
Print