
 Share
Share

 Print
Print
Interactive Planner, via Planning Control
The Interactive Planner tab shows flights and Work Orders for each aircraft in an interactive calendar display. Existing W/Os can have their schedules altered or re-assigned to a different aircraft simply by dragging the W/O around in the calendar grid. The amount of information displayed can be changed on the fly. New W/Os can be created from here as well.
A W/O will appear as 'Red' in the interactive planner for many reasons such as Overdue Maintenance Items, insufficient Man Hours, a difference in W/O location compared to the A/C landing location, and if the W/O Schedule or Ground Time is greater than that A/C's available ground time. For more information refer to the A/C Discrepancy checkbox below.

![]() Note: This window is security-controlled via Planning Control/ Update/ Interactive Planner. For more information refer to the Security Explorer, via the System Administration Training Manual.
Note: This window is security-controlled via Planning Control/ Update/ Interactive Planner. For more information refer to the Security Explorer, via the System Administration Training Manual.
![]() Note: Aircraft selected in the A/C dropdown in the top toolbar will appear in the Interactive Planner, even if the A/C does not presently have any LivePlan records in the database.
Note: Aircraft selected in the A/C dropdown in the top toolbar will appear in the Interactive Planner, even if the A/C does not presently have any LivePlan records in the database.
![]() Note: The Interactive Planner will only display the destination of flights whose duration is greater than two hours.
Note: The Interactive Planner will only display the destination of flights whose duration is greater than two hours.
The following information/options are available in this window:
_____________________________________________________________________________________
New ![]() button
button
Select to create a new Work Order record, then click a spot on the calendar view to drop the new planning event. The New W/O window will then pop up. For more information, refer to the New button.
Daily Transit W/O ![]() button
button ![]()
This button is used to create Transit W/Os for all scheduled flights of a selected date. For more information, refer to Daily Transit W/O button, via Interactive Planner Window.
Note: This button only appears if switch ![]() WOTRANSITCHECK is set to Yes. For more information, refer to WOTRANSITCHECK in the Planning Training Manual.
WOTRANSITCHECK is set to Yes. For more information, refer to WOTRANSITCHECK in the Planning Training Manual.
Refresh ![]() button
button ![]()
Select this button to refresh the window.
Full-Screen![]() button
button
Select to make the Interactive Planner view full-screen.
Run Using Flight Schedule checkbox
When selected, the forecast will be based upon a flight schedule. Once that flight schedule is surpassed, the forecast will then become based on the time the planning is run in calculation with the schedule.
![]() Note: This field is controlled by Switch
Note: This field is controlled by Switch ![]() GLBLDUEDATECALC. For more information, refer to GLBLDUEDATECALC in the Planning Training Manual.
GLBLDUEDATECALC. For more information, refer to GLBLDUEDATECALC in the Planning Training Manual.
Run on Mean checkbox ![]()
When selected, the forecast will be based upon the mean hours/cycles.
Note: This field is controlled by Switch ![]() GLBLDUEDATECALC. For more information, refer to GLBLDUEDATECALC in the Planning Training Manual.
GLBLDUEDATECALC. For more information, refer to GLBLDUEDATECALC in the Planning Training Manual.
A/C Discrepancy checkbox ![]()
Select this checkbox to only display 'Red' Work Orders.
Note: A W/O will appear as 'Red' in the interactive planner for many reasons such as Overdue Maintenance Items, insufficient Man Hours, a difference in W/O location compared to the A/C landing location, and if the W/O Schedule or Ground Time is greater than that A/C's available ground time.
Schedule Date Override checkbox ![]()
Select this checkbox to override the Schedule Date for an Overdue Work Order. If this checkbox is not selected, the Schedule Date for an overdue Work Order cannot be overridden or moved.
Display Schedule Flights checkbox ![]()
Select the Display Schedule Flights checkbox to show scheduled flights for each aircraft.
Display Packaged Tasks checkbox ![]()
Select the Display Packaged Tasks checkbox to show tasks (e.g., Defects and Engineering Controls) assigned to a Work Order.
Display Unpackaged Tasks checkbox ![]()
Select the Display Unpackaged Tasks checkbox to show tasks (e.g., Defects, Controls, and Engineering Controls) that are not assigned to a Work Order.
ETOPS radio buttons ![]()
All radio button - Select to display all W/Os, irrespective ETOPS status.
Yes radio button - Select to display only those W/Os which affect the aircraft or part number ETOPS qualification status.
NO radio button - Select to display only those W/Os which are not classified/nor affect the aircraft or part number ETOPS qualification status.

View radio buttons
The View radio buttons are used to sort the Interactive Planner view by Aircraft or Location.
A/C radio button - Select to display W/Os grouped by Aircraft.
Location radio button - Select to display W/Os grouped by Location. This works in conjunction with the Location drop down (below).
Overnight radio button ![]() - Select to display W/Os and/or bases that have aircraft with an overnight designation.
- Select to display W/Os and/or bases that have aircraft with an overnight designation.
Station radio button ![]() - Select to display aircrafts that have an overnight designation.
- Select to display aircrafts that have an overnight designation.
W/O Category drop down
Select to filter the Interactive Planner view by the selected W/O Category.
![]() Note: Multiple Work Order categories can be selected at once.
Note: Multiple Work Order categories can be selected at once.
Sort radio buttons
The Sort radio buttons are used to sort the Interactive Planner view by sections.
A/C radio button - Select to sort sections by A/C.
Flight Arrival radio button - Select to sort sections by flight arrival time.
Station Flight Arrival radio button ![]() - Select to sort sections by a flight's arrival station in alphabetical order.
- Select to sort sections by a flight's arrival station in alphabetical order.
Location drop down
Select to filter the Interactive Planner view by the selected Location(s). This works in conjunction with the Location radio button (above).
Calendar
Allows users to determine the starting date displayed in the Interactive Planner view. The time frame displayed will begin from the Date selected in the Calendar.
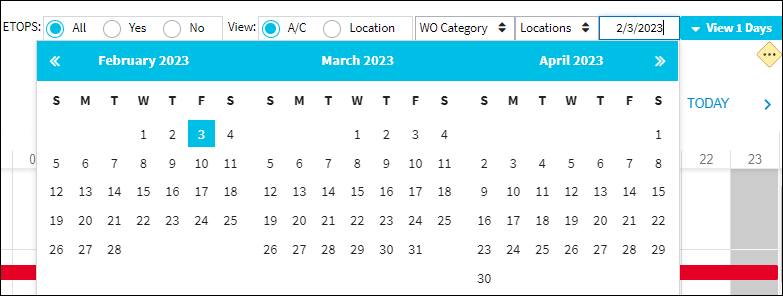
View drop down
Select to indicate the time frame (e.g., 1 day, 15 days, 1 month) displayed in the Interactive Planner view.
Time Frame drop downs ![]()
Use the drop down to filter the records based on an inputted Time Frame. Use the first drop down to establish an applicable integer and the second drop down to select a viable time value (i.e Days, Weeks, Months, and Years). Lastly, select the apply button to implement the time frame.
![]()
Refresh Rate Control ![]()
The refresh rate control is used to control the amount of time (in minutes) it takes for the Interactive Planner to refresh. Users can enter a value in the field or use the corresponding arrow buttons to set the Refresh Rate timer. Once a number is populated, a countdown will be displayed alongside it.
![]()
Task Priority ![]() button
button ![]()
Select this button to set customized days for Priorities currently planned via the Interactive Planner.
Note: This button is controlled by Switch ![]() AUTOTSKPRIORITY. For more information, refer to AUTOTSKPRIORITY in the Planning Training Manual.
AUTOTSKPRIORITY. For more information, refer to AUTOTSKPRIORITY in the Planning Training Manual.
W/O Search bar ![]()
The W/O search bar is used to find a W/O in the Interactive Planner window, which then opens a pop-up window that displays the Details, Workscope, Parts, Tools, and W/O Print information for the applicable W/O. For more information on the W/O pop-up, refer to New W/O button.
W/O Indicators ![]()
Overdue, Parts, and/or Tool icons will appear alongside W/Os that contain that appropriate information. Selecting an icon will display the W/O pop-up. For more information on the W/O pop-up, refer to New W/O button.
![]()
Overdue Icon ![]() - The system will consider all schedule parameters, including but not limited to, Flight Hours, Flight Cycles, and Flight Days when determining the overdue status of flight records and their associated E/Cs. An overdue flight record will be displayed as red with an accompanying clock icon.
- The system will consider all schedule parameters, including but not limited to, Flight Hours, Flight Cycles, and Flight Days when determining the overdue status of flight records and their associated E/Cs. An overdue flight record will be displayed as red with an accompanying clock icon.
![]() Note: Non-Schedule E/Cs will not be taking into consideration when calculating overdue flight records.
Note: Non-Schedule E/Cs will not be taking into consideration when calculating overdue flight records.
Parts Icon ![]() - Indicates the current status of Parts associated with the W/O.
- Indicates the current status of Parts associated with the W/O.
Tool Icon ![]() - Indicates that Tools have been registered against the W/O.
- Indicates that Tools have been registered against the W/O.
ETOPS ![]() - ETOPS designator over event bar image indicates that ETOPS tasks or parts are associated with the W/O.
- ETOPS designator over event bar image indicates that ETOPS tasks or parts are associated with the W/O.
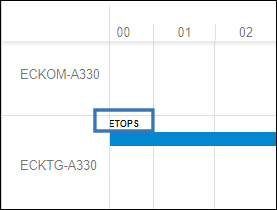
Defect ![]() Icon
Icon ![]()
Indicates that there is a Defect associated with the A/C. Hover over the Defect icon to view the Defect, Description, and W/O. This icon is visible when the Display Packaged Tasks and/or the Display Unpackaged Tasks checkboxes are selected. Select the Defect ![]() icon to view the Defect Detail window.
icon to view the Defect Detail window.
E/C ![]() Icon
Icon ![]()
Indicates that there is a Engineering Control associated with the A/C. Hover over the E/C icon to view the E/C, P/N, S/N, and Description. This icon is visible when the Display Packaged Tasks and/or the Display Unpackaged Tasks checkboxes are selected. Select the E/C ![]() icon to view the E/C Detail window.
icon to view the E/C Detail window.
Control ![]() Icon
Icon ![]()
Indicates that there is a Control associated with the A/C. Hover over the Control icon to view the Control, P/N, S/N, and Description. This icon is only available when the Display Unpackaged Tasks checkbox is selected.
Man Hour Indicator ![]()
Man Hours (including MECH, INSP, and DUPLICATE INSP hours) entered on a Work Order will appear alongside it in the Interactive Planner window. Selecting the hours will display the W/O pop-up. For more information on the W/O pop-up, refer to New W/O button.
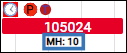
Note: Man Hours will not be calculated in the Interactive Planner Window if the Exclude Man Hours from Interactive Planner checkbox is selected in eMRO. For more information, refer to Work Order Detail, Optional Tab via the Production Module.
Ground Time Indicator ![]()
Ground Time entered on a Work Order and/or associated with an Aircraft will appear alongside it in the Interactive Planner window. Selecting the hours will display the W/O pop-up. For more information on the W/O pop-up, refer to New W/O button.

_____________________________________________________________________________________

 Share
Share

 Print
Print