
 Share
Share

 Print
Print
Inventory Planner, via Planning Control
The Inventory Planner tab allows planners to query for parts in inventory that are linked to Defects, E/Cs, P/N E/Cs and/or P/N Controls. Requisitions can be created for part requirements from this tab.
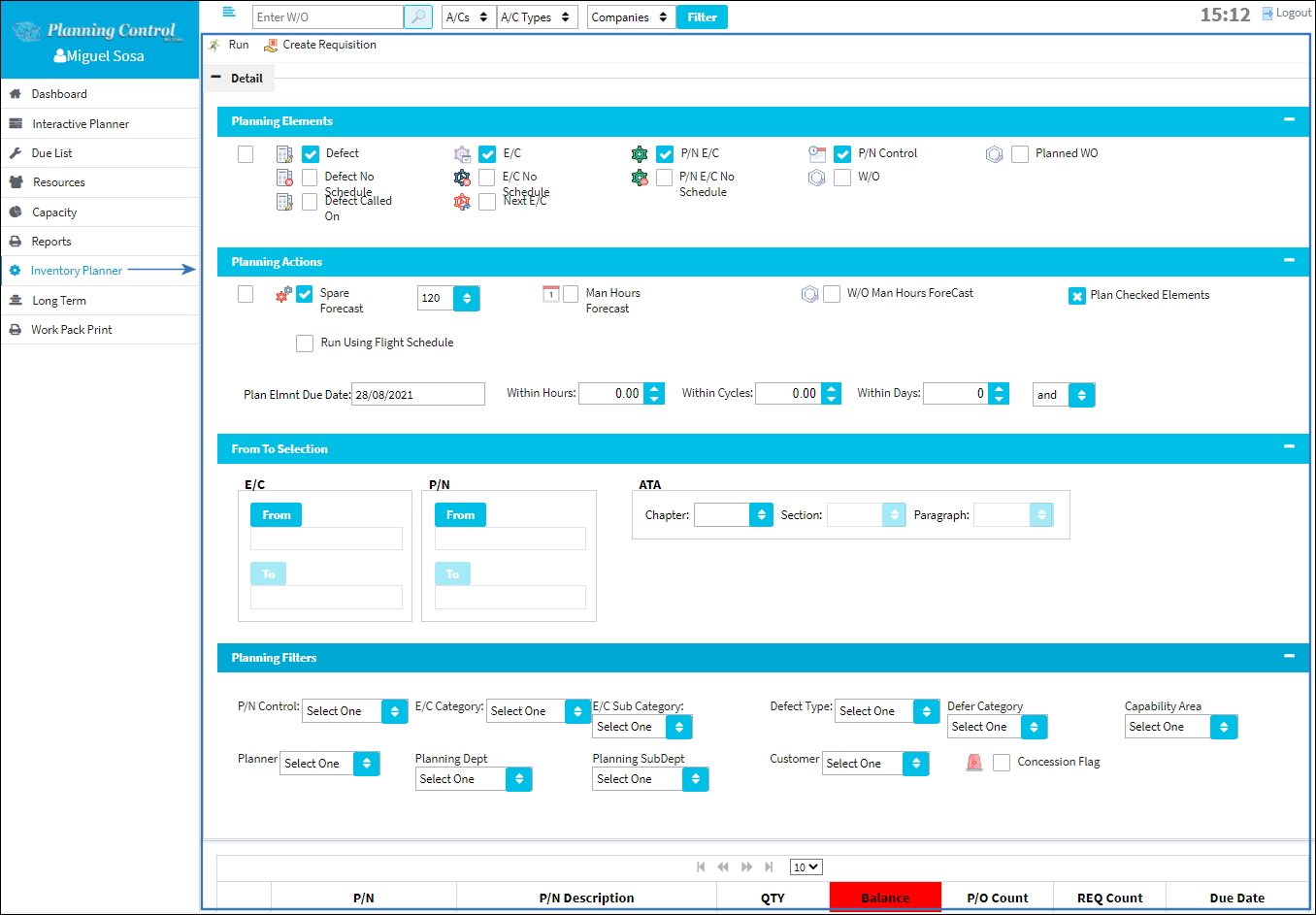
Note: For additional information on the Planning Elements section, Planning Actions section, From to Selection section, and Planning Filters section available in this window, refer to the Due List Window in the Training Manual.
![]() Note: This window is security-controlled via Planning Control/ Update/ Inventory Planner. For more information refer to the Security Explorer, via the System Administration Training Manual.
Note: This window is security-controlled via Planning Control/ Update/ Inventory Planner. For more information refer to the Security Explorer, via the System Administration Training Manual.
The following information/options are available in this window:
_____________________________________________________________________________________
Run ![]() button
button
Select to run a Planning Query for all items in Inventory required for the Planning search.
Create Requisition ![]() button
button
Select to create a Requisition for the currently selected item.
Planning Elements
Select All checkbox - Select this checkbox to select or deselect the following checkboxes at once: Spare Forecast, Man Hours Forecast, and W/O Man Hours Forecast (below).
Defect checkbox - Select this checkbox to filter by Defect Reports.
E/C checkbox - Select this checkbox to filter by E/C.
P/N E/C checkbox - Select this checkbox to filter by P/N E/C.
P/N Control checkbox - Select this checkbox to filter by P/N Control (i.e. TSO, REP, HYDRO).
Defect No Schedule checkbox - Select this checkbox to filter by Defects with No Schedule.
E/C No Schedule checkbox - Select this checkbox to filter by E/C No Schedule. Examples of No-Schedule E/Cs are: company convenience, do at next shop visit, etc.
P/N E/C No Schedule checkbox - Select this checkbox to filter by P/N E/Cs without a schedule. Examples of No-Schedule E/Cs are: company convenience, do at next shop visit, etc.
W/O checkbox - Select this checkbox to filter by Work Order.
Defect Called On checkbox - Select this checkbox to filter by Defect Called On. When selected, those Defects which are controlled by an E/C will appear in the planning query results. This option allows the user to see all Defects that have been deferred onto an E/C. The E/C schedule will be inherited by the Deferred Defect.
Next E/C checkbox - Select this checkbox to view all linked E/Cs coming due as of the To Date entered.
Planning Actions
Select All checkbox - Select this checkbox to select or deselect the following checkboxes at once: Spare Forecast, Man Hours Forecast, and W/O Man Hours Forecast (below).
Spare Forecast checkbox -If checked, a P/N icon will appear next to all items in the A/C Planning Query results if they require parts from inventory in order to be accomplished. The P/N icon will appear in any of three colors to indicate the current availability of the part. Green will display if all parts required are available in inventory. Yellow will display if some, but not all parts are available in inventory. Red will display if no parts are available in inventory. If unchecked, the P/N icon will not appear.
Day dropdown - When the Spare Forecast checkbox is selected, the Days drop-down menu appears, allowing the user to select the number of days to forecast the availability of spares required for maintenance. If the number of days is not specified, the forecast will account for the entire duration of the query. This option allows the planner to limit the amount of data being queried to the near future. Limiting the spares forecast allows for the query to run more efficiently.
Elements checkboxes - This checkbox controls the tasks (E/Cs, P/N E/Cs, P/N Controls, Defects) that are displayed based on whether or not they have the Plan checkbox selected. There are three options. The text of the checkbox changes depending on the selection:
Plan Checked Elements checkbox - Will display tasks that have the Plan checkbox selected.
Plan Un-checked Elements checkbox - Will display tasks that do not have the Plan checkbox selected.
All Elements checkbox - Will display both tasks that have the Plan checkbox selected and tasks that do not have the Plan checkbox selected.
Run on Flight Schedule checkbox - When selected, the forecast will be based upon a flight schedule. Once that flight schedule is surpassed, the forecast will then become based on the time the planning is run in calculation with the schedule.
![]() Note: This field is controlled by Switch
Note: This field is controlled by Switch ![]() GLBLDUEDATECALC. For more information, refer to GLBLDUEDATECALC in the Planning Training Manual.
GLBLDUEDATECALC. For more information, refer to GLBLDUEDATECALC in the Planning Training Manual.
Plan Element Due Date - The Planning query will only return planning element items that are due before the date entered in this field.
Within Hours / Cycles / Days dropdown - The Planning Query will only return maintenance events that have a Remaining Schedule that is less than or equal to the specified number of Hours/Cycles/Days.
And/Or dropdown - Select 'And' to search for any Planning Elements which meet all search criteria. Select 'Or' to search for any Planning Elements which meet any search criteria. (i.e. Within Hours, Cycles and/or Days). Utilizing the 'Or' selection with the 'Within Days' functionality looks at the due date/current date, not just the remaining days of an E/C.
From To Selection
E/C (From / To) - Select the From button to choose the Engineering Control(s) associated to the records being queried. When the selection window opens, filters can be used to search for E/Cs using the E/C field and/or the E/C Description. Multiple E/Cs can be chosen.
P/N (From / To) - Select the From button to choose the Part Number(s) associated to the records being queried. When the selection window opens, filters can be used to search for P/Ns using the P/N field and/or the P/N Description. Multiple P/Ns can be chosen.
P/N Required (From / To) ![]() - Select the From button to choose the Part Number Requirement(s) associated to the records being queried. When the selection window opens, filters can be used to search for P/N Requirements using the corresponding field and/or descriptions. Multiple P/N Requirements can be chosen.
- Select the From button to choose the Part Number Requirement(s) associated to the records being queried. When the selection window opens, filters can be used to search for P/N Requirements using the corresponding field and/or descriptions. Multiple P/N Requirements can be chosen.
ATA (Chapter / Section / Paragraph) - The Air Transport Association Chapter, Section, and Paragraph numbers associated to the part.
Planning Filters
P/N Control - Enter the Part Number Control for the forecast request.
E/C Category - Select an E/C Category to filter the query.
E/C Sub Category - Enter the Engineering Control Classification Sub Category for the forecast request.
Defect Type - Select a Defect Type to filter the query.
Defer Category - Select a Defect Category to filter the query.
Capability Area - Select a Capability Area to filter the query.
Planner - Select the Planner's name from the Employee Master. The Planner's name must be entered into the Planner field of the A/C Master, Optional 2 Tab.
Planning Dept - The Planning Department Code to assist the Planning department in filtering and planning tasks. The Planning Department is entered via the Engineering Control, Other tab in the core system.
Planning SubDept - The Planning Sub Department code to assist the Planning department in filtering and planning tasks. The Planning Sub-Department is entered via the Engineering Control, Other tab in the core system.
Concession Flag checkbox - Select this checkbox to query for Defects that have been granted concessions.
_____________________________________________________________________________________
Results
The Inventory Planner Results section will display the Planning Query search results (pre-loads).

Select the Expand/Collapse Arrow to display an Inventory summary for the applicable Part Number. From this section, the user can create a Requisition for any part that is in deficit by selecting the Create Requisition ![]() button.
button.
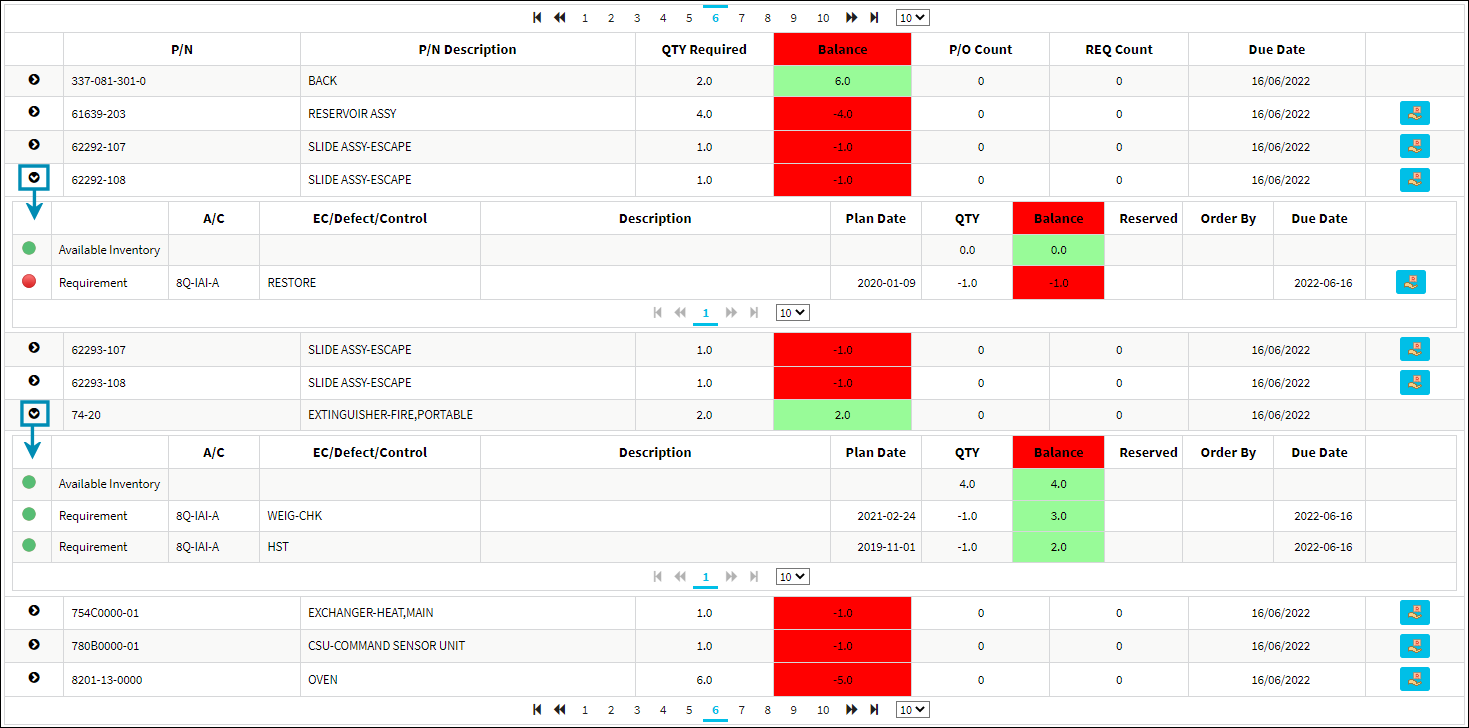
The following information/options are available in this window:
_____________________________________________________________________________________
P/N level
P/N - The Part Number reference for the aircraft part. The Part Number required as part of the pre-load.
P/N Description - The description of the part.
QTY - The Quantity of the Requirement, Order, or Requisition. The quantity will show negative when more are required than are available, requisitioned or on order.
![]() Note: The value displayed will reflect the quantity of the P/N in the main application (Available and Reserved).
Note: The value displayed will reflect the quantity of the P/N in the main application (Available and Reserved).
Balance - The remaining Stock Balance after taking everything into consideration. RED arrow will show items that require attention.
P/O Count - The amount of current Purchase Orders for the part.
![]() Note: The P/O Count field will display as Yellow if it has the same location as the requirement linked to the P/O or REQ. The field will display as Orange if it has a different location.
Note: The P/O Count field will display as Yellow if it has the same location as the requirement linked to the P/O or REQ. The field will display as Orange if it has a different location.
R/O Count ![]() - The amount of current Repair Orders for the part.
- The amount of current Repair Orders for the part.
REQ Count - The amount of current Requisitions for the part.
![]() Note: The REQ Count field will display as Yellow if it has the same location as the requirement linked to the P/O or REQ. The field will display as Orange if it has a different location.
Note: The REQ Count field will display as Yellow if it has the same location as the requirement linked to the P/O or REQ. The field will display as Orange if it has a different location.
Plan Date Header ![]() - This header will display the earliest plan date associated with the P/N. Users can also use this header to sort results by Plan Date.
- This header will display the earliest plan date associated with the P/N. Users can also use this header to sort results by Plan Date.
Due Date - The Due Date of the planning element. However, if the Due Date is less than the current date (overdue), then this field defaults to the current date.
![]() Note: The Due Date field is no longer displayed in red if overdue.
Note: The Due Date field is no longer displayed in red if overdue.
Create Requisition ![]() button
button ![]() - Select to create a Requisition for this part.
- Select to create a Requisition for this part.
Aircraft detail level
Status
Available Inventory - The quantity of inventory that is currently available (including items awaiting receiving inspection).
Open Order/REQ etc - If there are open Orders or Requisitions for the part (and the applicable quantity). The system will show any open Requisitions and Orders for the P/N and the date expected delivery date. If the requirement is overdue, the date will be in RED. The quantity will be shown along with a sub-total of the quantity of parts that are/would be available if the Reqs/Orders arrived.
![]() Note: When a Requisition is open for this line item, the Requisition number is listed in this column.
Note: When a Requisition is open for this line item, the Requisition number is listed in this column.
![]() Note: A Requisition with the same location as its linked requirement will have a yellow indicator next to it. A requisition with a different location will have an orange indicator next to it.
Note: A Requisition with the same location as its linked requirement will have a yellow indicator next to it. A requisition with a different location will have an orange indicator next to it.
Requirement - The Detail of the pre-load requirement.
A/C - The individual aircraft tail number. The Aircraft requiring the pre-load item.
![]() Note: When a Requisition is created for a Defect, the linked A/C will appear in this field.
Note: When a Requisition is created for a Defect, the linked A/C will appear in this field.
EC/Defect/Control - The description of the part.The Engineering Control/Defect/Part Control relating to the pre-load item.
![]() Note: A requisition with a single requirement will default to using that requirement's assigned location. However, the Priority must be manually selected via the Create Requisition button.
Note: A requisition with a single requirement will default to using that requirement's assigned location. However, the Priority must be manually selected via the Create Requisition button.
Description ![]() - The description of the Engineering Control/Defect/Part Control.
- The description of the Engineering Control/Defect/Part Control.
Plan Date - If an Open Order or Requisition is linked to the line item, then the Plan Date is the Order's Delivery Date or the Requisition's Required Date. If there is no open Order or Requisition, then the Plan Date is the current date.
QTY - The Quantity of the Requirement, Order, or Requisition. The quantity will show negative when more are required than are available, requisitioned or on order.
Balance - The remaining Stock Balance after taking everything into consideration. RED arrow will show items that require attention.
Reserved - Indicates whether or not a part is reserved. The Reserve status is set in the Task Card P/N window.
Order By - Order By is the Due Date + Average Lead Days.
Due Date - The Due Date of the planning element. However, if the Due Date is less than the current date (overdue), then this field defaults to the current date.
![]() Note: The Due Date field is no longer displayed in red if overdue.
Note: The Due Date field is no longer displayed in red if overdue.
Create Requisition ![]() button - Select to create a Requisition for this part to fulfill the requirement of the EC/Defect/Control (above).
button - Select to create a Requisition for this part to fulfill the requirement of the EC/Defect/Control (above).
![]() Note: Search fields are available in the Location, Priority, and Req Type drop downs within this button. Users can use these fields to quickly locate and select the desired drop down option.
Note: Search fields are available in the Location, Priority, and Req Type drop downs within this button. Users can use these fields to quickly locate and select the desired drop down option.
_____________________________________________________________________________________

 Share
Share

 Print
Print