
 Share
Share

 Print
Print
Due List, via Planning Control
The Due List tab lists all maintenance events that are coming due (as opposed to tasks that are already due/overdue in the Dashboard's Due List). Users can specify which aircraft, specific due date, and the maintenance events they want to see (Defects, E/Cs, P/N E/Cs, P/N Controls, and/or scheduled Work Orders). Maintenance events can be added to new or existing Work Orders.
1. Filter for Maintenance Events
2. Review Aircraft filters
3. Review Due Items
4. Assign Items to a Work Order
1. Filter for Maintenance Events
Select the filters for the query through the following sections.
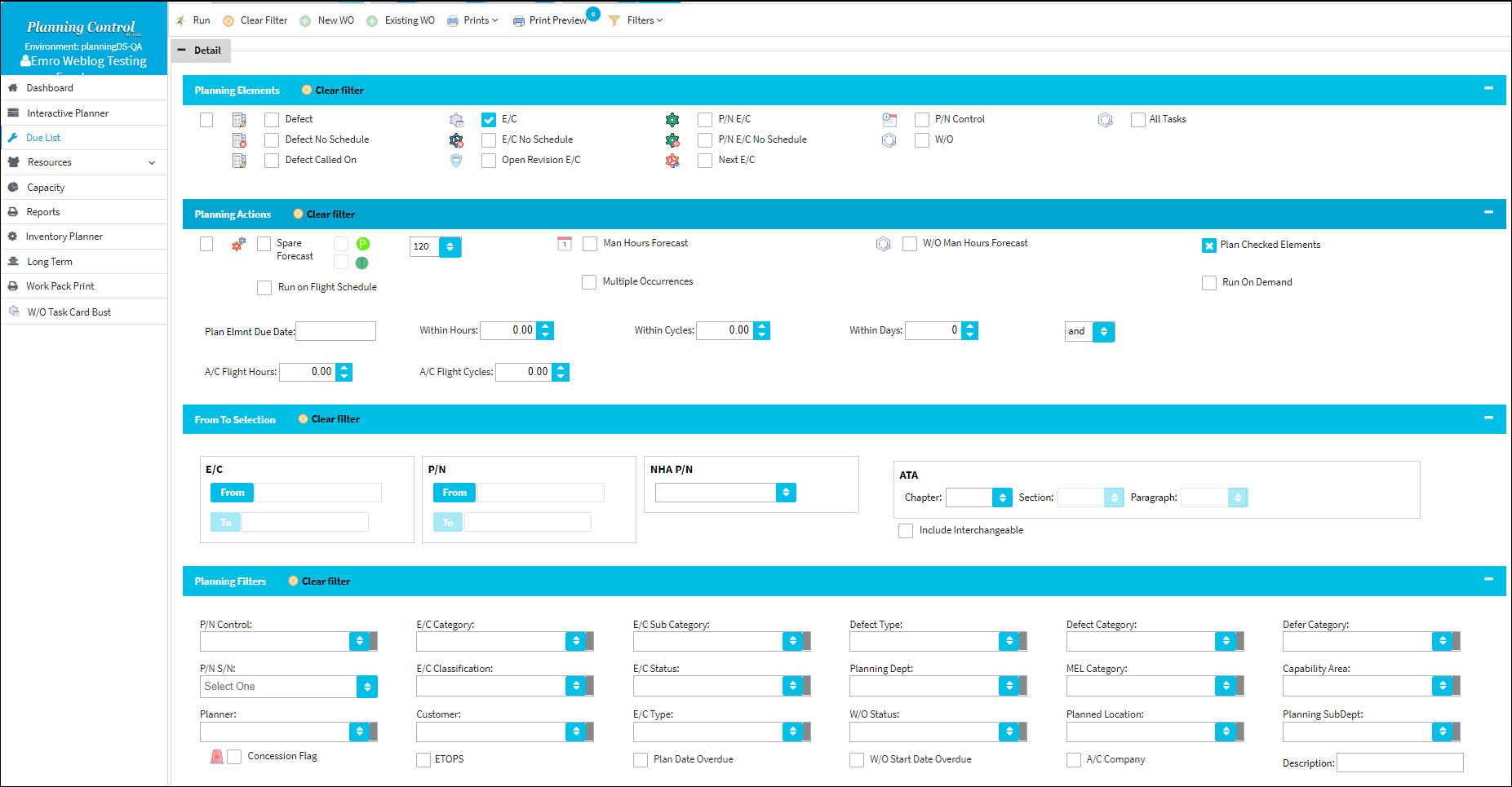
![]() Note: This window is security-controlled via Planning Control/ Update/ Due List. For more information refer to the Security Explorer, via the System Administration Training Manual.
Note: This window is security-controlled via Planning Control/ Update/ Due List. For more information refer to the Security Explorer, via the System Administration Training Manual.
The following filters are available:
_____________________________________________________________________________________
Planning Elements
Clear Filter ![]() Button
Button ![]() - Select this button to clear all filter selections in the Planning Elements section. This will return the Planning Elements section to the default filter configuration for the user.
- Select this button to clear all filter selections in the Planning Elements section. This will return the Planning Elements section to the default filter configuration for the user.
Select All checkbox - Select this checkbox to select or deselect the following checkboxes at once: Defect, E/C, P/N E/C, and P/N Control (below).
Defect checkbox - Select this checkbox to filter by Defect Reports.
Note: The Planning Query forecasts factors in Flight Schedules when generating a forecast for open Defects against a particular A/C. Forecasts will be based upon a Flight Schedule. Once that Flight Schedule is surpassed, the forecast will then be based on the time the planning is run in calculation with the Schedule.
E/C checkbox - Select this checkbox to filter by E/C.
P/N E/C checkbox - Select this checkbox to filter by P/N E/C.
P/N Control checkbox - Select this checkbox to filter by P/N Control (i.e. TSO, REP, HYDRO).
Planned WO checkbox - Select to include maintenance items in the query that have already been linked on a Work Order.
Note: The Planned W/O checkbox has been renamed to the Tasks checkbox. Selecting the Tasks checkbox will cycle through three different states: All Tasks, Packaged Tasks, and Unpackaged Tasks.
All Tasks (deselected) - The default option and will display all tasks.
Packaged Tasks (check mark) - Will only display tasks that are assigned to a W/O.
Unpackaged Tasks ('x') - Will only display tasks that are not assigned to a W/O.
Defect No Schedule checkbox - Select this checkbox to filter by Defects with No Schedule.
E/C No Schedule checkbox - Select this checkbox to filter by E/C No Schedule. Examples of No-Schedule E/Cs are: company convenience, do at next shop visit, etc.
P/N E/C No Schedule checkbox - Select this checkbox to filter by P/N E/Cs without a schedule. Examples of No-Schedule E/Cs are: company convenience, do at next shop visit, etc.
W/O checkbox - Select this checkbox to filter by Work Order.
Defect Called On checkbox - Select this checkbox to filter by Defect Called On. When selected, those Defects which are controlled by an E/C will appear in the planning query results. This option allows the user to see all Defects that have been deferred onto an E/C. The E/C schedule will be inherited by the Deferred Defect.
Open Revision E/C checkbox - Select this checkbox to only show E/Cs that are in open revision.
Next E/C checkbox - Select this checkbox to view all linked E/Cs coming due as of the To Date entered.
Planning Actions
Clear Filter ![]() Button
Button ![]() - Select this button to clear all filter selections in the Planning Actions section. This will return the Planning Actions section to the default filter configuration for the user.
- Select this button to clear all filter selections in the Planning Actions section. This will return the Planning Actions section to the default filter configuration for the user.
Select All checkbox - Select this checkbox to select or deselect the following checkboxes at once: Spare Forecast, Man Hours Forecast, and W/O Man Hours Forecast (below).
Spare Forecast checkbox - If checked, a P/N icon will appear next to all items in the A/C Planning Query results if they require parts from inventory in order to be accomplished. The P/N icon will appear in any of three colors to indicate the current availability of the part. Green will display if all parts required are available in inventory. Yellow will display if some, but not all parts are available in inventory. Red will display if no parts are available in inventory. If unchecked, the P/N icon will not appear.
Spare checkbox ![]() - When selected, only tasks that have the required quantity of parts will be displayed.
- When selected, only tasks that have the required quantity of parts will be displayed.
Tool checkbox ![]() - When selected, only tasks that have the required quantity of tools will be displayed.
- When selected, only tasks that have the required quantity of tools will be displayed.
Day dropdown - When the Spare Forecast checkbox is selected, the Days drop-down menu appears, allowing the user to select the number of days to forecast the availability of spares required for maintenance. If the number of days is not specified, the forecast will account for the entire duration of the query. This option allows the planner to limit the amount of data being queried to the near future. Limiting the spares forecast allows for the query to run more efficiently.
Man Hours Forecast checkbox - Select this checkbox to generate a forecast of required Man Hours. These hours are pulled from the Task Card(s) related to the Planning elements. The calculated Man Hours will include all MECH, INSP, and DUPLICATE INSP hours associated with the Task Cad(s).
W/O Man Hours Forecast checkbox - Select this checkbox to generate a forecast of required W/O Man Hours which includes Non-Routines. The calculated Man Hours will include all MECH, INSP, and DUPLICATE INSP hours associated with the Task Card(s) and Non-Routine Task Card(s).
Elements checkboxes - This checkbox controls the tasks (E/Cs, P/N E/Cs, P/N Controls, Defects) that are displayed based on whether or not they have the Plan checkbox selected. There are three options. The text of the checkbox changes depending on the selection:
Plan Checked Elements checkbox - Will display tasks that have the Plan checkbox selected.
Plan Un-checked Elements checkbox - Will display tasks that do not have the Plan checkbox selected.
All Elements checkbox - Will display both tasks that have the Plan checkbox selected and tasks that do not have the Plan checkbox selected.
Run Using Flight Schedule checkbox - When selected, the forecast will be based upon a flight schedule. Once that flight schedule is surpassed, the forecast will then become based on the time the planning is run in calculation with the schedule.
![]() Note: This field is controlled by Switch
Note: This field is controlled by Switch ![]() GLBLDUEDATECALC. For more information, refer to GLBLDUEDATECALC in the Planning Training Manual.
GLBLDUEDATECALC. For more information, refer to GLBLDUEDATECALC in the Planning Training Manual.
Run on Mean checkbox ![]() - When selected, the forecast will be based upon the mean hours/cycles.
- When selected, the forecast will be based upon the mean hours/cycles.
Note: This field is controlled by Switch ![]() GLBLDUEDATECALC. For more information, refer to GLBLDUEDATECALC in the Planning Training Manual.
GLBLDUEDATECALC. For more information, refer to GLBLDUEDATECALC in the Planning Training Manual.
Multiple Occurrences checkbox - Select this checkbox to activate the 'Calculate Multiple Occurrences for the Next [number of] Months' functionality. This functionality will query for every due date that occurs within the selected time span for each queried record. (For example, if querying an E/C for a 12 month time span, every due date that occurs for that E/C for the next 12 months will be displayed.) However, if the first due date occurs outside of the specified time span for any of the queried records, then only that first occurence will be displayed for the record. (For example, if the first due date for an E/C occurs in 13 months, but the parameter was set to 12 months, only that first occurence for the E/C in 13 months will be displayed.)
Calculate Multiple Occurrences for the Next [number of] Months - With the Multiple Occurrences checkbox selected, the user can query for multiple occurrences of a maintenance event in 12 month intervals (i.e 12, 24, 36 etc.).
Run On Demand checkbox - When selected, instead of relying solely on the Live Planning functionality, the up-to-the-minute planning elements will be queried from the database. While Live Planning utilizes a mix of the last saved data for different records (such as E/C updates, Installations/Removals, etc.) and scheduled data updates (such as daily flight closing intervals, scheduled database jobs, etc.), running the planning query 'on demand' will force the system to query the latest data for all queried records/filters in this window. One example where this option may be useful is when querying Deferred Defects that are time-sensitive, as opposed to purely date-sensitive.
Plan Elmnt Due Date checkbox - The Planning query will only return planning element items that are due before the date entered in this field.
Within Hours / Cycles / Days - The Planning Query will only return maintenance events that have a Remaining Schedule that is less than or equal to the specified number of Hours/Cycles/Days.
And / Or - Select 'And' to search for any Planning Elements which meet all search criteria. Select 'Or' to search for any Planning Elements which meet any search criteria. (i.e. Within Hours, Cycles and/or Days). Utilizing the 'Or' selection with the 'Within Days' functionality looks at the due date/current date, not just the remaining days of an E/C.
A/C Flight Hours - The number of aircraft daily utilization (mean) hours that will be used to override the set-up mean hours for this search of the A/C Planning Query. This allows planners to forecast if an aircraft route were to change, what were to be coming due sooner as a result.
A/C Flight Cycles - The number of aircraft daily utilization (mean) cycles that will be used to override the set-up mean cycles for this search of the A/C Planning Query.
From To Selection
Clear Filter ![]() Button
Button ![]() - Select this button to clear all filter selections in the From To Selection section. This will return the From To Selection section to the default filter configuration for the user.
- Select this button to clear all filter selections in the From To Selection section. This will return the From To Selection section to the default filter configuration for the user.
E/C (From / To) - Select the From button to choose the Engineering Control(s) associated to the records being queried. When the selection window opens, filters can be used to search for E/Cs using the E/C field and/or the E/C Description. Multiple E/Cs can be chosen.
P/N (From / To) - Select the From button to choose the Part Number(s) associated to the records being queried. When the selection window opens, filters can be used to search for P/Ns using the P/N field and/or the P/N Description. Multiple P/Ns can be chosen.
ATA (Chapter / Section / Paragraph) - The Air Transport Association Chapter, Section, and Paragraph numbers associated to the part.
Include Interchangeable checkbox - Select the Include Interchangeable P/N History checkbox to query for main and interchangeable P/Ns. If the Include Interchangeable P/N History checkbox is de-selected, only the main P/N will appear in the query results.
Planning Filters
![]() Note: Users can select multiple options for each filter available in the Planning Filters section.
Note: Users can select multiple options for each filter available in the Planning Filters section.
Clear Filter ![]() Button
Button ![]() - Select this button to clear all filter selections in the Planning Filters section. This will return the Planning Filters section to the default filter configuration for the user.
- Select this button to clear all filter selections in the Planning Filters section. This will return the Planning Filters section to the default filter configuration for the user.
P/N Control - Enter the Part Number Control for the forecast request.
P/N S/N - Select a Serial Number to filter the query.
Planner - Select the Planner's name from the Employee Master. The Planner's name must be entered into the Planner field of the A/C Master, Optional 2 Tab.
E/C Category - Select an E/C Category to filter the query.
E/C Classification - Select an E/C Classification to filter the query.
Customer - Select the Customer associated to the records being queried.
E/C Sub Category - Enter the Engineering Control Classification Sub Category for the forecast request.
E/C Status - Select an E/C Status to filter the query.
E/C Type ![]() - Select an E/C Type to filter the query.
- Select an E/C Type to filter the query.
Defect Type - Select a Defect Type to filter the query.
Planning Dept ![]() - The Planning Department Code to assist the Planning department in filtering and planning tasks. The Planning Department is entered via the Engineering Control, Other tab in the core system.
- The Planning Department Code to assist the Planning department in filtering and planning tasks. The Planning Department is entered via the Engineering Control, Other tab in the core system.
W/O Status - Select a W/O Status to filter the query.
Defect Category - Select a Defect Category to filter the query.
MEL Category - Select an MEL Category to filter the query.
Planned Location - Select a Planned Location to filter the query.
Defer Category - Enter the Defer Category for the forecast request.
Capability Area - Select a Capability Area to filter the query.
Planning Sub-Dept ![]() - The Planning Sub Department code to assist the Planning department in filtering and planning tasks. The Planning Sub-Department is entered via the Engineering Control, Other tab in the core system.
- The Planning Sub Department code to assist the Planning department in filtering and planning tasks. The Planning Sub-Department is entered via the Engineering Control, Other tab in the core system.
Concession Flag checkbox - Select this checkbox to query for Defects that have been granted concessions.
ETOPS ![]() - Select the ETOPS 3-Position Filter checkbox to sort records by those maintenance tasks which affect the aircraft's ETOPS airworthiness and reliability qualification status. Check/Select to sort by ETOPS only, Select "X" to exclude ETOPS tasks or leave the checkbox unselected to include both ETOPS and non-ETOPS maintenance tasks.
- Select the ETOPS 3-Position Filter checkbox to sort records by those maintenance tasks which affect the aircraft's ETOPS airworthiness and reliability qualification status. Check/Select to sort by ETOPS only, Select "X" to exclude ETOPS tasks or leave the checkbox unselected to include both ETOPS and non-ETOPS maintenance tasks.
Note: The ETOPS filter/sort checkbox is a capability available in eMRO version 7.
Plan Date Overdue checkbox - When the Plan Date Overdue checkbox is selected, the query will retrieve planning elements (e.g., E/Cs, Defects, etc.) with a Due Date earlier than the Plan Date.
W/O Start Date Overdue - When the W/O Start Date Overdue checkbox is selected, the query will retrieve W/Os with Due Date earlier than the W/O Start Date.
A/C Company checkbox - Select the Company Filter checkbox and the system will only retrieve E/Cs that share the same company as the aircraft selected in the A/C drop down.
Note: This is useful when an E/C is set up for one company and is effective and tracking on an A/C that belongs to a different company; the checkbox allows the user to run a fleet due list and isolate the results for a specific company. For example, E/C 1-2-3 has been set up for company A. E/C 1-2-3 is effective to A/C 001, however A/C 001 belongs to company B. If the user runs a fleet due list for A/C 001 and does not select the Company Filter checkbox, E/C 1-2-3 will appear in the results. If the user runs a fleet due list for A/C 001 and selects the Company Filter, because the system will only retrieve records for the company of the A/C entered, E/C 1-2-3 does not appear in the results.
Note: For more information, refer to the Multi Company Functionality.
Description - Enter an E/C description to filter the query.
Advance Filter ![]() button
button ![]()
The advance filter button allows users to create and apply specific filter criteria that can then be saved for future uses. For more information, refer to Advance Filter Button, via Due List Window.
Sort By ![]()
The Sort By field allows users to organize W/O records by A/C, Schedule Date, Remaining Flight Hours, Remaining Flight Cycles, and Remaining Days.
Order By
The Order By field allows users to organize W/O records by earliest or latest.
![]() Note: Planning elements are sorted from oldest to newest by their respective Due At (date and time) by default.
Note: Planning elements are sorted from oldest to newest by their respective Due At (date and time) by default.
_____________________________________________________________________________________
2. Review Aircraft filters
Verify the Aircraft, A/C Types, and/or Companies selected for the Query then select the Filter button in the Configurations Toolbar.
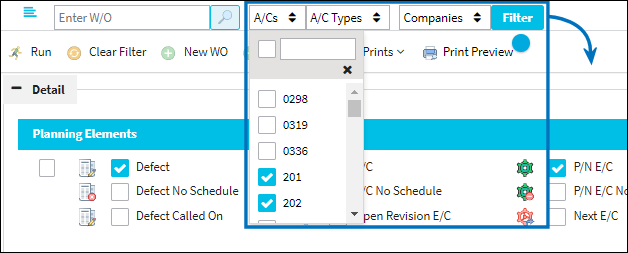
3. Review Due Items
Select the Run ![]() button when ready to query the due items for the aircraft. The Planning Results are displayed at the bottom of the window.
button when ready to query the due items for the aircraft. The Planning Results are displayed at the bottom of the window.
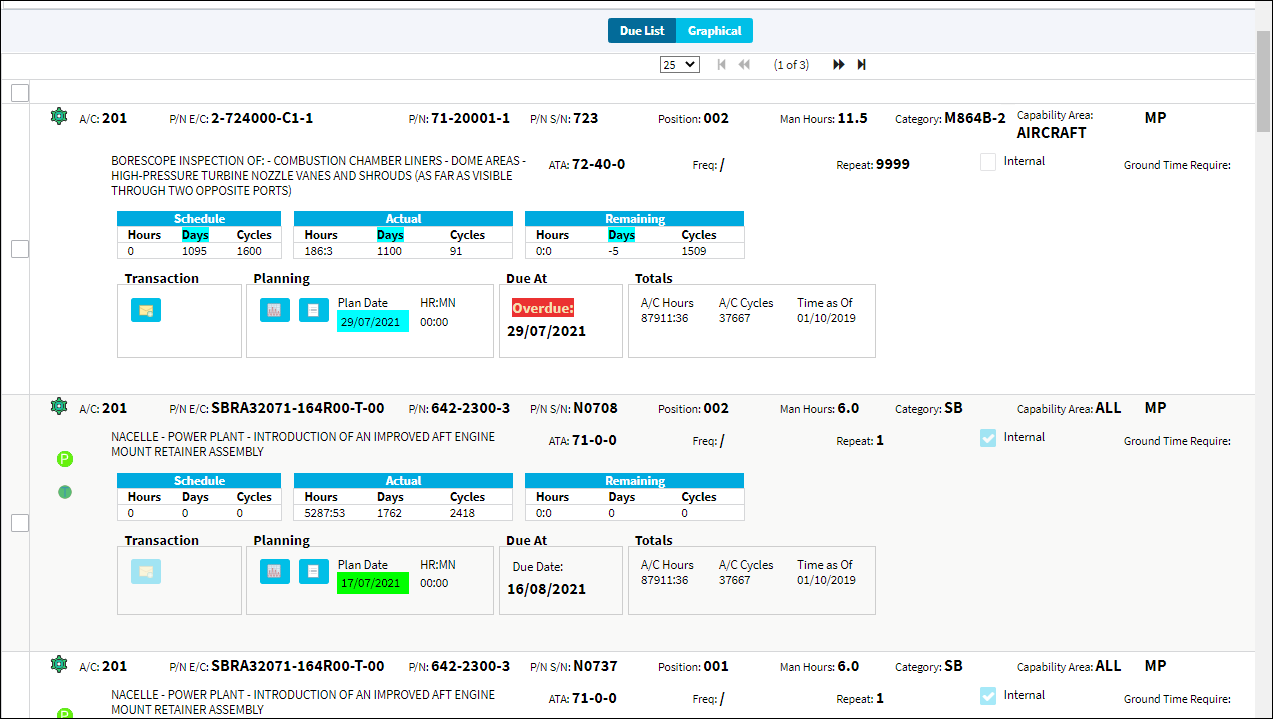
The results include various types of information depending on the types of records being displayed. For more information refer to Planning Results, via Due List Window.
4. Assign Items to a Work Order
To link one or more a pending maintenance item from the results section to a Work Order, select the item or items to be linked to a Work Order. Then select from the following two W/O options:
- Add the item to a new W/O by selecting the New W/O button.
- Add the item to an existing W/O by selecting the Existing W/O button.
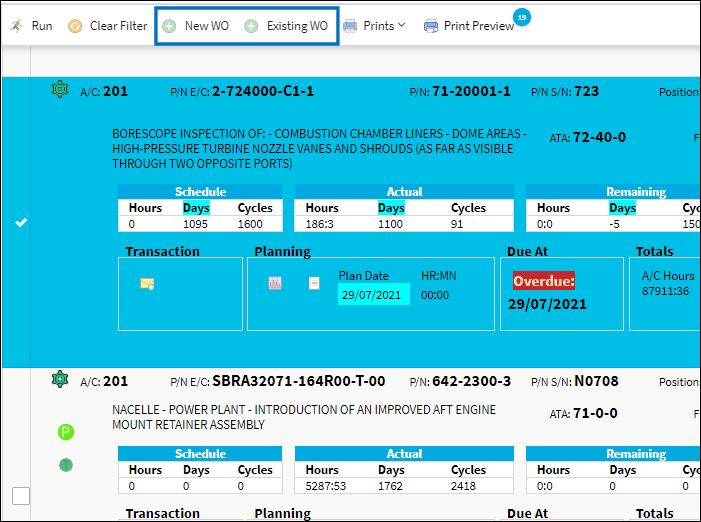
Note: Keep in mind that multiple items (E/Cs, P/N E/Cs, Defects, P/N Controls) can be selected and linked to the same W/O.

 Share
Share

 Print
Print