
 Share
Share

 Print
Print
Capacity, via Planning Control
The Capacity window shows the scheduled capacity for each Site at the selected Location. Each site is color coded depending on the space available on any given day. The bottom of this window also includes an interactive map of the location and lets users organize aircraft over the spaces of each site.
The main configuration that needs to be set to use this window is to specify the Location. Once set, all Sites for that location are displayed below. Then the date range needs to be specified. By default the schedule for the current date will be displayed.
The available capacity at each site is determined by the number of available aircraft slots at each site compared to the number of work orders scheduled for that site. Based on that comparison, each site is color-coded in either white, green, yellow, or red (see table below).
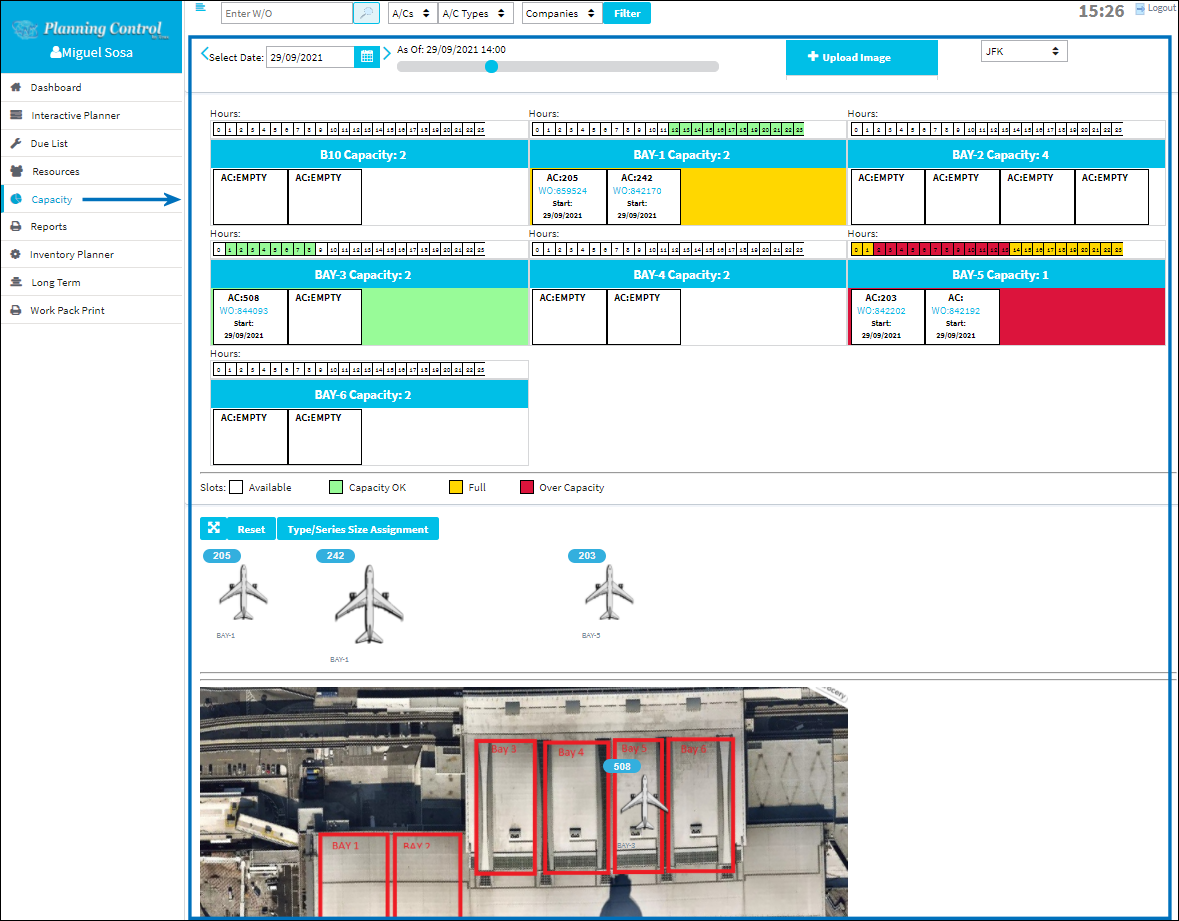
![]() Note: This window is security-controlled via Planning Control/ Update/ Capacity. For more information refer to the Security Explorer, via the System Administration Training Manual.
Note: This window is security-controlled via Planning Control/ Update/ Capacity. For more information refer to the Security Explorer, via the System Administration Training Manual.
The following information/options are available in this window:
_____________________________________________________________________________________
Select Date
The user may use the following right and left arrows to view the site capacity for a different day, month and year.
![]()
As of Slider
Controls the display of the scheduled Work Orders for a site in a 24 hour period. Only Work Orders with a current time between the Start/End will be displayed. Defaults to the current UTC time.
![]()
Upload Image button
Select this button to upload an image to the window.
![]() Note: This window is security-controlled via Planning Control/ Update/ PC Upload Image Capacity Page. For more information refer to the Security Explorer, via the System Administration Manual.
Note: This window is security-controlled via Planning Control/ Update/ PC Upload Image Capacity Page. For more information refer to the Security Explorer, via the System Administration Manual.
Location
The Location for maintenance events, inventory stores, orders, transactions, or training events.
Slots
Indicates when work is scheduled at a site. Selecting on any 1 hour block will automatically move the As Of slider to the selected hour of that day. Provides a visual of scheduled work for a 24 hour time frame.
![]() - Available - Indicates that no Work Orders have been scheduled for that Site.
- Available - Indicates that no Work Orders have been scheduled for that Site.
![]() - Capacity OK - Indicates that the Site is at partial capacity. (For example, if a Site has enough space for two aircraft but only one Work Order has been scheduled, then there is space for additional aircraft at that Site.)
- Capacity OK - Indicates that the Site is at partial capacity. (For example, if a Site has enough space for two aircraft but only one Work Order has been scheduled, then there is space for additional aircraft at that Site.)
![]() - Full - Indicates that the Site is at full capacity. (For example, if a Site has enough space for two aircraft and two Work Orders have been scheduled, then that Site is at full capacity.)
- Full - Indicates that the Site is at full capacity. (For example, if a Site has enough space for two aircraft and two Work Orders have been scheduled, then that Site is at full capacity.)
![]() - Over Capacity - Indicates that the Site is over capacity. (For example, if a Site has enough space for one aircraft but two Work Orders have been scheduled, then there is not enough space for this many aircraft for the date and time that these Work Orders are scheduled.)
- Over Capacity - Indicates that the Site is over capacity. (For example, if a Site has enough space for one aircraft but two Work Orders have been scheduled, then there is not enough space for this many aircraft for the date and time that these Work Orders are scheduled.)
_____________________________________________________________________________________
Here's an example of how to address a Site that is over capacity (red). To ensure there is enough space for these two Work Orders to be scheduled at the same time, one of the Work Orders from this Site will need to be moved to a Site with sufficient capacity. Once the change to the Work Order has been made, via either eMRO or elsewhere in the Planning Control app, the Capacity window needs to be refreshed.
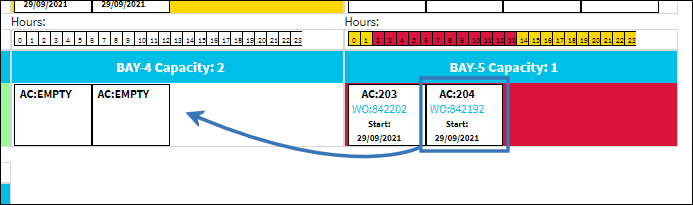
Once the Work Order is moved to a different Site, both Sites are updated to reflect the available capacity.
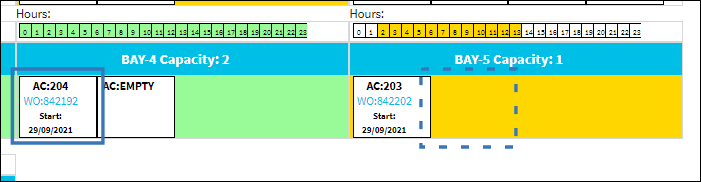
Interactive Map
Scroll down to view the interactive Site map. All aircraft scheduled at the location for the specified date are listed in this section. And there is an image of the location with each Site clearly marked.
Users can drag and drop the aircraft over the Site map to help visualize the maintenance layout.
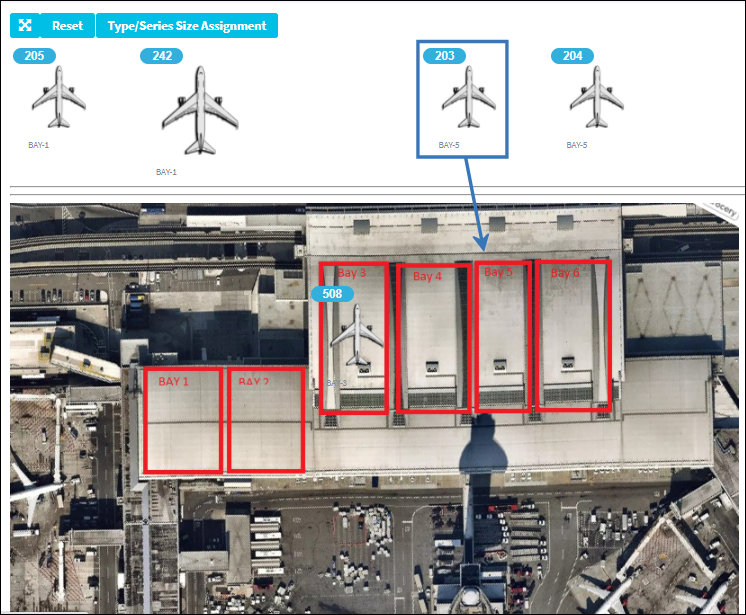
Note: This section is informational only.
The aircraft can be moved around to get a better feel for the layout.
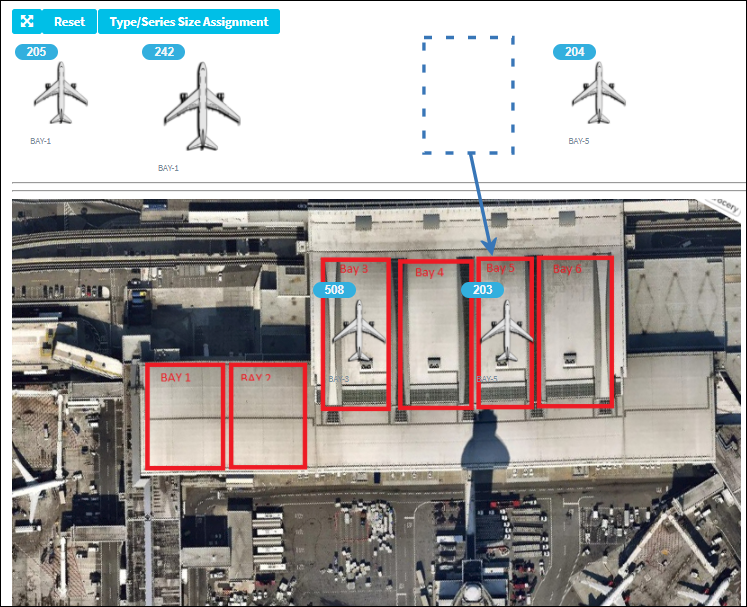
Users can click on the aircraft icon to change its direction.
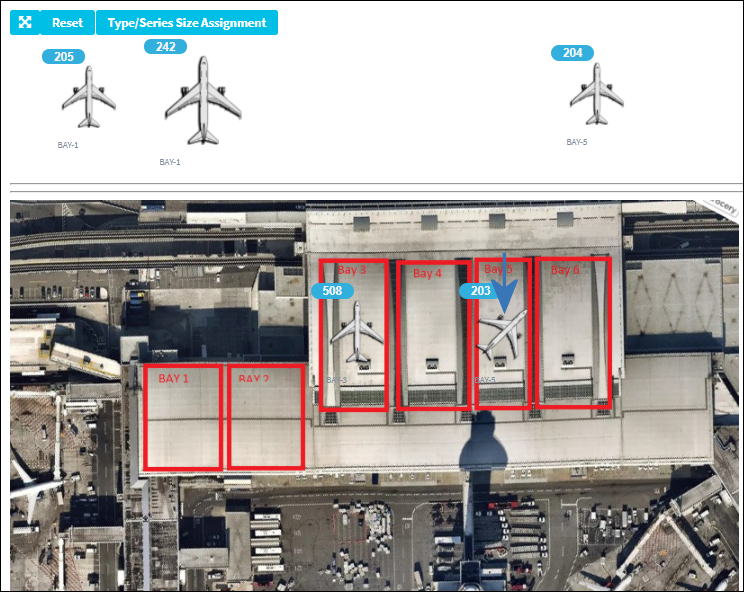
The following information/options are available in this window:
_____________________________________________________________________________________
Expand ![]() button
button
Select this button to expand the Site map to take up the entire window.
Reset button
Select this button to move the aircraft icons back to their original position.
Type/Series Size Assignment button
Select this button to update the weight, dimensions, or image icon for the applicable A/C Type/Series. Any changes will be reflected in the size and appearance of the aircraft icon(s) for the Type/Series that was updated.
_____________________________________________________________________________________
Note: The image of the location can be updated by selecting the Upload Image ![]() button at the top of this window.
button at the top of this window.

 Share
Share

 Print
Print