
 Share
Share

 Print
Print
Add Tasks for AC, via Dashboard (Planning Control)
To review the overdue maintenance items (E/Cs, P/N E/Cs, P/N Controls, Defects) for the aircraft, select the button in the Status column.
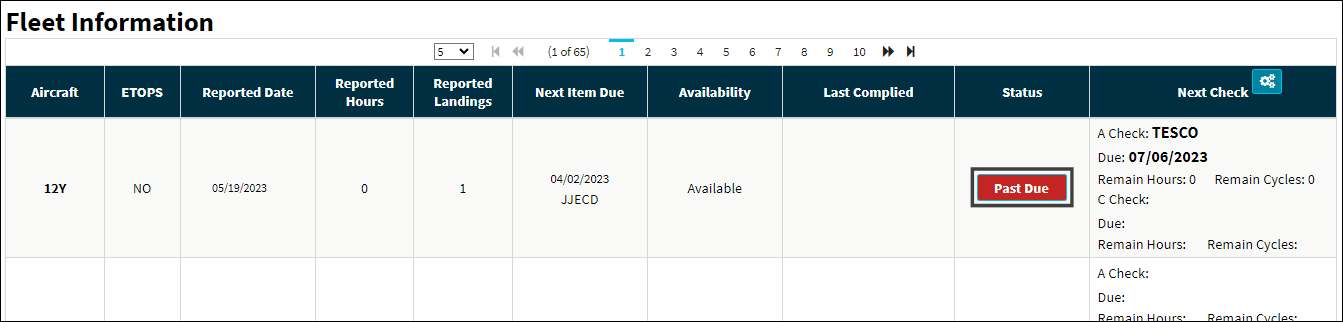
Note: The button's text and color changes depending on the status of pending or upcoming work. Refer to the Dashboard Window for more information.
The 'Add Tasks for AC: [A/C Number]' window pops up listing each maintenance event that is overdue or soon to be due. From this window each maintenance item can be selected and linked to a new or existing Work Order. Filters can be used as well to organize the pending items by category or the due 'Within' schedules.
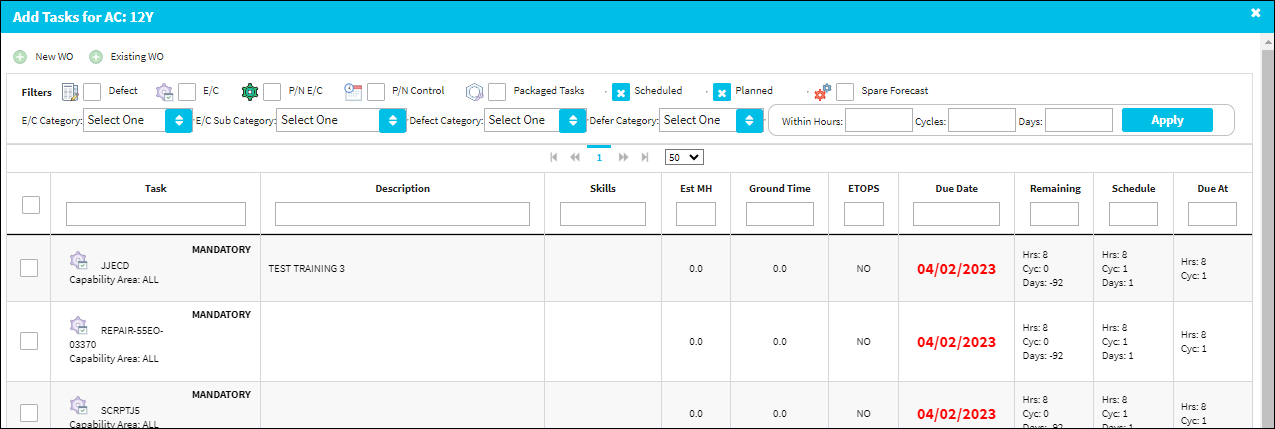
For additional information on the available filters and functional specifications for this window, reference the information below.
_____________________________________________________________________________________
Filters
These filters can be used to help organize the pending list of items. When a checkbox is selected, those maintenance items will be displayed. However, when none of the checkboxes are selected, then all types of controls are displayed by default.
These maintenance event filters are available:
Defect checkbox - Select this checkbox to filter by Defect Reports.
E/C checkbox - Select this checkbox to filter by E/C.
P/N E/C checkbox - Select this checkbox to filter by P/N E/C.
P/N Control checkbox - Select this checkbox to filter by P/N Control (i.e. TSO, REP, HYDRO).
Packaged Tasks checkbox - When selected, the window will only display tasks (E/Cs, P/N E/Cs, P/N Controls, Defects) that are assigned to a W/O. When not selected, the window will display tasks that are not assigned to a W/O.
Scheduled checkboxes ![]() - This checkbox controls the tasks (E/Cs, P/N E/Cs, P/N Controls, Defects) that are displayed based on whether or not they have schedules or due dates. There are three options. The text of the checkbox changes depending on the selection:
- This checkbox controls the tasks (E/Cs, P/N E/Cs, P/N Controls, Defects) that are displayed based on whether or not they have schedules or due dates. There are three options. The text of the checkbox changes depending on the selection:
All Sched (selected with a check) - Will display both all tasks that have schedules and tasks that do not have schedules.
![]() Note: The All Schedule selection will also display all unpackaged and packaged tasks.
Note: The All Schedule selection will also display all unpackaged and packaged tasks.
Scheduled (selected with an 'x') - Will only displays tasks that have schedules.
Unscheduled (deselected) - Will only displays tasks that do not have schedules.
Planned checkboxes ![]() - This checkbox controls the tasks (E/Cs, P/N E/Cs, P/N Controls, Defects) that are displayed based on whether or not they have the Plan checkbox selected. There are three options:
- This checkbox controls the tasks (E/Cs, P/N E/Cs, P/N Controls, Defects) that are displayed based on whether or not they have the Plan checkbox selected. There are three options:
Planned (selected with an 'x') - Will display tasks that have the Plan checkbox selected.
UnPlanned (deselected) - Will display tasks that do not have the Plan checkbox selected.
All (selected with a check) - Will display both tasks that have the Plan checkbox selected and tasks that do not have the Plan checkbox selected.
Spare Forecast checkbox - If checked, a P/N icon will appear next to all items in the A/C Planning Query results if they require parts from inventory in order to be accomplished. The P/N icon will appear in any of three colors to indicate the current availability of the part. Green will display if all parts required are available in inventory. Yellow will display if some, but not all parts are available in inventory. Red will display if no parts are available in inventory. If unchecked, the P/N icon will not appear.
Spare checkbox ![]() - When selected, only tasks that have the required quantity of parts will be displayed.
- When selected, only tasks that have the required quantity of parts will be displayed.
Tool checkbox ![]() - When selected, only tasks that have the required quantity of tools will be displayed.
- When selected, only tasks that have the required quantity of tools will be displayed.
E/C Category ![]() - Enter the Engineering Control Category for the forecast request.
- Enter the Engineering Control Category for the forecast request.
E/C Sub-Category ![]() - Enter the Engineering Control Classification Sub Category for the forecast request.
- Enter the Engineering Control Classification Sub Category for the forecast request.
Defect Category ![]() - The Defect Report's Category Code.
- The Defect Report's Category Code.
Defer Category ![]() - Enter the Defer Category for the forecast request.
- Enter the Defer Category for the forecast request.
Within Hours / Cycles / Days - When using these filters, this window will only display maintenance events that have a Remaining Schedule that is less than or equal to the specified number of Hours/Cycles/Days.
Apply button - Select this button to apply the filters entered in the Within Hours/Cycles/Days fields.
Columns
Select the items from this list to be added to a Work Order. The following information for the maintenance items are listed.
Task - The maintenance event that is due and must be scheduled on a W/O. These include Defects, E/Cs, P/N E/Cs, and P/N Controls. The task's description is listed when applicable.
Description - The description of the task (above).
Skills ![]() - The skills an employee has at their disposal for skilled labor as configured in the Skill Master via the core system.
- The skills an employee has at their disposal for skilled labor as configured in the Skill Master via the core system.
Est MH ![]() - The labor hours (per person) required to complete this item.
- The labor hours (per person) required to complete this item.
Ground Time ![]() - The time required to complete the work for turnaround time estimates. The time format is user defined and can be minutes, hours or days. This field is informational.
- The time required to complete the work for turnaround time estimates. The time format is user defined and can be minutes, hours or days. This field is informational.
ETOPS ![]() - Indicates that the Task Card / Non-Routine Task Card is relevant to ETOPS operations.
- Indicates that the Task Card / Non-Routine Task Card is relevant to ETOPS operations.
Due Date - The date that the maintenance item was due.
Remaining - The time remaining on the item's schedule before it is due. The figures include flight hours/cycles and days. Maintenance events that are overdue will be negative (example: '-2').
Schedule - The schedule hours/cycles/days of the maintenance item.
Due At - The schedule of Hours/Cycles/Days intervals where the maintenance item is due.
_____________________________________________________________________________________
Linking the Task to a W/O
Once one or more tasks have been selected, select the New WO ![]() button to create a new Work Order or the Existing WO
button to create a new Work Order or the Existing WO ![]() button to add the tasks to an existing Work Order.
button to add the tasks to an existing Work Order.
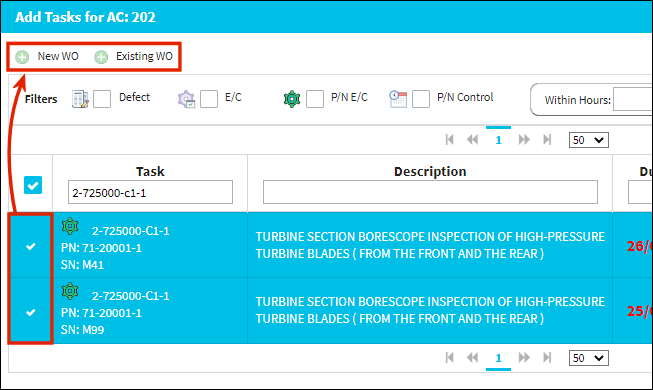
For more information on each option refer to the New W/O button and Add to Existing W/O button.
![]() Note: For users of version 7 and later, if an ETOPS classified requirement is added to a new W/O, the system will generate a soft warning/advisory that "ETOPS requirements have been loaded to this WO." See image below.
Note: For users of version 7 and later, if an ETOPS classified requirement is added to a new W/O, the system will generate a soft warning/advisory that "ETOPS requirements have been loaded to this WO." See image below.
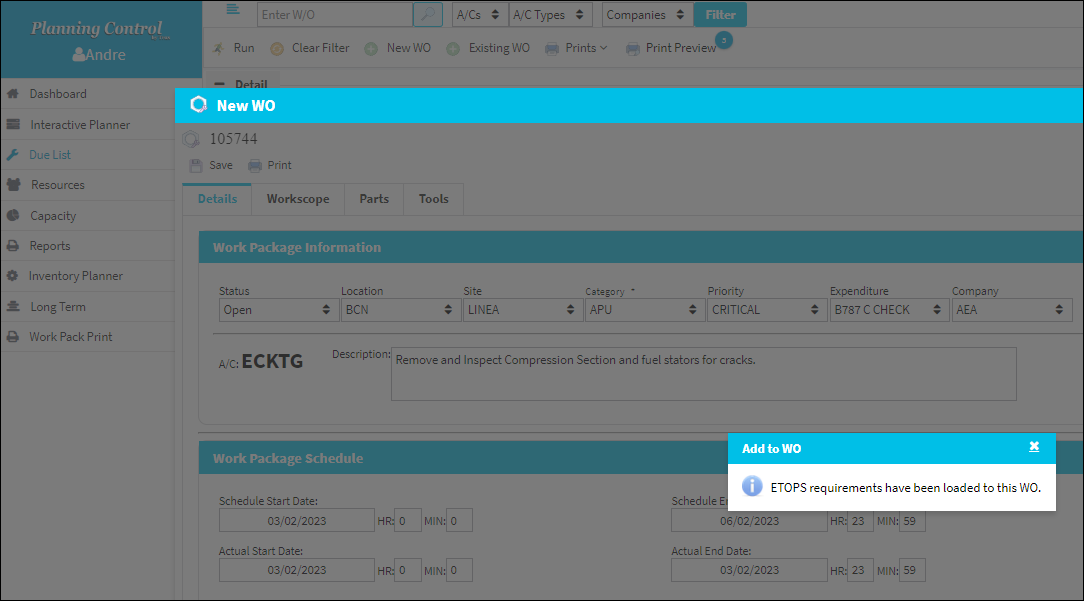

 Share
Share

 Print
Print