
 Share
Share

 Print
Print
New button, via Interactive Planner
From the Interactive Planner window select the New ![]() button to create a new Work Order.
button to create a new Work Order.
Once selected, click a spot on the calendar view to drop and drag the new planning event. The New W/O window will then pop up.
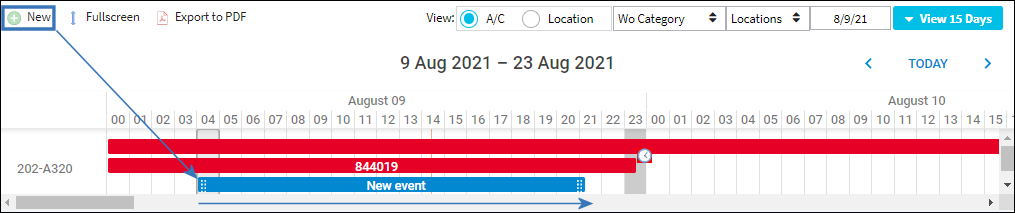
From the New Work Order pop-up window, many of the fields are auto-populated based on the scenario in which the New ![]() button was selected.
button was selected.
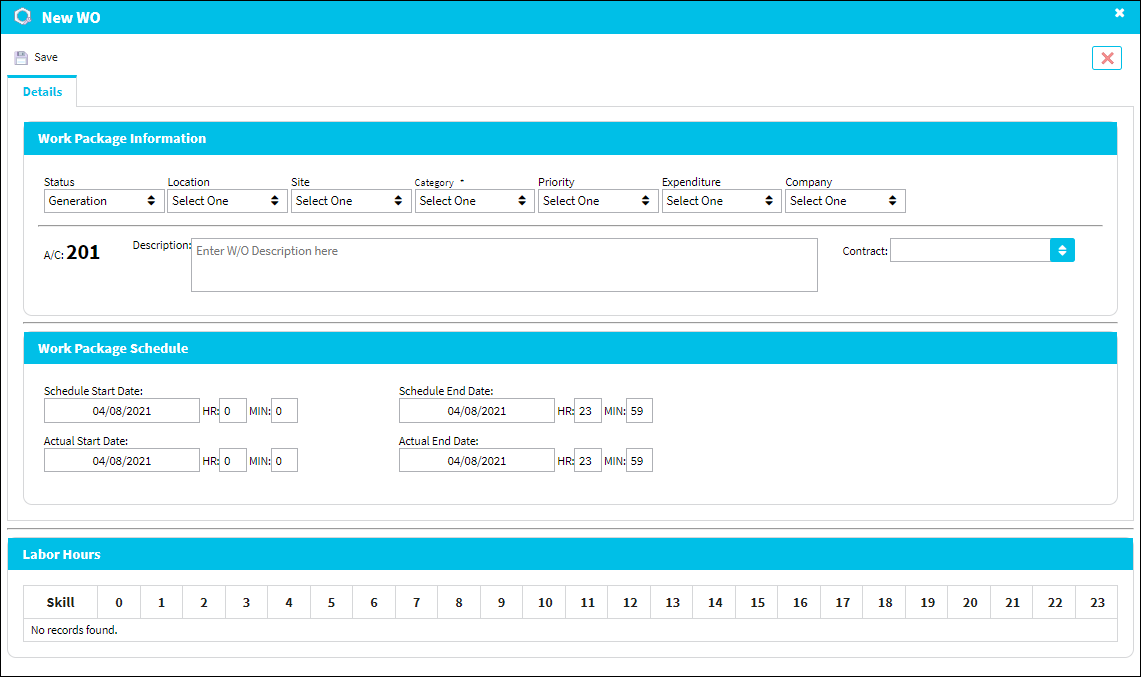
Select the Save ![]() button to create the W/O.
button to create the W/O.
Once the W/O is saved, the Work Order number is listed at the top and the W/O tabs become available.
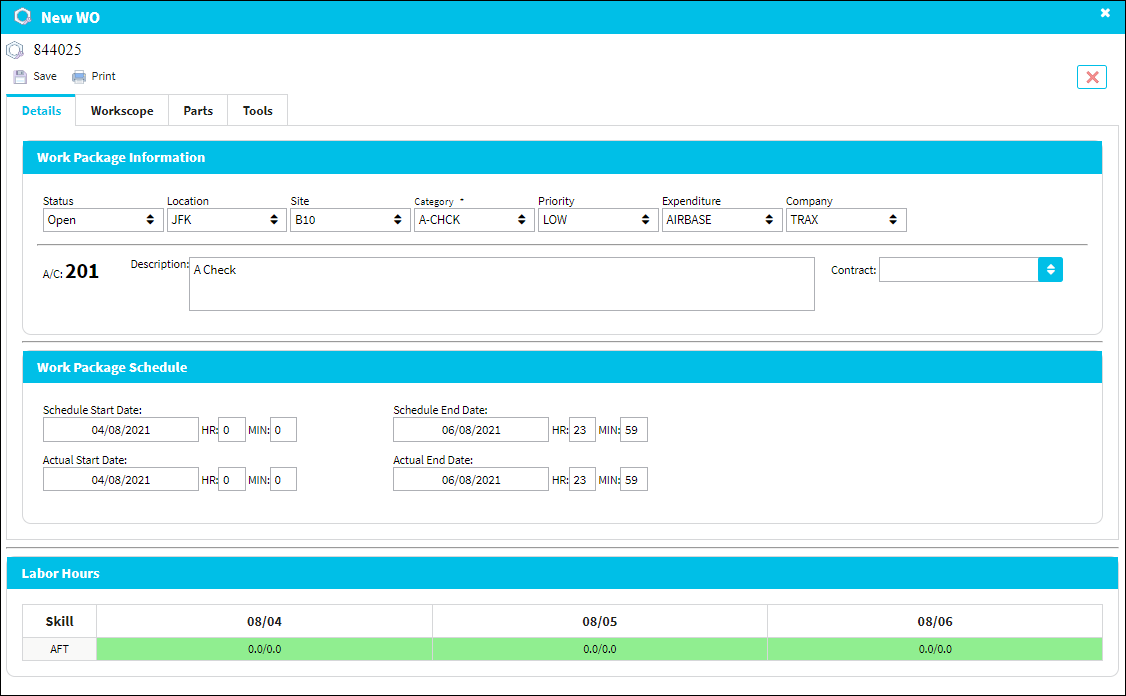
The following tabs are available:
W/O Details Button ![]()
Additionally, once the W/O is saved, the user has access to the W/O Details ![]() button.
button.
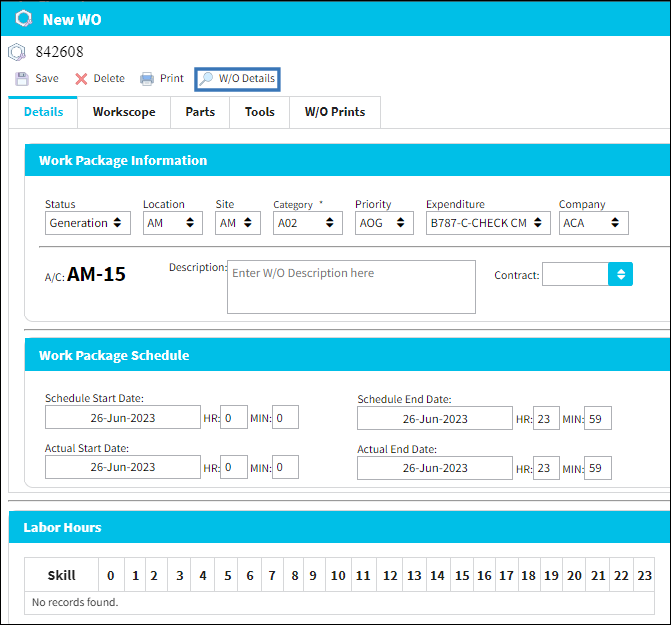
When selected, this button prompts the W/O Details window.

For more information on the tabs displayed in the pop up window, refer to W/O Details button.

 Share
Share

 Print
Print