
 Share
Share

 Print
Print
The MPD Data Loader option is used to load the Maintenance Planning Document (MPD) Data Records into the system. The MPD is a publication that has the requirements for maintenance from the maintenance review board and from manufacturer recommended maintenance requirements for a specific aircraft type and series.
Once the MPD import file has been loaded into Traxdoc's, the contents can then be imported into the system. For a link to the MPD excel template and information how to prepare the file, refer to Preparing the MPD File.
When uploading a document into TraxDoc, the file that is being uploaded must be in a location where the eMRO server will recognize it. See below instructions:
- The IT department on the user side must select a directory to work as a repository for all the OEM manuals that would be uploaded to eMRO via the TraxDoc module.
- This directory must be accessible from the application server (Wildfly).
- Create a way for users to provide the OEM manual revisions to be placed in the repository.
- The path for the repository directory will be defined by the traxdoc_manual variable on the data.source.properties file. This can be found under the application server (/%WILDFLYHOME%/deployments/emro.war/WEB-INF/classes/resources/).
SaaS customers should refer to the instructions outlined in this document in iCentral: SaaS - How to Upload TraxDoc Manuals.
The following topic will detail the following:
- TraxDoc Set Up (MPDLDR)
- Load the MPD .xlsx into TraxDoc
- Import the MDP Loader Data into the System
TraxDoc Set Up (MPDLDR):
Create a TraxDoc and ensure to specify the appropriate Category.

In the Optional tab, select MPD Loader (MPDLDR) from the SGML/XML Doctype drop down and then select the Save ![]() button.
button.
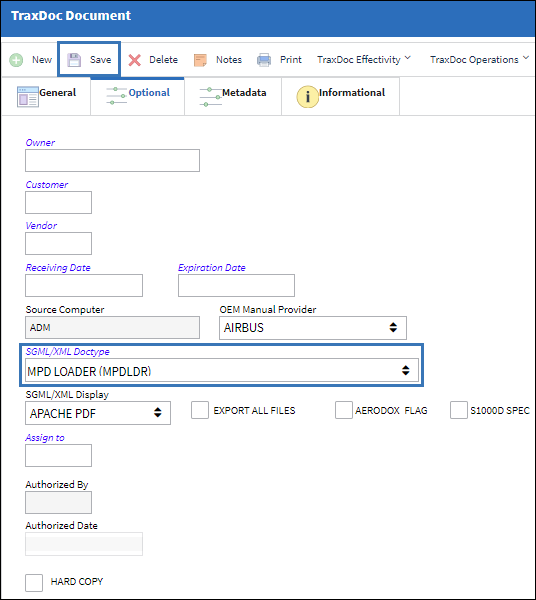
Select the Effectivity ![]() button to apply effectivity for the TraxDoc and then select the Save
button to apply effectivity for the TraxDoc and then select the Save ![]() button.
button.
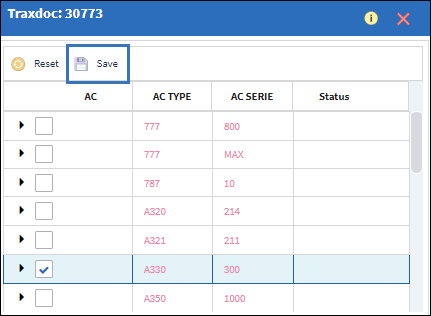
Load the MPD .xlsx into TraxDoc:
To load the MPD xlsx into TraxDoc, follow the steps below.
From the TraxDoc Explorer tab, select the Load Single File ![]() button.
button.
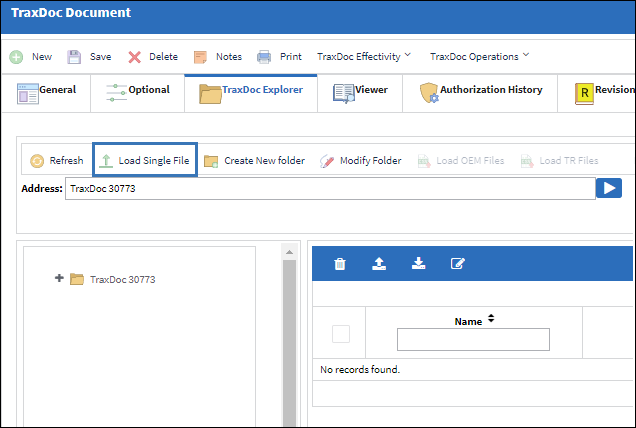
The Traxdoc File Import window appears, select Import XLSX from the File Type drop down and then select the Upload![]() button.
button.
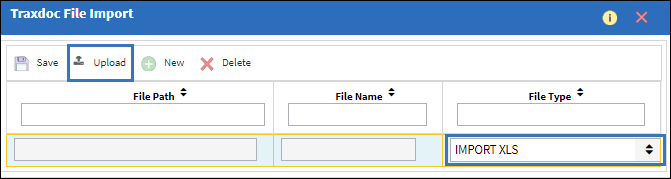
The Upload window appears, select the Add ![]() button.
button.
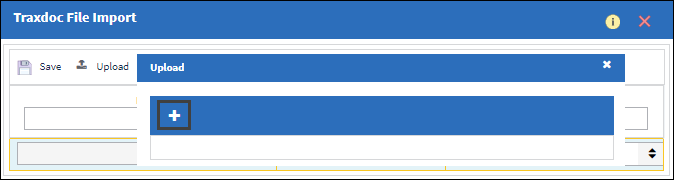
From the explorer window, navigate to the import excel file and select the Open button.

Select the Save ![]() button to import the excel file.
button to import the excel file.

The file is loaded; select the Save ![]() button.
button.

Import the MDP Loader Data into the System:
From the TraxDoc Explorer tab, select the Generate/Update Data ![]() button.
button.
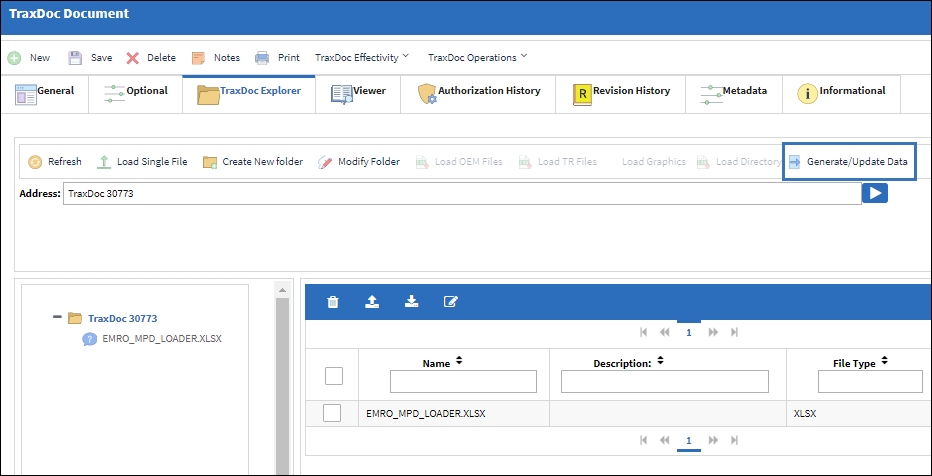
The MPLoader To Import window appears, populate and select the desired settings and then select the Run ![]() button.
button.
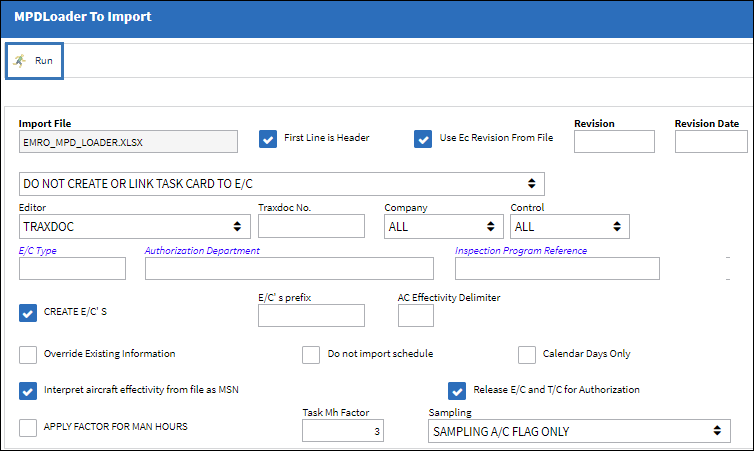
The following information/options are available in this window:
_____________________________________________________________________________________
Import File
Select into the field to select the location of the MPD text file to be loaded.
Note: The text file must be a tab delimited file that meets the specifications for loading into the system.
First Line is Header checkbox
Select this checkbox if the first line of the Import File is a header and should not be imported.
Use EC Revision From File ![]()
Select this checkbox and each E/C will be appointed the revision value entered in the EC_Revision column of the import file; if the EC_Revision value is left blank the E/C revision will default to the Traxdoc revision number. If the checkbox is not selected, all E/Cs will use the Traxdoc revision number.
Revision
Enter the revision of the MPD document.
Revision Date
Enter the revision date of the MPD document.
Note: For the initial revision of the E/C, the E/C's Effective Date will default to the Aircraft's In Service Date. The Service Date is specified in the A/C Master, General tab.
Drop Down Selection
Do Not Create or Link Task Card to E/C - Select this option to load E/Cs and not T/Cs. Only E/Cs will be loaded.
Link E/C to AMM Task Cards - Select this option to link the E/Cs being loaded to AMM Task Cards.
Create shell/header Task Card per E/C - This option will create and link T/Cs to the E/Cs with the option of assigning a specific prefix.
Editor drop down
The Editor that will be used to edit Task Card information on an individual basis. If the Task Card is created manually the Editor will default to TASKCARD; if the Task Card is imported via TraxDocs the Editor will default to TRAXDOC – the default Editor can be changed in either cases before the record is saved.
TASKCARD – The TASKCARD Editor uses a mix of the Rich Text Format (RTF) stylesheet and TraxDoc to compose Task Card Items. This means that all Items for that Task Card, whether entered through RTF or brought in through TraxDoc loads, will be linked. RTF Items can also reference TraxDoc Items, if necessary.
Note: When printing the Task Card, the customer's custom datawindows can be set to look the same as their stylesheet Task Cards.
TRAXDOC - The TRAXDOC Editor uses uploaded Style Sheets in TRAXDOC as a template for the Task Card print; Task Cards for each TRAXDOC can have a different layout based on the criteria of the TRAXDOC Style Sheet (i.e. fleet type, customer). The TRAXDOC Editor is not a RTF Editor. When TRAXDOC Editor is selected, a TraxDoc No field appears to enter the TraxDoc reference number.
Traxdoc No.
The TraxDoc Document ID number, which is automatically generated by the system.
Company
The imported E/C will be created for the selected company.
Note: When importing new revisions of existing E/Cs, only the selected company's records will be updated to the new revision.
Note: When the 'ALL' option is selected from the Company drop down field, the imported E/Cs will be created/revised for each company in the system. The records will not be company-specific.
Note: For more information, refer to the Multi Company Functionality.
Control drop down
Users can choose between the two Control types: A/C or P/N. When A/C is chosen, users can specify the Aircraft by selecting into the field.
E/C Type
The Engineering Control Type associated to the MPD. By default, this field is populated by 'Task E/C.'
Authorization Department
Select a department that will authorize the newly created E/Cs and Task Cards. If a department is not selected the authorization can be done by all departments.
Inspection Program Reference
This field allows users to set a reference for all MPD tasks during the import process.
Create E/Cs checkbox
Select this checkbox to create E/Cs from the Airbus MPD Loader records.
Override Existing Information checkbox
Select this checkbox to replace any existing Task Cards or E/Cs. Specifically, the information that will be overridden is as follows:
- E/C Category (via Engineering Control, General Tab)
- E/C Description (via Engineering Control, General Tab)
- E/C Schedule (Threshold and Interval) (via Engineering Control Authorization, Schedule Tab)
- A/C Effectivity (via Engineering Effectivity Override)
- Task Card Category (via Task Card, General Tab)
- Task Card Description (via Task Card, General Tab)
- Skill (Task Card Item, Skills Tab)
- Man Hours (Task Card Item, Skills Tab)
- Men Required (Task Card Item, Skills Tab)
- Item Text Description (Task Card Item, Skills Tab)
- A/C Effectivity (via Task Card Effectivity)
Note: If this the Override Existing Information checkbox is selected, and Switch ![]() MPDLNROE is set to Yes, aircraft effectivity will not be removed if the aircraft is no longer in the new revision. Instead, the E/C will be set to N/A.
MPDLNROE is set to Yes, aircraft effectivity will not be removed if the aircraft is no longer in the new revision. Instead, the E/C will be set to N/A.
Do not import schedule checkbox
When this checkbox is selected, the E/Cs First and Repeat Schedule will not be imported to the Engineering Control, Schedule Tab.
APPLY FACTOR FOR MAN HOURS checkbox
Select this checkbox to override the Man Hours in the Task Card Item window.
E/Cs prefix
Enter a prefix in front of the E/C. For example, the user may enter 'Lease' or 'B737' in front of the E/C. This is to locate the load with ease or pre-define the load.
Release E/C and T/C for Authorization checkbox
Select this checkbox to allow the newly created E/Cs and Task Cards to go directly to the Authorization Queue. If this checkbox is unselected the newly created E/Cs and Task Cards will go to Engineering Authorization Management and Task Card Authorization Management where they will have to be released to authorization.
Interpret aircraft effectivity from file as MSN checkbox
This is a customized checkbox and is completely dependent on the file being imported. If the file does not have a S/N(s), the selected load will take the A/C information as the S/N information and will lose effectivity.
Note: This checkbox is selected by default.
Task Mh Factor
This number multiplied by the Task Mh number (in the MPD file) equals the number of Man Hours in the Task Card Item window.
(i.e. Task Mh Factor x Task Mh = Man Hours)
Sampling drop down
This drop down lists the option of whether or not to apply a sampling schedule of the Engineering Controls being imported to a fleet. This functionality can be utilized through selecting the 'Sampling A/C Flag Only' option, or the import can be conducted without utilizing the functionality through the blank option. This drop down is contingent with the Sampling aircraft registered via A/C Master, Optional 1 tab. The options are as follows:
Sampling A/C flag Only - Only Sampling Aircraft, as indicated in the A/C Master, Optional 1 tab, will be made effective and have the Sampling Override Schedule applied.
blank/null - Does not apply the sampling schedule of the Engineering Control being imported to the fleet.
For more information, refer to the Override Sampling Schedule button, via Engineering Control Schedule tab.
Calendar Days Only checkbox
Select this checkbox to ensure that A/C E/Cs that have Calendar Days Schedules only (no hours or cycles schedules) will use the Aircraft Manufacture Date instead of the In-Service Date in the Engineering Effectivity Override when the E/C does not have any compliance (i.e Complete No. = 0).
_____________________________________________________________________________________
Once the import is completed an import finished message will appear.
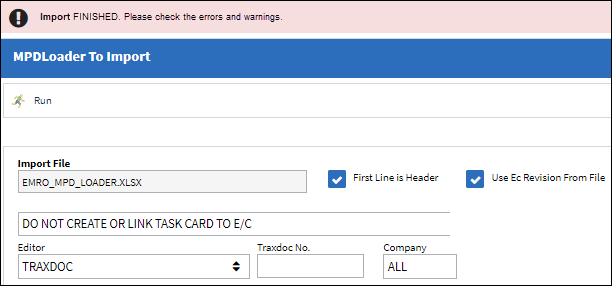
The MPD information is now in the system. E/C's are created, including the schedule and effectivity, and Task Cards are created, including panels, zones, manual references, and E/C T/C relationships.
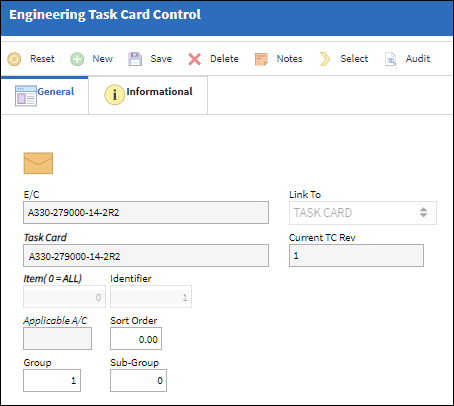

 Share
Share

 Print
Print