
 Share
Share

 Print
Print
The AIPC creates P/Ns, vendor codes and sets effectivity and P/N interchangeability. The manual is divided using ATA 100 chapters. The manufacturers for this manual are Boeing-Airbus, Embraer and Bombardier-Fokker.
The system allows the user to load and import AIPCs into a database via TraxDoc.
The following topic will detail the following:
- How to create a Traxdoc for the AIPC doctype
- How to Load an AIPC into TraxDoc (including images)
- How to Load a Stylesheet
- How to Import the AIPC into the system
TraxDoc Set Up (AIPC):
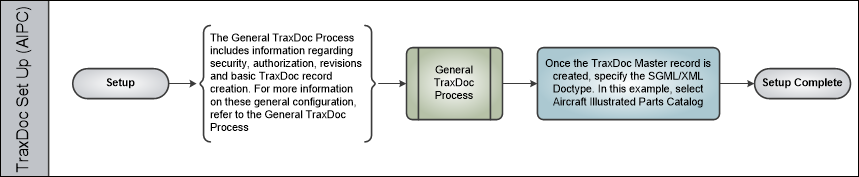
Create a TraxDoc by selecting the New ![]() button in the TraxDoc Master window.
button in the TraxDoc Master window.
Note: For Airbus operators, before loading a new IPC or a new IPC Revision, please contact the TraxDoc Programming department.
The TraxDoc Document Detail window will open. Enter all required information in each of the TraxDoc Document Detail window's tabs.
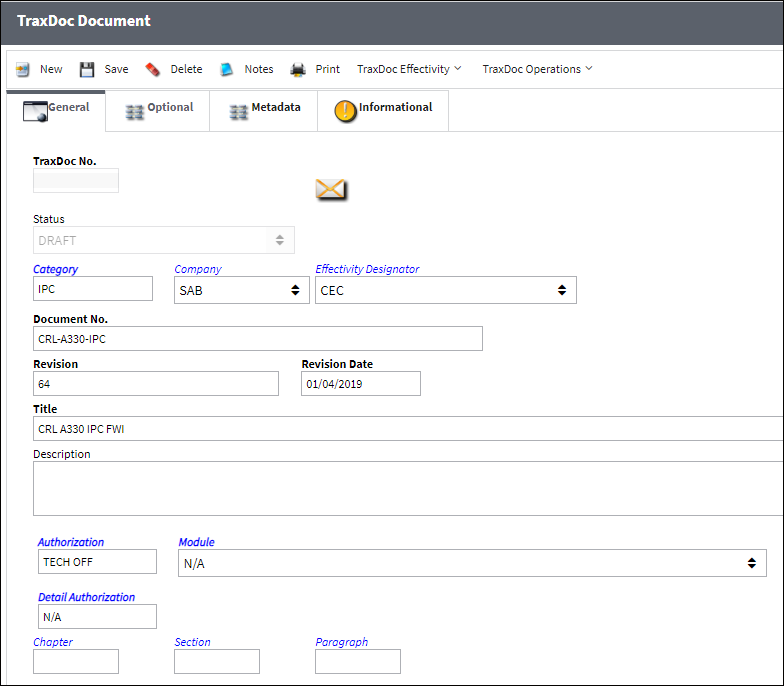
Ensure that "Aircraft Illustrated Parts Catalog (AIPC)" is specified as the SGML/XML Doctype in the TraxDoc Document Detail, Optional tab.
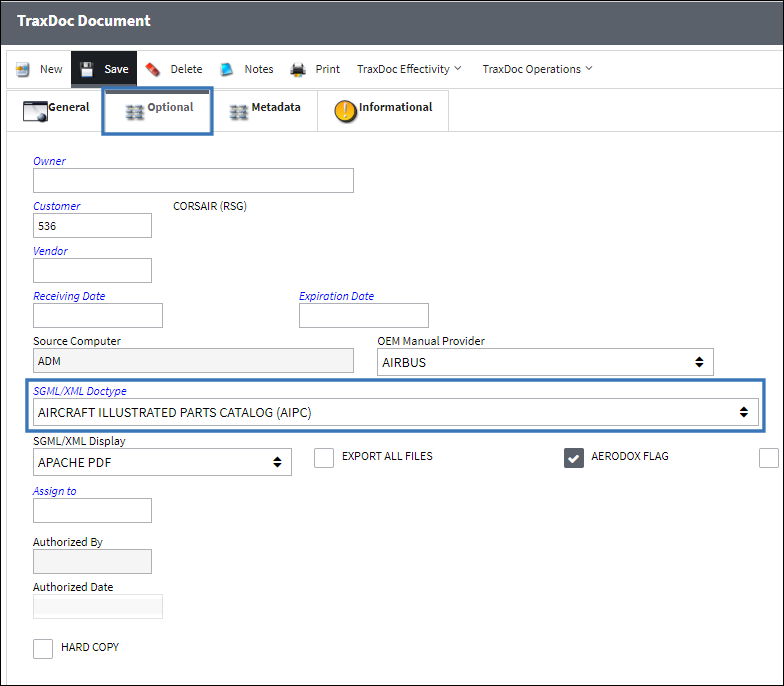
Then, select the Save ![]() button to finalize the creation of the TraxDoc.
button to finalize the creation of the TraxDoc.
Users should also ensure that the TraxDoc is given the correct effectivity settings. Effectivity is set up by selecting the Effectivity ![]() button from the TraxDoc Effectivity dropdown menu on the toolbar.
button from the TraxDoc Effectivity dropdown menu on the toolbar.
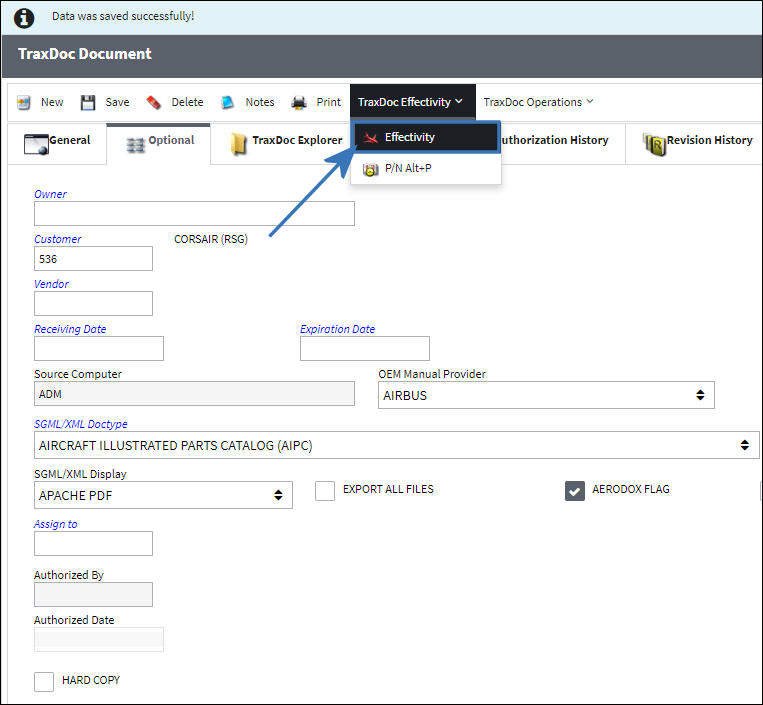
Loading an XML into TraxDoc:

From inside the TraxDoc Document Detail window, navigate to the TraxDoc Explorer tab and select the Load OEM Files ![]() button.
button.
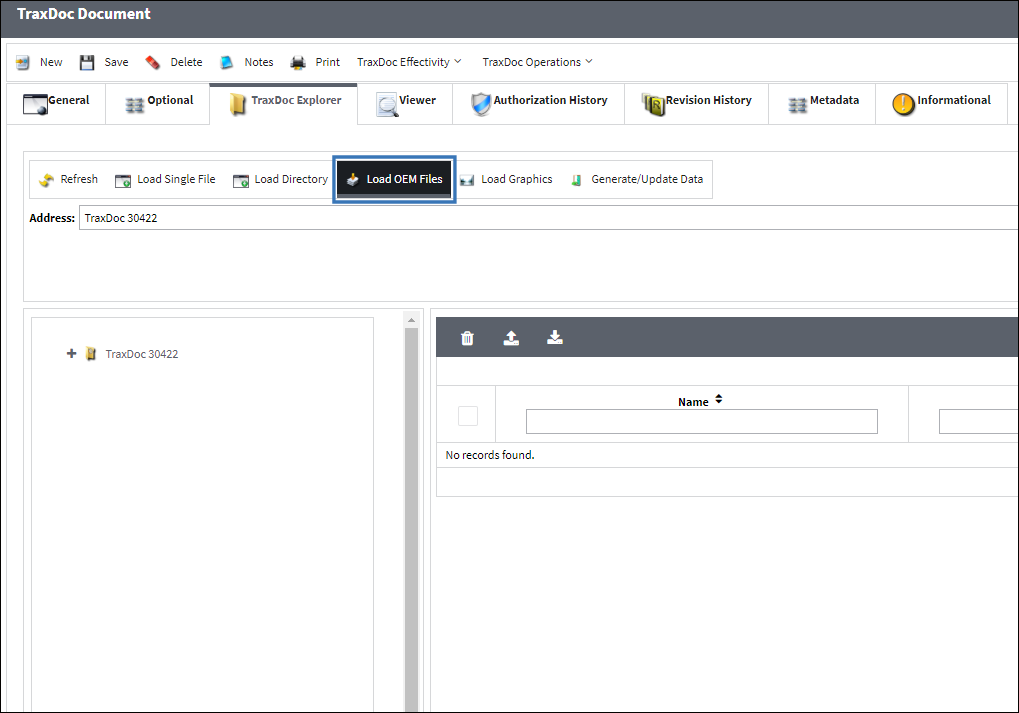
This will open the TraxDoc SGML Load window.
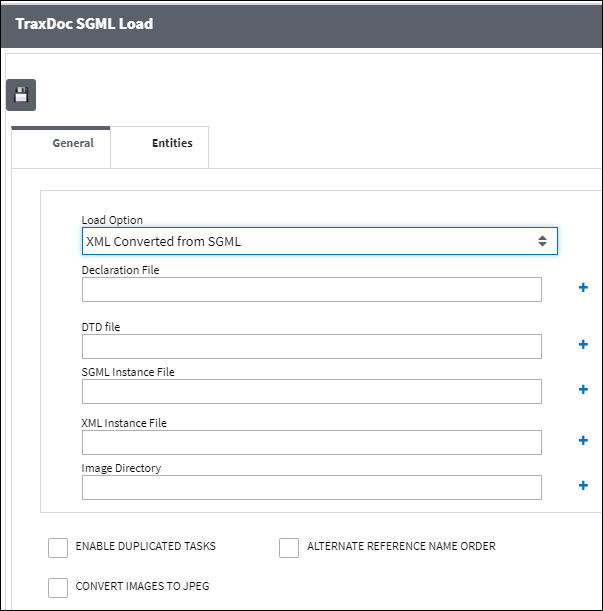
The following information/options are available in this window:
_____________________________________________________________________________________
Load Option
Select from one of the following Load Options:
- XML Converted from SGML
- Graphics
- XML
Note: The Load Option field in this window should already be set to the "XML Converted from SGML" option. The system will always default to the recommended Load Option based on the selected TraxDoc's SGML/XML Doctype.
Declaration File
Select the manual’s declaration file, if any. This file is located in the SGML folder and will end should end in .sdl.
DTD File
Select the manual’s DTD (Document Type Definition) file. This file is located in the SGML folder and should end in .dtd.
SGML Instance File
Select the specified SGML file.
XML Instance File
Select the specified XML file. This does not pertain to the AMM load.
Image Directory
Browse the directory (on the portable media) where images are stored and and select media to be imported.
Load Zip Folder
Select this option to load a zipped folder.
Enable Duplicate Tasks checkbox
Select this checkbox to load duplicate tasks from duplicate chapters. The TraxDoc XML Load program will add the last four digits of the XML file name to each task, regardless if the task is repeated or not.
Convert Images to JPEG checkbox
Select this checkbox to convert images (i,e .PNG, .CGM, etc.) to .JPEG. This checkbox is important for those customers who use a third party DLL who does not support certain image types, therefore they must be converted to .JPEG.
Alternate Reference Name Order checkbox
When this checkbox is selected, elements with ATA information such as Task/Subtask will be in the form (CHAPNBR-SECNBR-SUBJNBR-FUNC-SEQ-VARNBR-CONFLTR). When this checkbox is de-selected, these items will be in the form (CHAPNBR-SECNBR-SUBJNBR-FUNC-SEQ-CONFLTR-VARNBR).
_____________________________________________________________________________________
Select the Add SGML Instance File![]() button.
button.
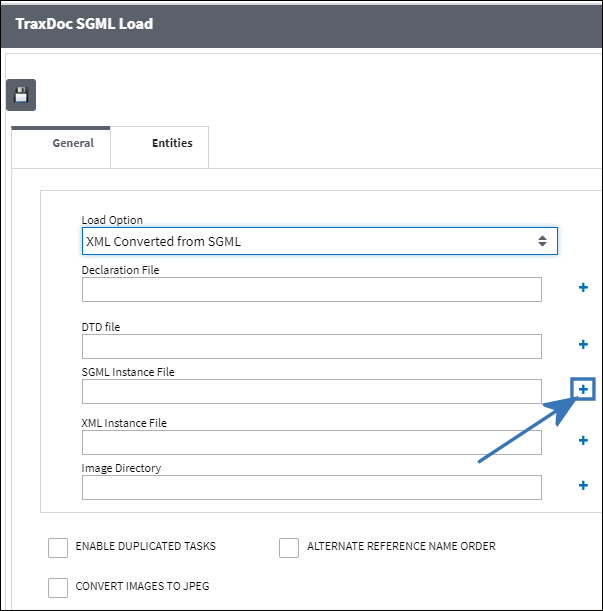
This should reveal the Trax File Explorer panel, which lets users search through directories and files that have been uploaded into TraxDoc.
When uploading a document into TraxDoc, the file that is being uploaded must be in a location where the eMRO server will recognize it. See below instructions:
When uploading a document into TraxDoc, the file that is being uploaded must be in a location where the eMRO server will recognize it. See below instructions:
- The IT department on the user side must select a directory to work as a repository for all the OEM manuals that would be uploaded to eMRO via the TraxDoc module.
- This directory must be accessible from the application server (Wildfly).
- Create a way for users to provide the OEM manual revisions to be placed in the repository.
- The path for the repository directory will be defined by the traxdoc_manual variable on the data.source.properties file. This can be found under the application server (/%WILDFLYHOME%/deployments/emro.war/WEB-INF/classes/resources/).
SaaS customers should refer to the instructions outlined in this document in iCentral: SaaS - How to Upload TraxDoc Manuals.
Use the Trax File Explorer to find the relevant SGML Instance file.
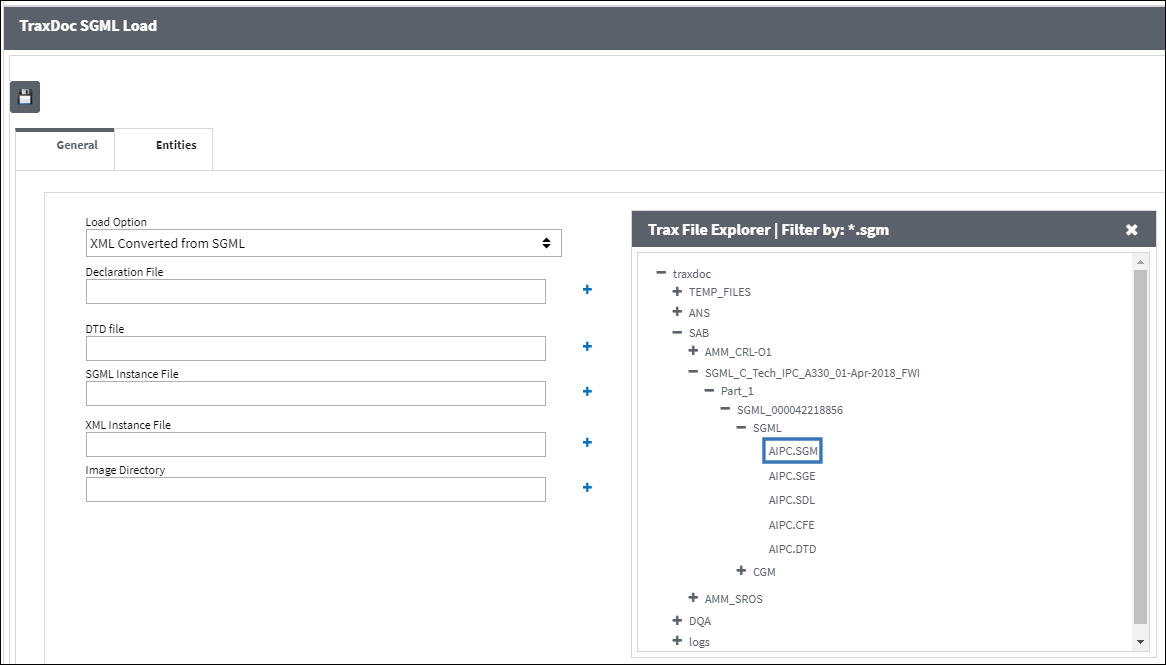
![]() Note: The TraxDoc files displayed in the SGML Load window are sorted alphabetically.
Note: The TraxDoc files displayed in the SGML Load window are sorted alphabetically.
Once selected, the SGML Instance File as well as the DTD File field are automatically populated.
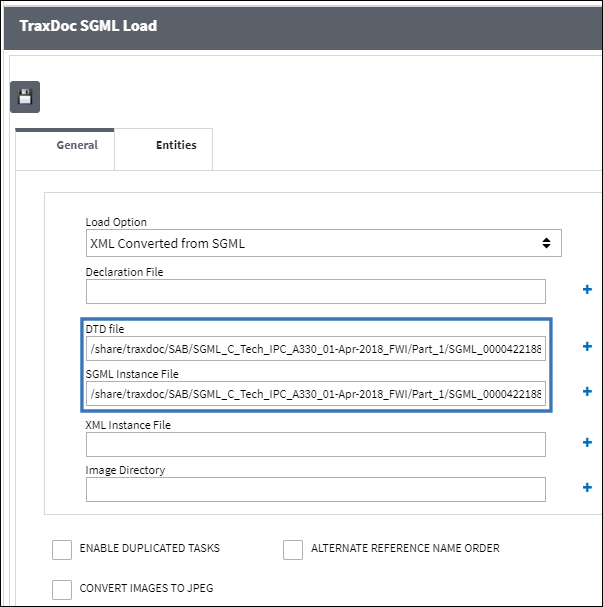
Once the Save ![]() button is selected, the system will automatically convert the SGML file to XML (as a result of the selected Load Option).
button is selected, the system will automatically convert the SGML file to XML (as a result of the selected Load Option).
To verify whether the system has recognized all required files, navigate to the Entities tab.

The Entities tab lists all the required files that the system has recognized. If files are missing from this list or have been added by mistake, they can be added or removed manually using the New and Remove buttons.

Load Images into TraxDoc:
From inside the TraxDoc SGML Load window, select the Add Image Directory ![]() button.
button.
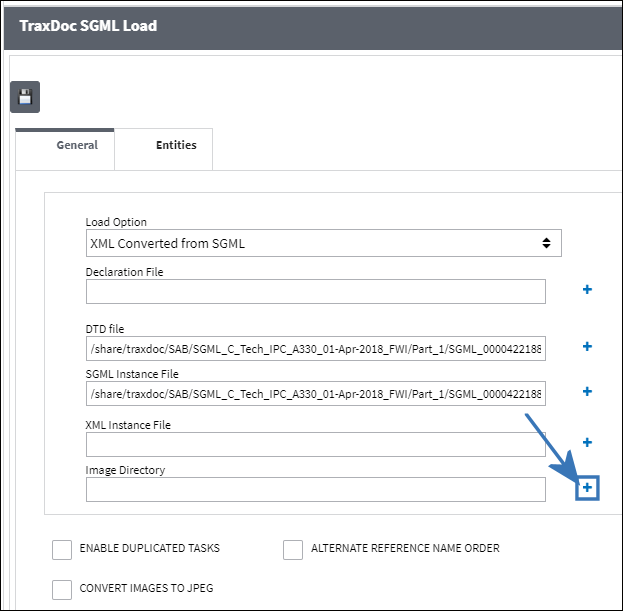
The Trax File Explorer panel will be displayed. Use it to find and select the directory that contains the desired images.
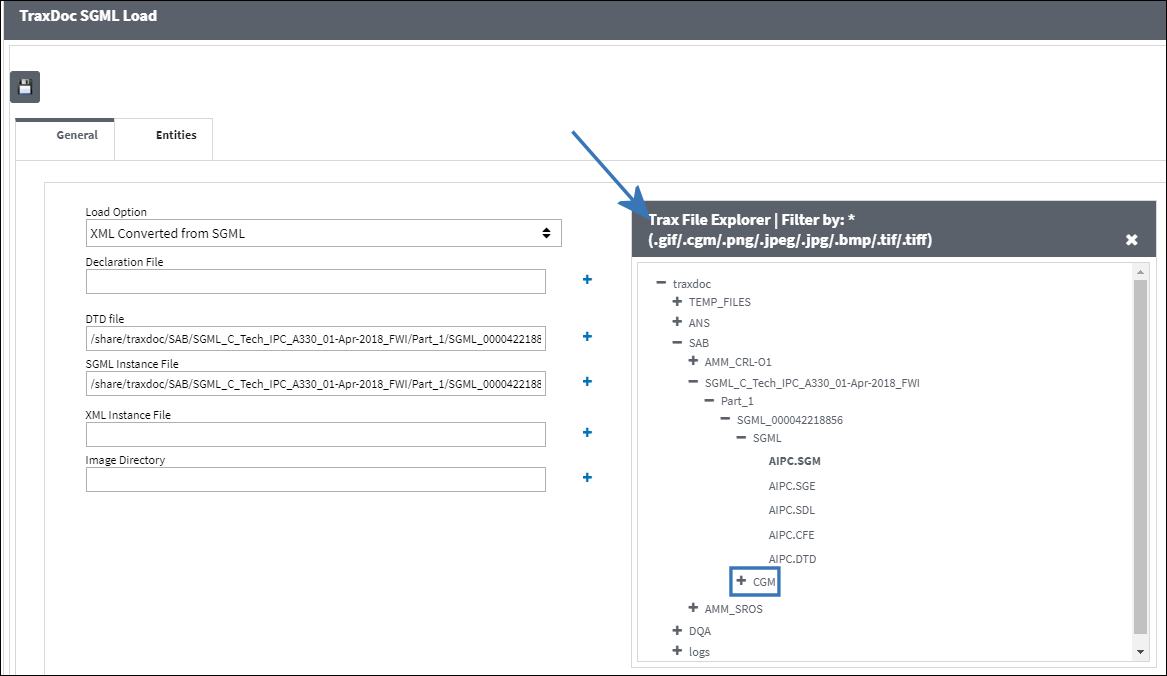
Once the Image Directory is specified, select the Save ![]() button.
button.
Importing AIPC into the System:
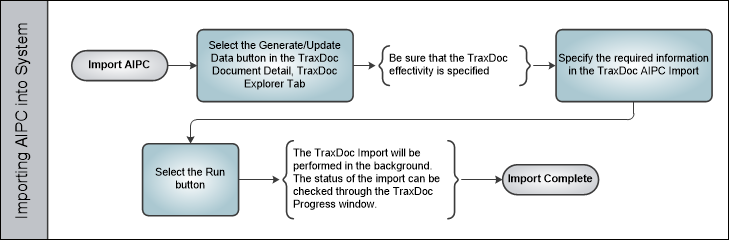
Once the SGML has been loaded successfully into the selected TraxDoc, the user must import the manual into the system.
From the TraxDoc Document Detail, TraxDoc Explorer tab, select the Generate/Update Data ![]() button.
button.
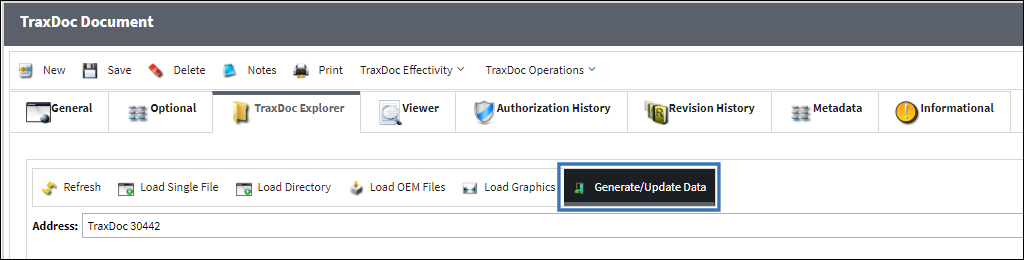
The TraxDoc AIPC Import window appears. Populate all mandatory and desired information.
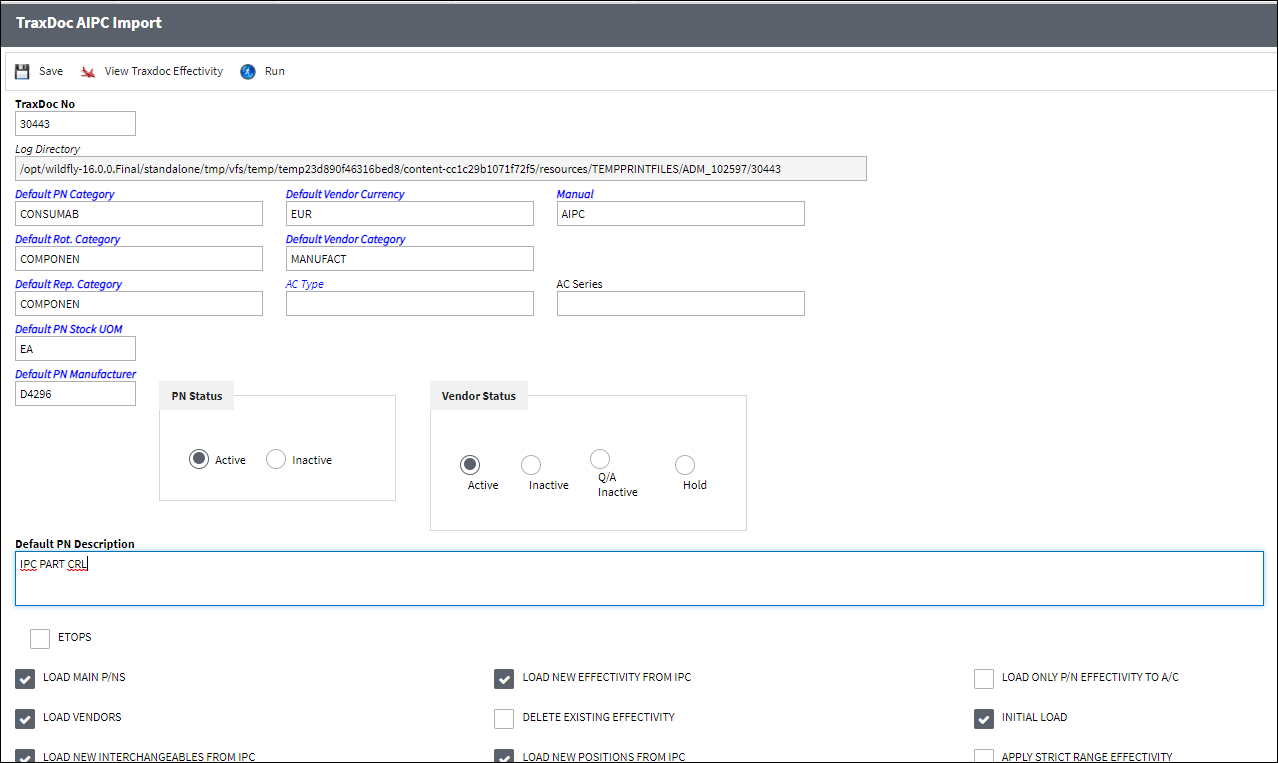
Note: Effectivity can also be reviewed through the View AIPC Effectivity ![]() button.
button.
The following information/options are available in this window:
_____________________________________________________________________________________
TraxDoc No.
The TraxDoc Document ID number, which is automatically generated by the system.
Log Directory
This option allows the user to specify the directory to which log files and error reports will be saved. The initial value is a sub-folder inside the default temporary directory.
Default PN Category
This P/N Category field in this window is referring to only Expendable and Consumable part numbers. This determines how the system will handle this part. If the Category entered is Expendable or Consumable, the system will be expecting either an Expendable or Consumable number for every item in the system for this part number.
Default Vendor Currency
This is the default vendor currency.
Note: The user must enter default values to place in these field in case the IPC does not contain data for them.
Manual
The manual to be applicable to associated E/Cs / T/Cs
Default Rot. Category
This P/N Category field in this window is referring to only Serialized part numbers. This determines how the system will handle this part. If the Category entered is Serialized, the system will be expecting a Serialized number for every item in the system for this part number.
Note: The user must enter default values to place in these fields in case the IPC does not contain data for them. Parts for these categories are identified by the ITEM tag. The system assumes that a part is Serialized if the IPC lists positions for the part.
Default Vendor Category
This is the default vendor category.
Note: The user must enter default values to place in these field in case the IPC does not contain data for them.
Default Rep. Category
This P/N Category field in this window is referring to only Repairable part numbers. This determines how the system will handle this part. If the Category entered is Repairable, the system will be expecting a Repairable number for every item in the system for this part number.
Note: The user must enter default values to place in these field in case the IPC does not contain data for them.
Type/Series
The Aircraft Type and Series/Fleet assignment.
Default PN Stock UOM
The ATA code for Unit Of Measurement (or internal code if preferred). The Order UOM differentiates by Stock UOM a unit of conversion may be defined in the UOM code which will automatically convert the Order UOM to the Stock UOM at receiving.
Default PN Manufacturer
The Manufacturer or main Vendor for this part. The Vendor must be flagged in the Vendor Master as a Manufacturer to populate this field.
Note: The user must enter default values to place in these field in case the IPC does not contain data for them.
PN Status radio buttons
Controls the Status of the P/N.
Active - Select this radio button to make the part number(s) active.
Inactive - Select this radio button to make the part number(s) inactive.
![]() The P/N Status radio buttons are security-controlled via TraxDoc/ Update/ TraxDoc Master/ IPC Import PN Status Authorization from the Security Explorer. For more information refer to the Security Explorer via the System Administration Training Manual. For this security control to be applicable, Settings Switch
The P/N Status radio buttons are security-controlled via TraxDoc/ Update/ TraxDoc Master/ IPC Import PN Status Authorization from the Security Explorer. For more information refer to the Security Explorer via the System Administration Training Manual. For this security control to be applicable, Settings Switch ![]() NWPNAUTH must be set to Yes. For more information refer to Switch
NWPNAUTH must be set to Yes. For more information refer to Switch ![]() NWPNAUTH via the Settings Training Manual.
NWPNAUTH via the Settings Training Manual.
Vendor Status radio buttons
Active - Select this radio button to indicate that the Vendor associated with supplying the part being imported is an Active Vendor.
Inactive - Select this radio button to indicate that the Vendor associated with supplying the part being imported is an Inactive Vendor.
Q/A Inactive - Select this radio button to indicate that the Vendor associated with supplying the part being imported is in Q/A Inactive Status.
Hold - Select this radio button to indicate that the Vendor associated with supplying the part being imported is on Hold Status.
Default PN Description
The description of the part number.
ETOPS checkbox
Select this checkbox to indicate that the part is relevant to ETOPS operations. When the ETOPS checkbox is selected, the ETOPS field appears. Specify the ETOPS rating for the aircraft in this field.
Note: Each part in the IPC will either contain an ETOPS rating or no rating. This is how the part will appear in the P/N Master, Technical Engineering tab once the part is imported from the IPC:
- If part's ETOPS rating is less than Aircraft's rating: part will be 'ETOPS Not Authorized'
- If part's ETOPS rating is equal to or greater than Aircraft's rating: part will be 'ETOPS Authorized'
- If part does not have an ETOPS rating: part will be 'ETOPS Not Applicable'
Note: A note will appear in the P/N Master, Technical Engineering tab as well as in the P/N Interchangeability, General tab detailing the ETOPS Rating that was applied to the part during the IPC import.
Load Main P/Ns checkbox
Select this checkbox to load main P/Ns.
Load New Effectivity from IPC checkbox
Select this checkbox to load any Effectivity for the parts that the IPC is loading.
New Effectivity will be added in the form of IPC P/N Effectivity Range. The IPC Range will be defined for Type/Series by SGML Designator. The range will assign Aircraft Effectivity matching the A/C Tail Number to the IPC field via the A/C Master, Optional 2 Tab of the A/C Master.
Load Only P/N Effectivity A/C checkbox
Select this checkbox to load only parts that are effective to the aircraft.
Load Vendors checkbox
Select this checkbox to load the vendors that are associated to supplying the part to which the import is being conducted.
Delete Existing Effectivity checkbox
Select this checkbox to delete the Effectivity that existed within the P/N Master prior to the new import being conducted for the part.
Initial Load checkbox
Select this checkbox to initial load P/Ns. When selected the import will update the P/Ns regardless of the CHG Tags which are in the SGMLs. There are New, Unchanged, Delete and Revision CHG tags in the SGML. If the checkbox is selected it will check the P/N Master for the P/N and update existing data from the import. If the P/N must be a Main it will create the NEW Main P/N (MPN), if it doesn't already exist. If it exists as a main it will only update the records as explained. If it exists as an interchangeable P/N to another P/N but must be a MPN, it will change the both-way interchangeable P/N into a Main P/N, making it a one way Part Number to the MPN it was once both-way interchangeable with, and it will apply its own IPC and supplement documentation.
Load New Interchangeables From IPC checkbox
Select this checkbox to load any association to Interchangeable parts for the part to which the import is being conducted.
If the part exists in TRAX as a both-way interchangeable to Main relationship, but the AIPC manual states that the relationship should be one-way interchangeable to Main (or vice-versa), no changes will occur in TRAX, however a warning message will appear at the end of the import to notify the user of the interchangeable relationship between the P/Ns as in the AIPC.
Load New Positions from IPC checkbox
Select this checkbox to load any Positions for the part to which the import is being conducted.
Apply Strict Range Effectivity checkbox
When checked, imported Task Cards/Engineering Controls will be made effective to all Aircraft Type/Series, regardless of whether or not tail-level effectivity is specified in the manual. Positions, Zones, Panels, References, etc. will also be created for all type/series. If unchecked, effectivity will only be created for those type/series that have a least one effective Aircraft specified in the manual.
Delete Existing Interchangeables checkbox
Select this checkbox to delete the associated Interchangeable parts that existed within the P/N Master prior to the new import being conducted for the part.
Note: This option is not intended to be used regularly when importing, but as an occasional 'clean-up' option.
Delete Existing Positions checkbox
Select this checkbox to delete the Positions that existed within the P/N Master prior to the new import being conducted for the part.
Autocreate New Tran Codes checkbox
Some of the Task Card information provided in OEM manuals is controlled by Tran codes (i.e. Task Card types, areas, and skills). Selecting this checkbox will automatically create a Tran code record for any values found in the manual. If this box is not checked, the fields will still be set in the Task Card, but will have to be changed manually when working with the task card. This option is unchecked by default.
Load As-Required PNs checkbox
When this checkbox is selected, the system will also process P/Ns that are flagged 'As Required' within the AIPC SGML, and the UPA will be set to the value of 1. When this checkbox is deselected, the P/Ns that are flagged as 'As Required' will be ignored.
Load All UPAs checkbox
Select this checkbox to have the system create alphanumeric P/Ns in the P/N Master.
Figure / Unit Effectivity Level checkbox
When this checkbox is selected, the system will also take into consideration the effectivity from the Figure and Unit from the AIPC SGML. If this checkbox is selected and the P/N effectivity is not specified, the system will assign the Figure Level effectivity to the P/N. If the Figure Level effectivity is not specified, the system will assign the Unit Level effectivity to the P/N. If the Unit Level effectivity is not specified, the system will then assign the TraxDoc effectivity to the P/N.
When the checkbox is deselected, the system will skip the Figure and Unit Level effectivity and assign the TraxDoc effectivity to the P/N (when P/N effectivity is not specified in the manual).
Extended PN Description checkbox ![]()
When this checkbox is selected, the short and long P/N Description (provided in the AIPC) will be combined and be used for the P/N Master Description.
_____________________________________________________________________________________
Select the Run ![]() button. The following message will appear:
button. The following message will appear:

The Trax IPC Import will then start and run in the background. Users can review the current status of the import in the TraxDoc Progress window. In this case, the Task Card import process is listed in the Generate/Update Data Processes section. Once it finishes, the Status field will change to COMPLETED.


 Share
Share

 Print
Print