
 Share
Share

 Print
Print
The EMM doctype creates T/Cs for engine ATAs that describe how maintenance T/Cs should be carried out on an engine. The information provided is tied to the applicable OEM. The manufacturer for this manual is CFM.
When uploading a document into TraxDoc, the file that is being uploaded must be in a location where the eMRO server will recognize it. See below instructions:
- The IT department on the user side must select a directory to work as a repository for all the OEM manuals that would be uploaded to eMRO via the TraxDoc module.
- This directory must be accessible from the application server (Wildfly).
- Create a way for users to provide the OEM manual revisions to be placed in the repository.
- The path for the repository directory will be defined by the traxdoc_manual variable on the data.source.properties file. This can be found under the application server (/%WILDFLYHOME%/deployments/emro.war/WEB-INF/classes/resources/).
SaaS customers should refer to the instructions outlined in this document in iCentral: SaaS - How to Upload TraxDoc Manuals.
From the TraxDoc Document window, select the Generate/Update Data ![]() button.
button.
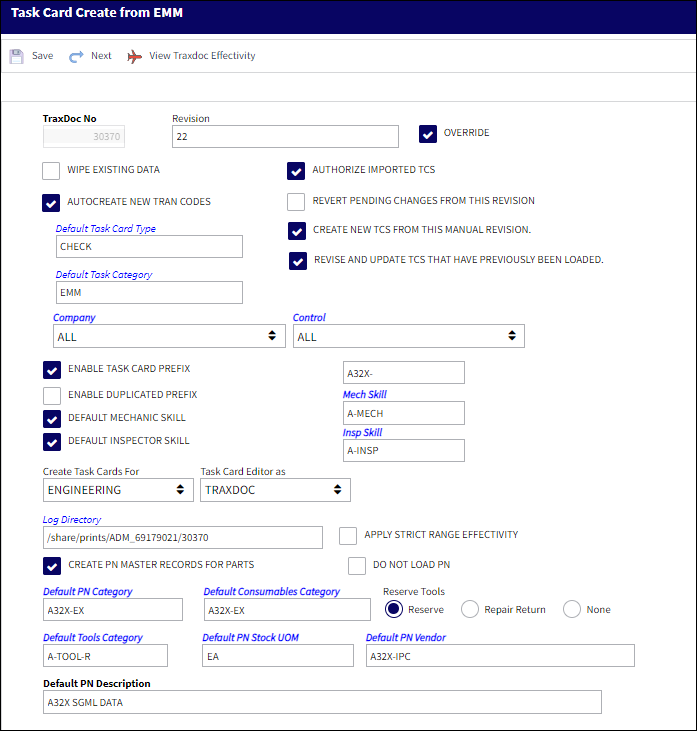
The following information/options are available in this window:
_____________________________________________________________________________________
TraxDoc No.
The TraxDoc Document ID number, which is automatically generated by the system.
Override checkbox
Select this checkbox to override the Revision for Task Cards that are being imported.
Revision
The document’s current revision number. Each TraxDoc can have multiple revisions as the data/records created through the TraxDoc will need to be updated (revised) regularly depending on the requirements of the aircraft manufacturer, regulatory agency, airline, etc.
Wipe Existing Data checkbox
Select this checkbox to replace the existing data with the data from the new revision.
Autocreate New Tran Codes checkbox
Some of the Task Card information provided in OEM manuals is controlled by Tran codes (i.e. Task Card types, areas, and skills). Selecting this checkbox will automatically create a Tran code record for any values found in the manual. If this box is not checked, the fields will still be set in the Task Card, but will have to be changed manually when working with the task card. This option is unchecked by default.
Authorize Imported TCs checkbox
Select this checkbox to automatically authorize all Task Cards created.
Revert Pending Changes From This Revision checkbox
Select this checkbox to revert pending changes to the revision. Any new Task Cards created for this revision will also be deleted.
Create New TCs From This Manual Revision checkbox
Select this checkbox to create new Task Cards from the current manual revision.
Revise and Update TCs That Have Previously Been Loaded checkbox
Select this checkbox to update the content and revision of T/Cs that have previously been imported into the system.
Default Task Card Type
The Task Card Type. This is useful in the sort and locating of the Task Card.
Default Task Category
Select the Task Card Category to be assigned to all Task Cards being created/revised from this import. Task Card Category will delegate the authorization process and send notifications as defined in the System Transaction Codes.
Company
The company associated with the imported T/Cs.
Control
Users can choose between the two Control types: A/C or P/N. When A/C is chosen, users can specify the Aircraft by selecting into the field.
Enable Task Card Prefix checkbox
Select this checkbox to allow a prefix to be assigned to Task Cards being imported.
Enable Duplicated Prefix checkbox
Select this checkbox to allow a duplicate prefix to be assigned to Task Cards being imported.
Default Mechanic Skill checkbox
Select this checkbox if the mechanic skill is mandatory. The Default mechanic skill field will become mandatory once this checkbox is selected.
Default Inspector Skill checkbox
Select this checkbox if the inspector skill is mandatory. The Default inspector skill field will become mandatory once this checkbox is selected.
Create Tasks For drop down
Select the module required to load the SGML Task Card to: Engineering, Shop, GSE.
Log Directory
This option allows the user to specify the directory to which log files and error reports will be saved. The initial value is a sub-folder inside the default temporary directory.
Apply Strict Range Effectivity checkbox
When checked, imported Task Cards/Engineering Controls will be made effective to all Aircraft Type/Series, regardless of whether or not tail-level effectivity is specified in the manual. Positions, Zones, Panels, References, etc. will also be created for all type/series. If unchecked, effectivity will only be created for those type/series that have a least one effective Aircraft specified in the manual.
Create PN Master Records For Parts checkbox
Select this checkbox to auto create records in the P/N Master for any parts found in the manual. When this checkbox is selected, the following fields appear:
Default PN Category - This P/N Category field in this window is referring to only Expendable and Consumable part numbers. This determines how the system will handle this part. If the Category entered is Expendable or Consumable, the system will be expecting either an Expendable or Consumable number for every item in the system for this part number.
Default Consumables Category - This P/N Category field in this window is referring to only Expendable and Consumable part numbers. This determines how the system will handle this part. If the Category is a 'non-serialized' or a 'kit' type then the system will not be expecting serial numbers for every item.
Default Tools Category - This P/N Category field in this window is referring to Tool part numbers. This determines how the system will handle this part. A Tool P/N Category can be defined as serialized or non-serialized. If serialized, the system will be expecting serial numbers for every item in the system for this part number. The user must enter default values to place in these fields in case the AMM does not contain data for them. Parts for this category are identified by the TOOLNBR tag.
Default PN Stock UOM - The ATA code for Unit Of Measurement (or internal code if preferred). The Order UOM differentiates by Stock UOM a unit of conversion may be defined in the UOM code which will automatically convert the Order UOM to the Stock UOM at receiving.
Default PN Vendor - The Manufacturer or main Vendor for this part. The Vendor must be flagged in the Vendor Master as a Manufacturer to populate this field.
Default PN Description - The description of the part number.
Do Not Load PN checkbox
When this checkbox is selected, the system will not load the P/Ns against the Task Card(s) created with the import.
Reserve Tools radio button - Select from one of the following radio buttons:
Reserve radio button - Select this button to reserve the spare or tool when W/O P/N reservation is applied.
Repair Return radio button - Select this button to repair/return the spare when W/O P/N reservation is applied.
None radio button - Select this button if no spare or tool has been reserved or repaired.
_____________________________________________________________________________________
Setting Up the Engine Maintenance Manual TraxDoc
When setting up the Engine Maintenance Manual TraxDoc, ensure that the category is set to EMM.
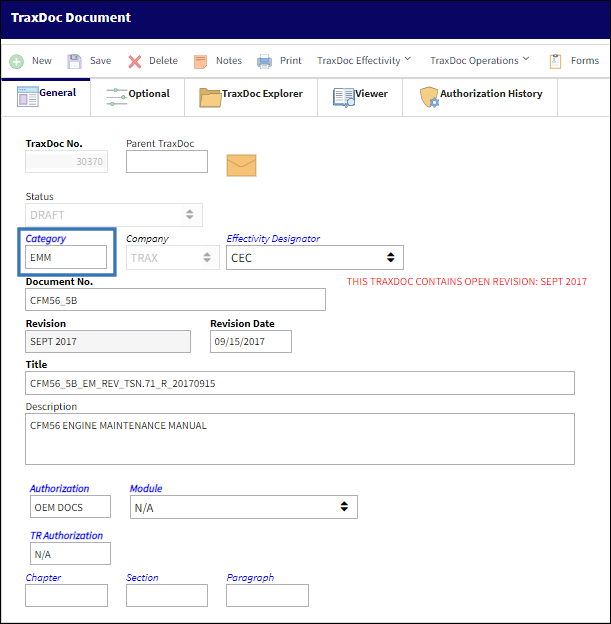
Set the Effectivity Designator to CEC.
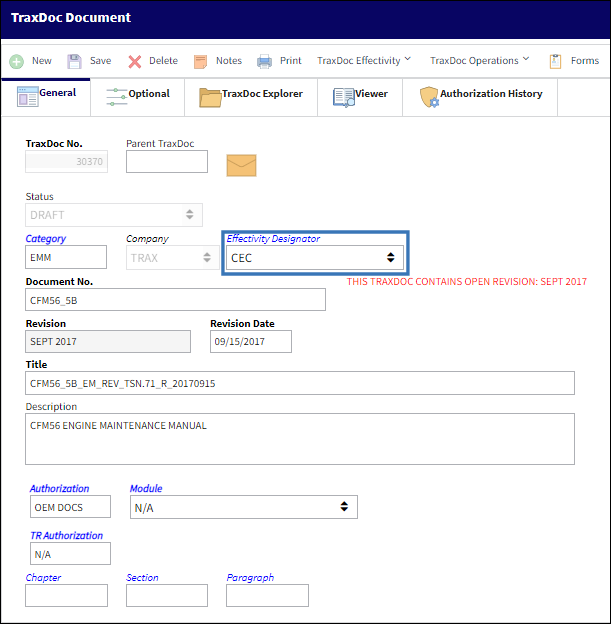
Populate the Document No., Revision Number, Revision Date, Title, and Description.

Establish the appropriate Authorization and select the appropriate Module.
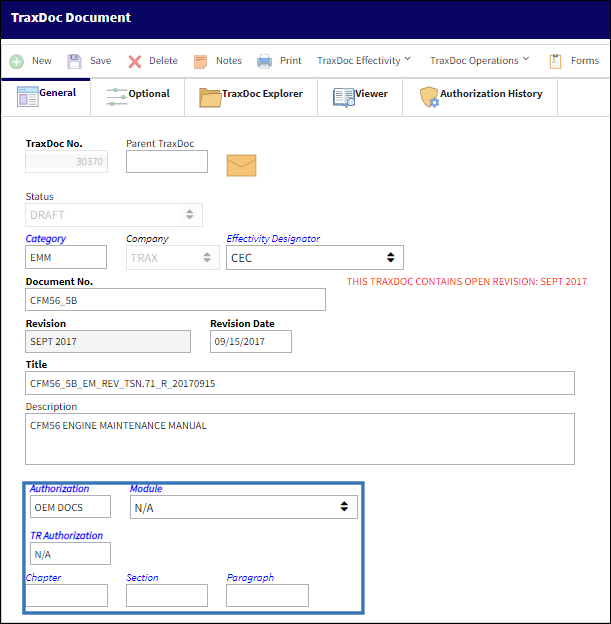
In the Optional Tab, select the appropriate OEM Manual Provider.
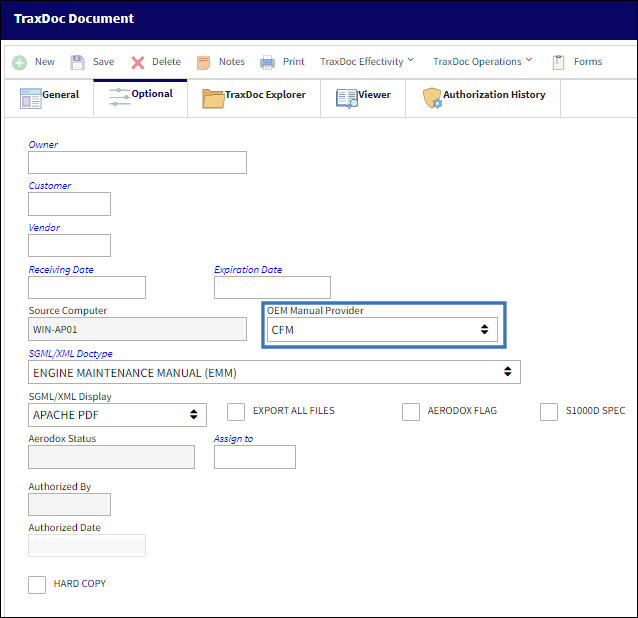
Note: The manufacturer for this doctype is CFM.
Set the Doctype to Engine Maintenance Manual (EMM).
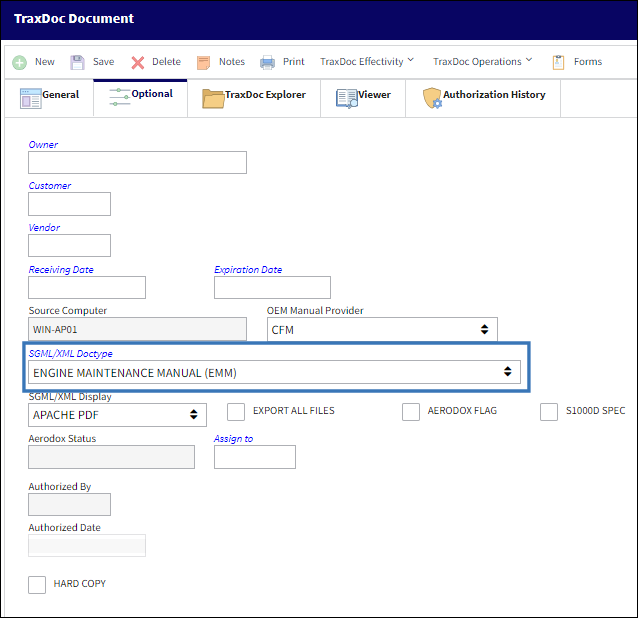
Note: Select the Aerodox Flag to ensure that the manual and data are viewable in the Aerodox iOS application.
Establish effectivity via the Trax Doc Effectivity ![]() button.
button.
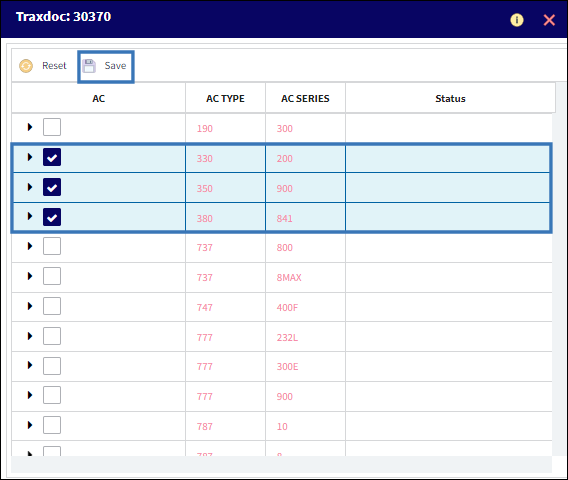
Loading the Engine Maintenance Manual Doctype
In the TraxDoc Explorer Tab, select the Load OEM ![]() button.
button.
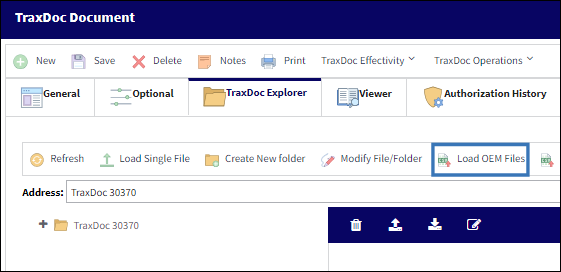
The TraxDoc SGML Load window is displayed. In the General tab, Select the DTD field.
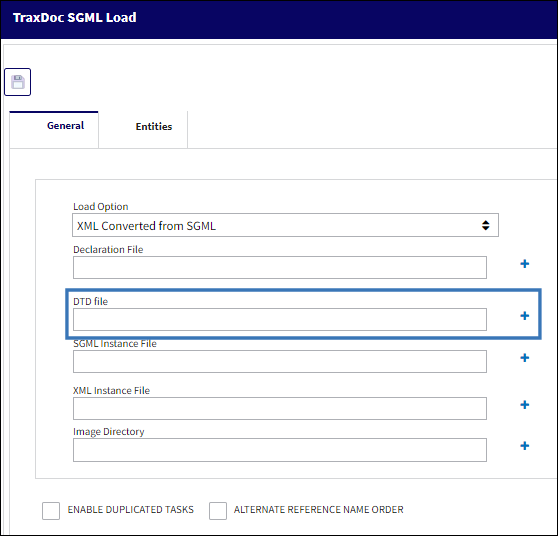
Expand the file tree and select the appropriate DTD file.
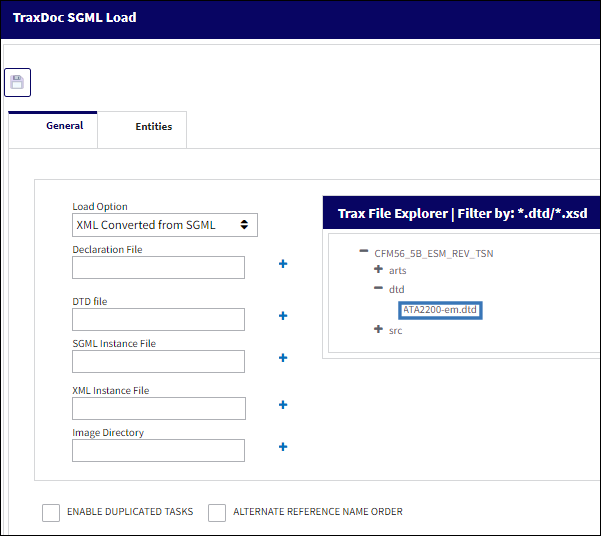
Next, select the SGML Instance File Field.
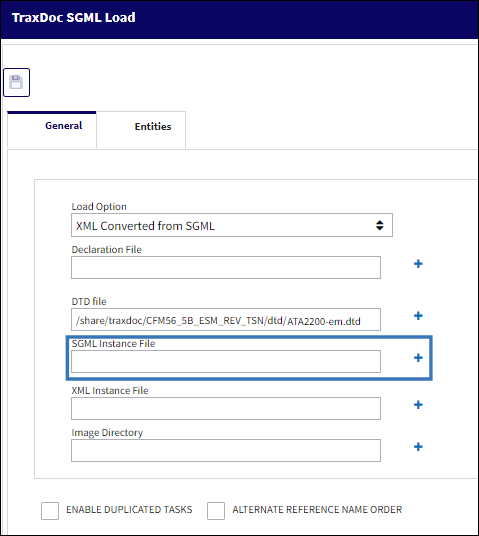
Expand the file tree and select the appropriate SGM file.
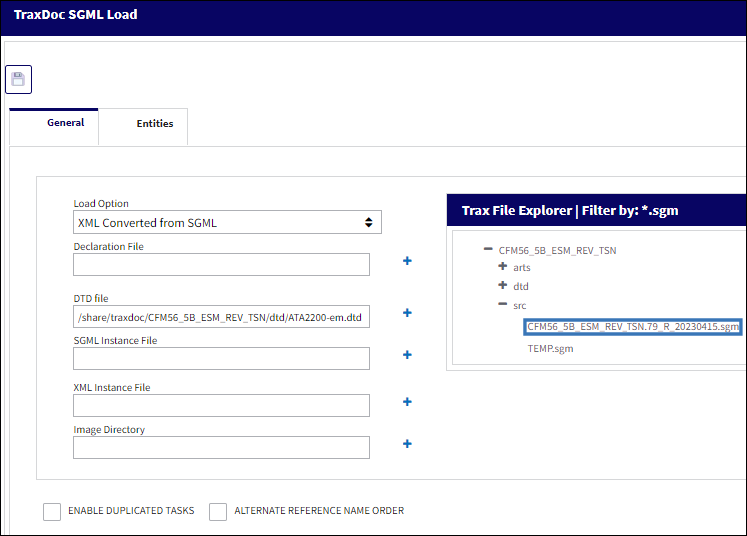
Then, select the Image Directory field.
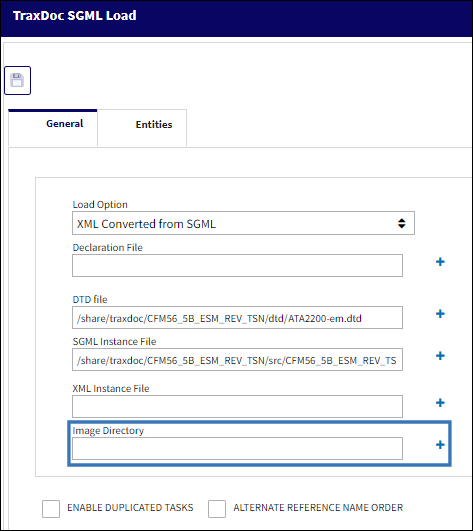
Expand the file tree and select the appropriate CGM folder.
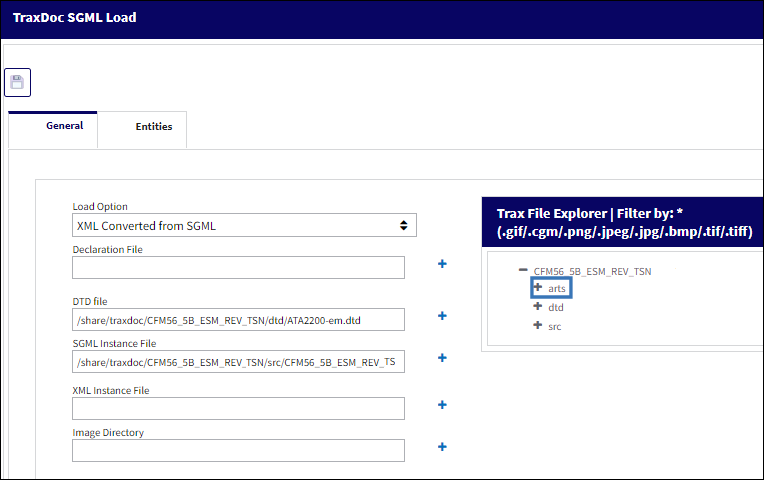
Once all file paths have been populated, select the Save ![]() button.
button.
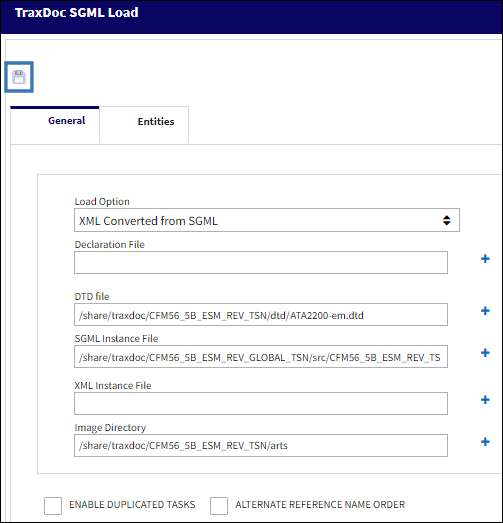
After saving, the TraxDoc will begin loading into the system.
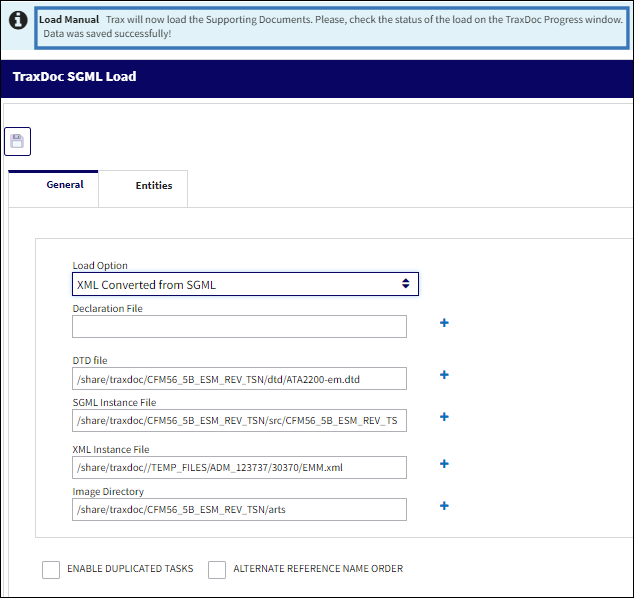
The load progress can be viewed within the TraxDoc Progress window via the Navigation Panel. For more information, refer to TraxDoc Progress Queue.
Importing the Engine Maintenance Manual Doctype
To Import the Engine Maintenance Manual Doctype, select the Generate/Update Data ![]() button within the TraxDoc Explorer Tab.
button within the TraxDoc Explorer Tab.
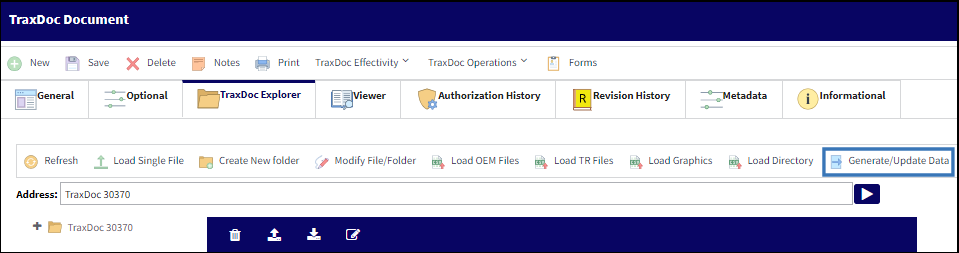
The Task Card Create from EMM window is displayed. Populate the appropriate fields and select the Next ![]() button.
button.
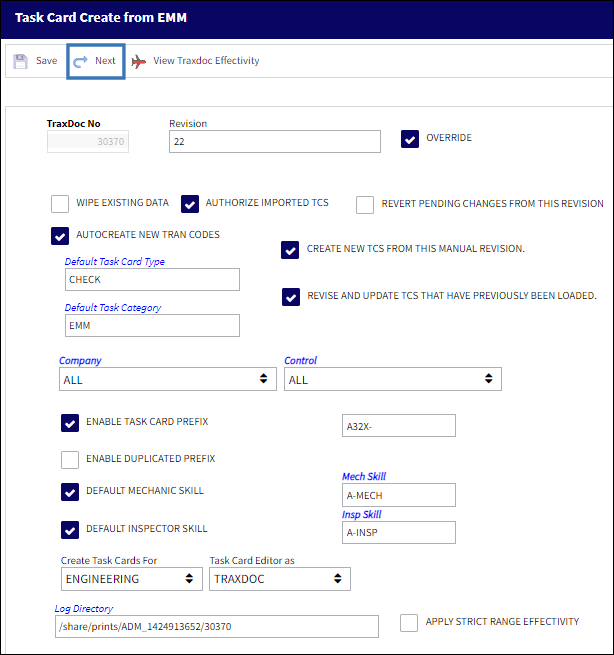
The Available Task list is displayed. Select the desired tasks to be generated and move them to the Selected Tasks section using the arrow button(s).
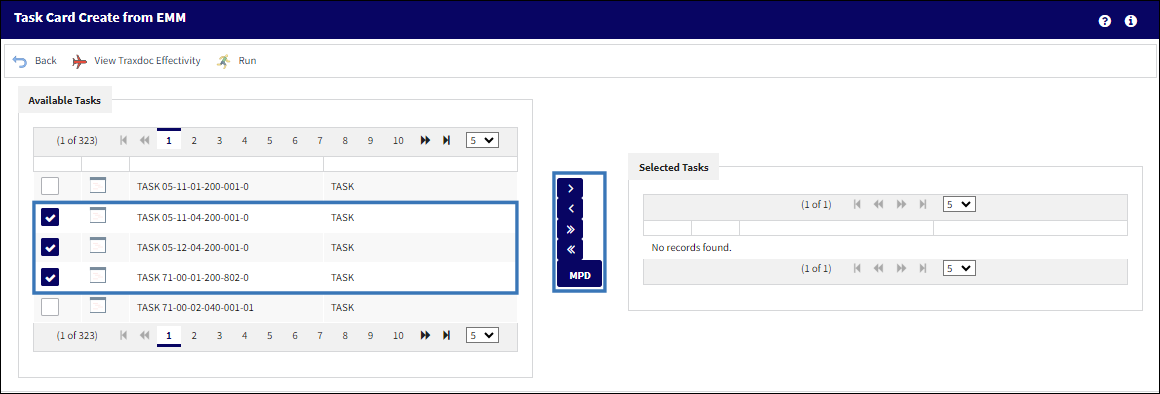
Once the desired tasks have been properly selected, select the Run ![]() button to generate them.
button to generate them.
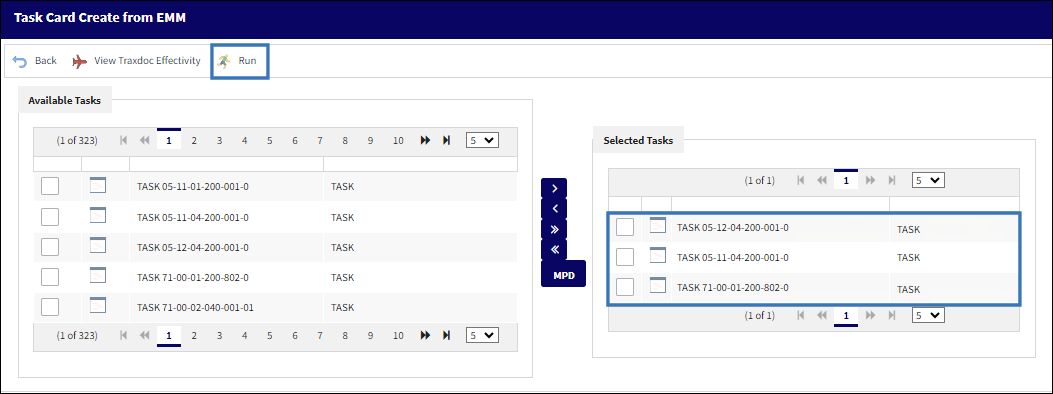
The generate progress can be viewed within the TraxDoc Progress window via the Navigation Panel. For more information, refer to TraxDoc Progress.

 Share
Share

 Print
Print