
 Share
Share

 Print
Print
The SB communicates details of modifications which can be embodied in A/C and engines. Also creates T/Cs and E/Cs and automatically links them. This is submitted by the OEM. The manufacturer for this manual is Airbus and Boeing.
From the TraxDoc Document window, select the Import From OEM Manual ![]() button.
button.
When uploading a document into TraxDoc, the file that is being uploaded must be in a location where the eMRO server will recognize it. See below instructions:
- The IT department on the user side must select a directory to work as a repository for all the OEM manuals that would be uploaded to eMRO via the TraxDoc module.
- This directory must be accessible from the application server (Wildfly).
- Create a way for users to provide the OEM manual revisions to be placed in the repository.
- The path for the repository directory will be defined by the traxdoc_manual variable on the data.source.properties file. This can be found under the application server (/%WILDFLYHOME%/deployments/emro.war/WEB-INF/classes/resources/).
SaaS customers should refer to the instructions outlined in this document in iCentral: SaaS - How to Upload TraxDoc Manuals.
Note: Be sure the doctype selected is a SB (Service Bulletin) reference.
The system displays the Task Card Create from SB window:

The following information/options are available in this window:
_____________________________________________________________________________________
TraxDoc No.
The TraxDoc Document ID number, which is automatically generated by the system.
Revision
The document’s current revision number. Each TraxDoc can have multiple revisions as the data/records created through the TraxDoc will need to be updated (revised) regularly depending on the requirements of the aircraft manufacturer, regulatory agency, airline, etc.
Override checkbox
Select this checkbox to override the Revision for Task Cards that are being imported.
Wipe Existing Data checkbox
Select this checkbox to replace the existing data with the data from the new revision.
![]() This checkbox is security controlled via TraxDoc/ Update/ TraxDoc Master/ Import From OEM Manual Button.
This checkbox is security controlled via TraxDoc/ Update/ TraxDoc Master/ Import From OEM Manual Button.
Authorize Imported TCs and ECs checkbox
Select this checkbox to automatically authorize all Task Cards and ECs created.
Autocreate New Tran Codes checkbox
Some of the Task Card information provided in OEM manuals is controlled by Tran codes (i.e. Task Card types, areas, and skills). Selecting this checkbox will automatically create a Tran code record for any values found in the manual. If this box is not checked, the fields will still be set in the Task Card, but will have to be changed manually when working with the task card. This option is unchecked by default.
Revert Pending Changes from this Revision checkbox
Select this checkbox to revert pending changes to the revision. Any new Task Cards created for this revision will also be deleted.
Create New TCs from this Manual Revision checkbox
Select this checkbox to create new Task Cards from the current manual revision.
Revise and Update TCs that have Previously been Loaded checkbox
Select this checkbox to revise and update Task Cards that have previously been loaded.
Create New ECs from this Manual Revision checkbox
Select this checkbox to create new Engineering Controls from the current manual revision.
Revise and Update ECs that have Previously been Loaded checkbox
Select this checkbox to revise and update Engineering Controls that have previously been loaded.
Default Task Card Type
The Task Card Type. This is useful in the sort and locating of the Task Card.
Default Task Category
Select the Task Card Category to be assigned to all Task Cards being created/revised from this import. Task Card Category will delegate the authorization process and send notifications as defined in the System Transaction Codes.
Default E/C Category
Select the E/C Category to be assigned to all Task Cards being created/revised from this import. The E/C Category will delegate the authorization process and send notifications as defined in the System Transaction Codes.
Enable Task Card Prefix checkbox
Select this checkbox to allow a prefix to be assigned to Task Cards being imported.
Task Card Prefix - The prefix to be assigned to the T/C being imported.
Enable Duplicated Prefix checkbox
Select this checkbox to allow a duplicate prefix to be assigned to Task Cards being imported.
Duplicated Prefix - A duplicate of the prefix to be assigned to the T/C being imported.
Default Mechanic Skill checkbox
Select this checkbox if the mechanic skill is mandatory. The Default mechanic skill field will become mandatory once this checkbox is selected.
Default Mechanic Skill - The default mechanic skill for the Task Card items created if this is not supplied by the OEM manual.
Default Inspector Skill checkbox
Select this checkbox if the inspector skill is mandatory. The Default inspector skill field will become mandatory once this checkbox is selected.
Default Inspector Skill - The default inspector skill for the Task Card items created if this is not supplied by the OEM manual.
Create E/C Content checkbox
This option allows additional information and notes to be included and saved with the Engineering Control.
Create Task Cards For drop down
Select the module required to load the SGML Task Card to: Engineering, Shop, GSE.
Log Directory
This option allows the user to specify the directory to which log files and error reports will be saved. The initial value is a sub-folder inside the default temporary directory.
Apply Strict Range Effectivity checkbox
When checked, imported Task Cards/Engineering Controls will be made effective to all Aircraft Type/Series, regardless of whether or not tail-level effectivity is specified in the manual. Positions, Zones, Panels, References, etc. will also be created for all type/series. If unchecked, effectivity will only be created for those type/series that have a least one effective Aircraft specified in the manual.
Task Card Editor
The editor that will be used to edit Task Card information.
TRAXDOC - The TRAXDOC Editor uses uploaded Style Sheets in TRAXDOC as a template for the Task Card print; Task Cards for each TRAXDOC can have a different layout based on the criteria of the TRAXDOC Style Sheet (i.e. fleet type, customer). The TRAXDOC Editor is not a RTF Editor. When TRAXDOC Editor is selected, a TraxDoc No field appears to enter the TraxDoc reference number.
Link A-Check ECs To
Certain E/Cs are specified in the manual as being part of an A-Check. This optional field allow the user to specify the E/C to which these manual E/Cs will be linked. By doing so, the user is assigning the manual E/Cs a parent E/C and employee the Engineering Control, Schedule Control Called On Functions. For additional information, please refer to the Engineering Control, Schedule Control Tab section of the Engineering Training Manual.
Link C-Check ECs To
Certain E/Cs are specified in the manual as being part of a C-Check. This optional field allow the user to specify the E/C to which these manual E/Cs will be linked. By doing so, the user is assigning the manual E/Cs a parent E/C and employee the Engineering Control, Schedule Control Called On Functions. For additional information, please refer to the Engineering Control, Schedule Control Tab section of the Engineering Training Manual.
Link L-Check ECs To
Certain E/Cs are specified in the manual as being part of an L-Check. This optional field allow the user to specify the E/C to which these manual E/Cs will be linked. By doing so, the user is assigning the manual E/Cs a parent E/C and employee the Engineering Control, Schedule Control Called On Functions. For additional information, please refer to the Engineering Control, Schedule Control Tab section of the Engineering Training Manual.
_____________________________________________________________________________________
Note: Effectivity can also be reviewed through the View SB Effectivity ![]() button.
button.
Setting up a Service Bulletin TraxDoc
When setting up a Service Bulletin TraxDoc, ensure that the Category is set to SB.
the Effectivity Designator to MSNBR.
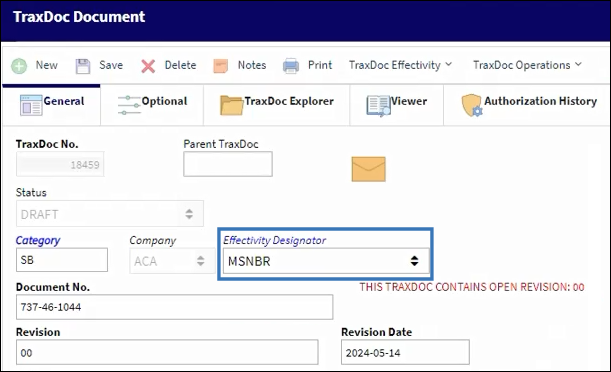
Populate the Document No., Revision Number, Revision Date, Title, and Description.
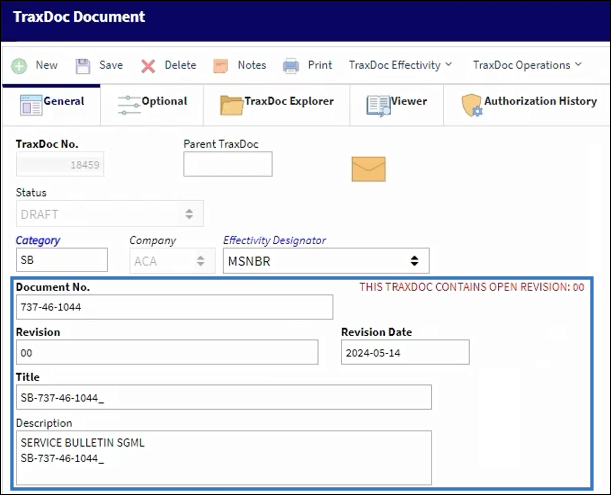
Establish the appropriate Authorization and select the appropriate Module.
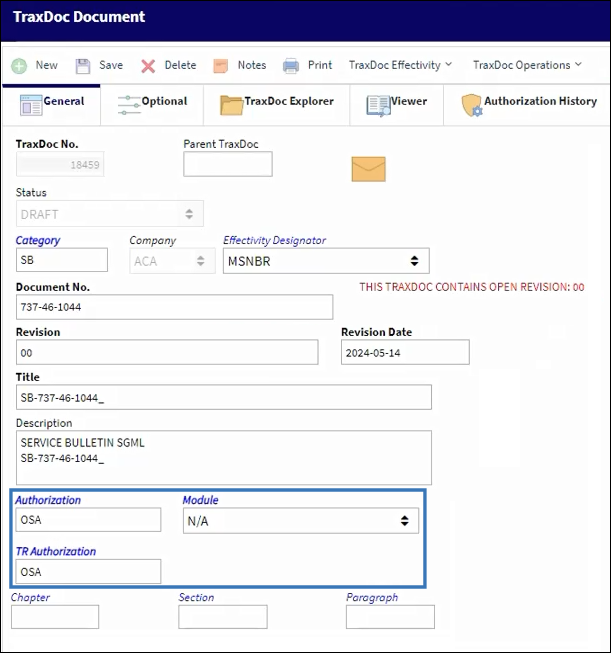
In the Optional Tab, select the appropriate OEM Manual Provider.
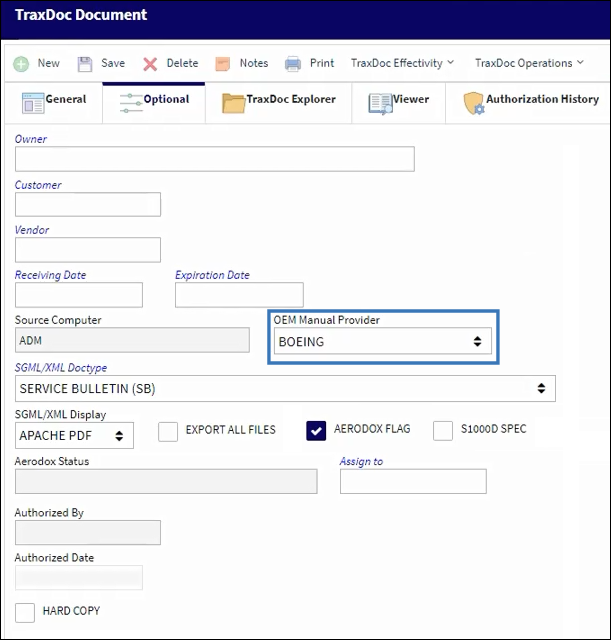
Set the Doctype to Service Bulletin (SB).
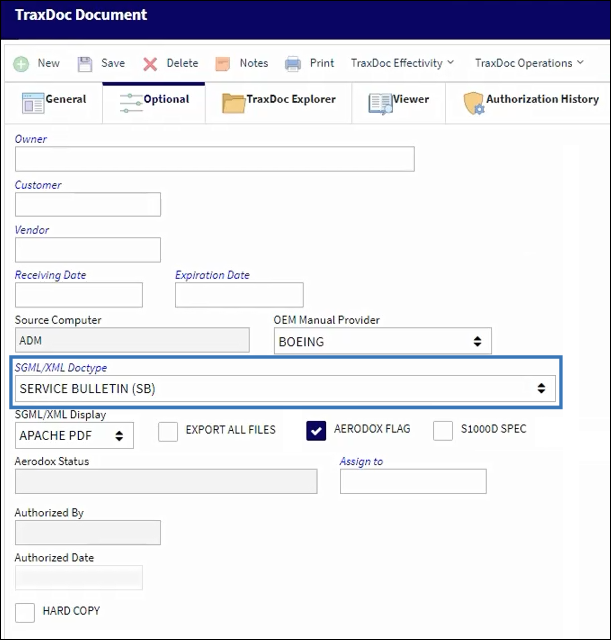
Note: Select the Aerodox Flag to ensure that the manual and data are viewable in the Aerodox iOS application.
Establish effectivity via the TraxDoc Effectivity ![]() button.
button.
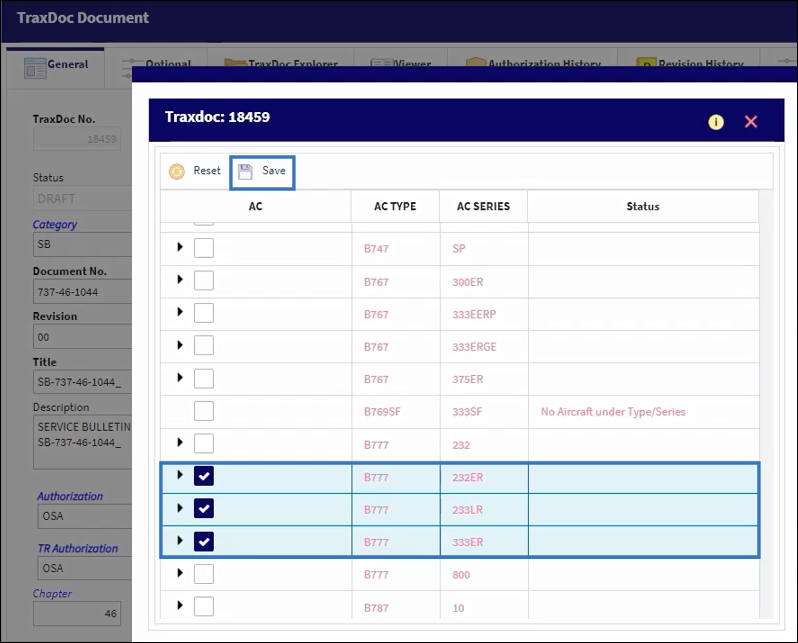
Loading the Service Bulletin Doctype
In the TraxDoc Explorer Tab, select the Load OEM Files ![]() button.
button.
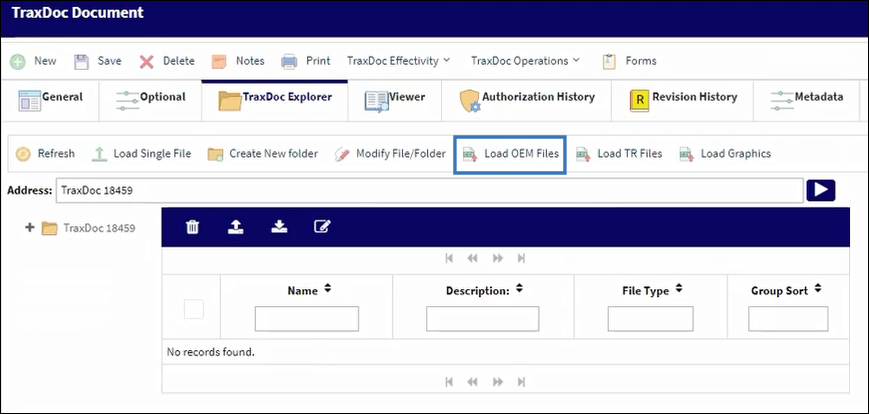
The TraxDoc SGML Load window is prompted. Select the DTD File field to being select the data path.
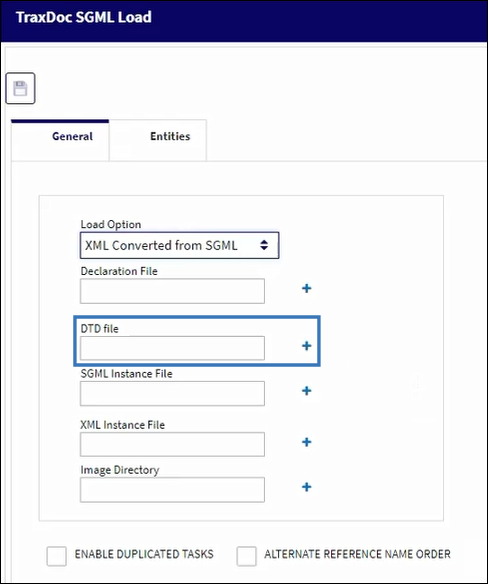
Note: Either the DTD File or SGML Instance File can be used to load the Service Bulletin doctype.
Expand the file path and select the appropriate DTD file.
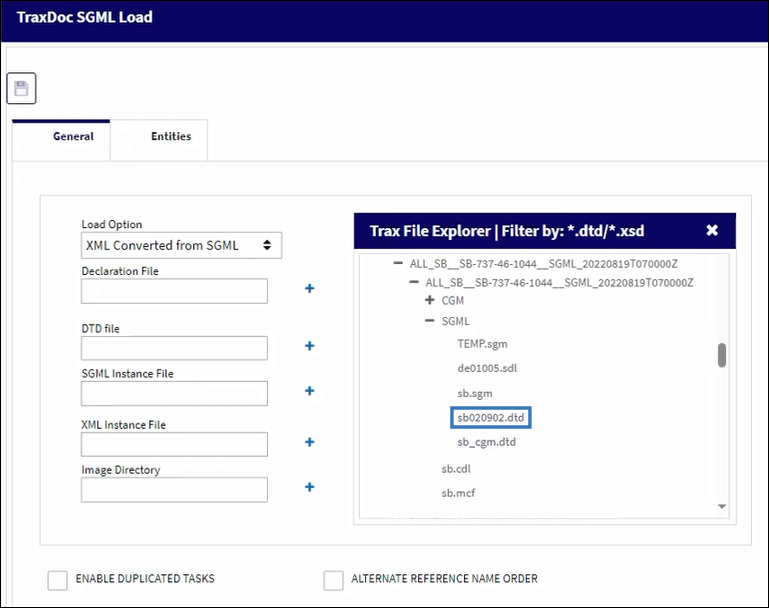
The file path populates the DTD File and SGML Instance File fields.
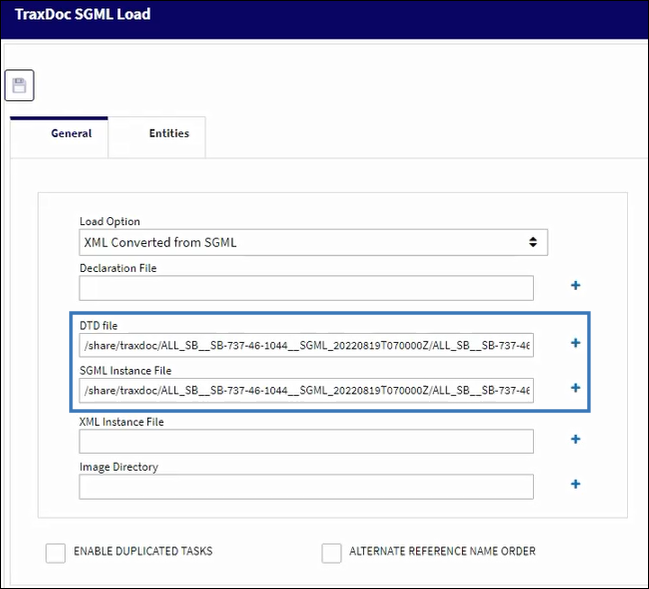
In the Entities tab, the selected file is displayed as an entity. Select the new button to add the next required DTD file.
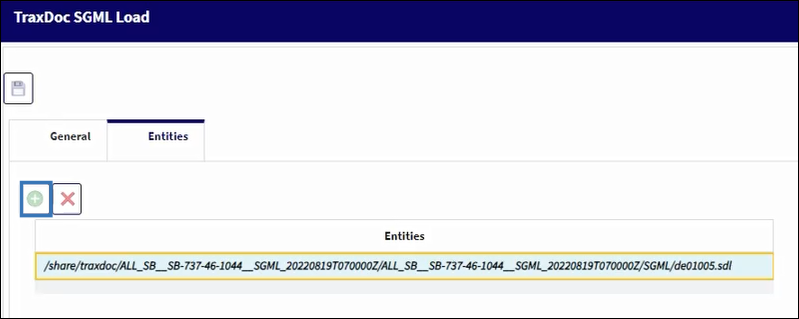
Expand the previous file path and select the second DTD file. This file would be in the "CGM.DTD" format.
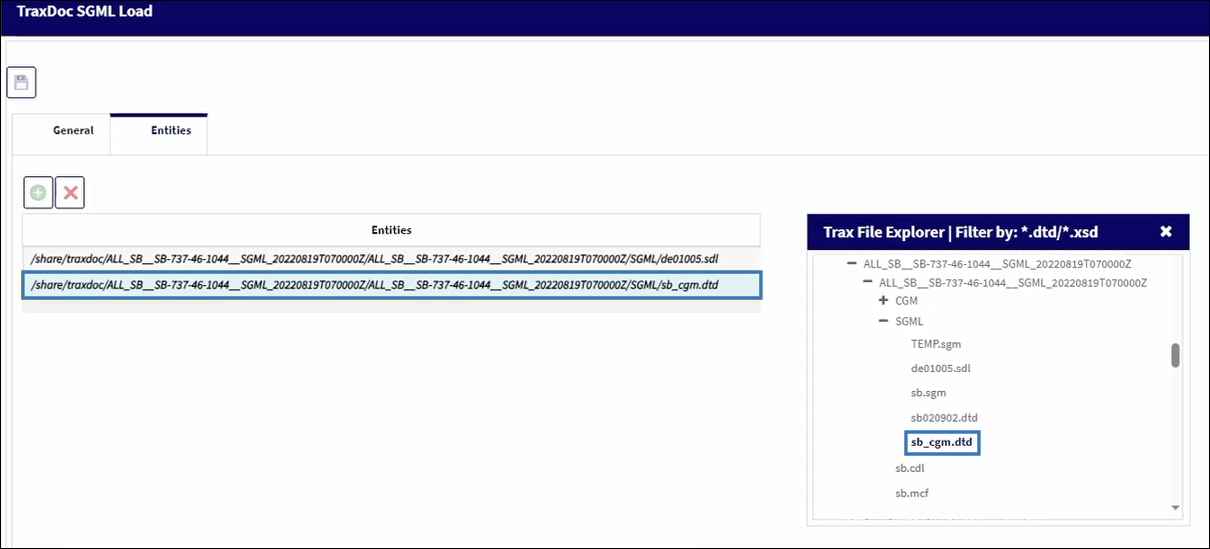
Return to the General tab, and select the Image Directory field.
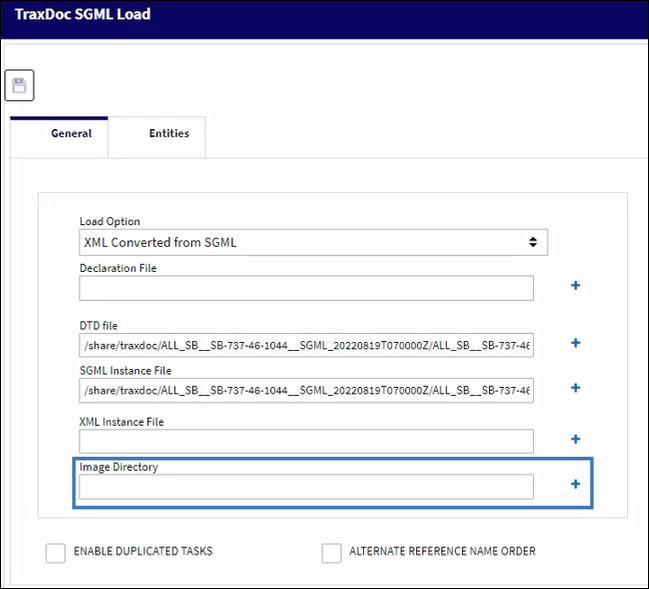
Re-expand the file appropriate file path and select the CGM header.
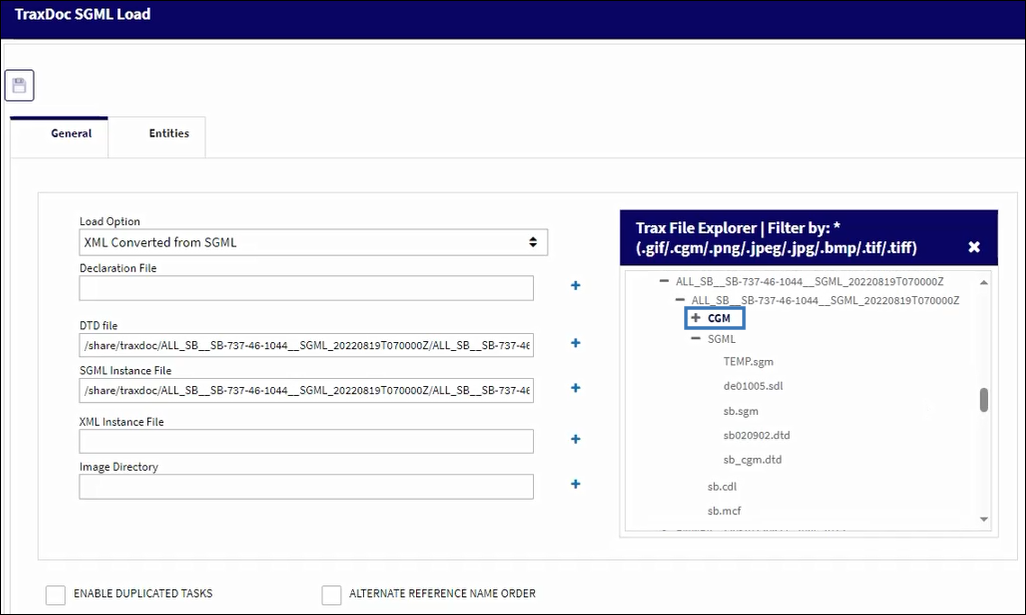
Select the Save ![]() button.
button.
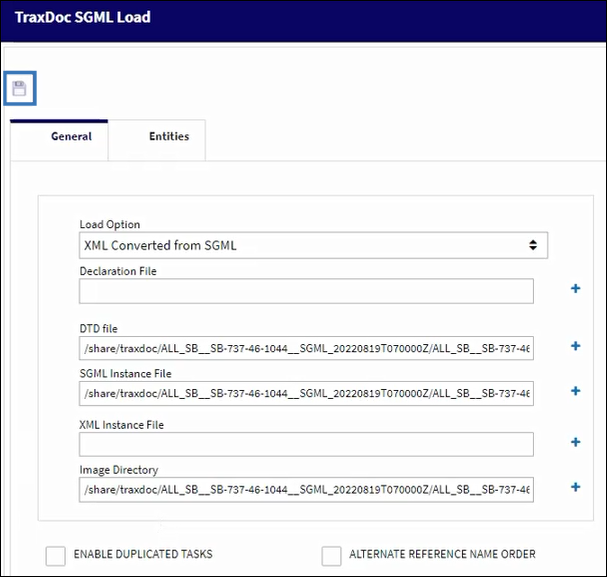
Once the Save ![]() button is selected, the following prompt is displayed: "DCL Input File Not Found. Do you want to use the default Trax DCL?". Select Yes and submit.
button is selected, the following prompt is displayed: "DCL Input File Not Found. Do you want to use the default Trax DCL?". Select Yes and submit.
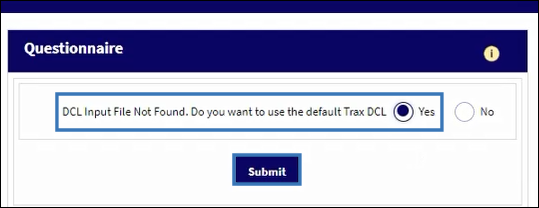
Once submitted, the TraxDoc will begin loading into the system. The load progress can be viewed within the TraxDoc Progress window via the navigation panel. For more information, refer to TraxDoc Progress.
Importing the Service Bulletin Doctype
In the TraxDoc Explorer Tab, select the Generate/Update Data ![]() button.
button.

The Task Card Create from SB window is displayed.

Make the appropriate selections per the intended process and select the Next ![]() button.
button.
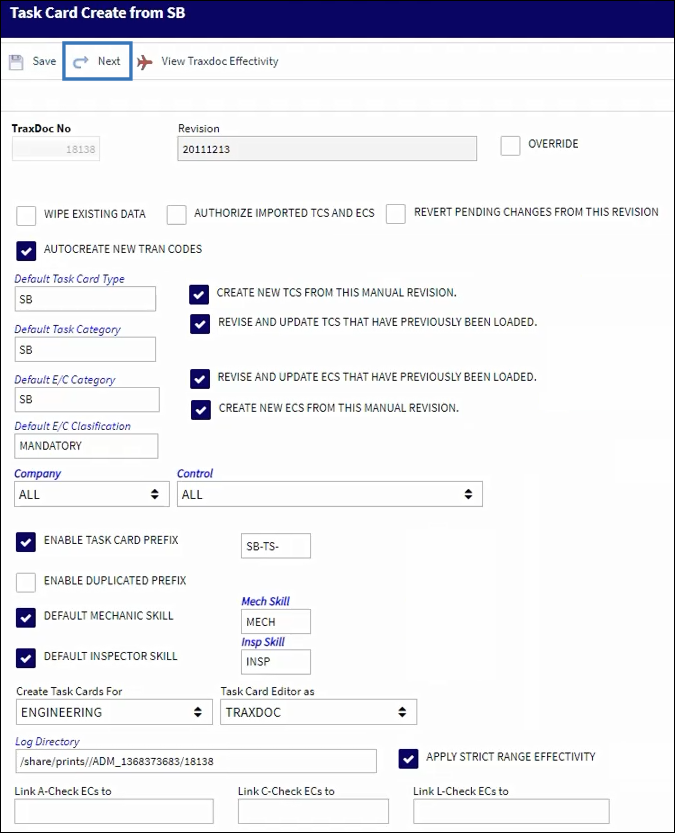
The Task Card view is displayed. Select the appropriate Task Card(s) and use the arrow buttons to move it into the Selected Tasks section.

Once the desired tasks are under the Selected Tasks Section, select the Run ![]() button to begin importing the doctype.
button to begin importing the doctype.
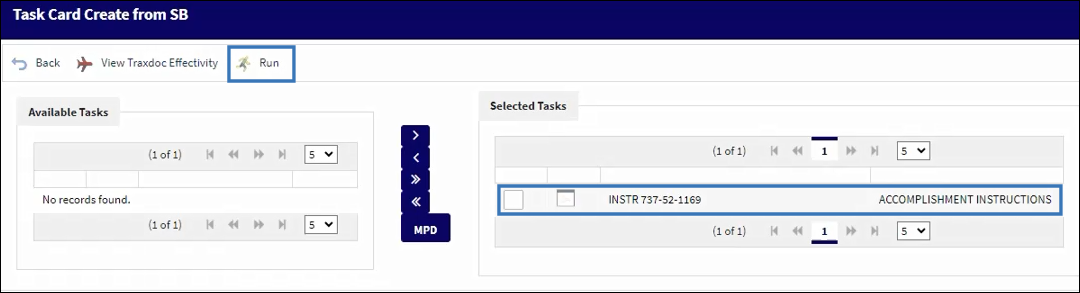
Once ran, the TraxDoc will begin importing into the system. The import progress can be viewed within the TraxDoc Progress window via the navigation panel. For more information, refer to TraxDoc Progress.

 Share
Share

 Print
Print