
 Share
Share

 Print
Print

The CMM (Components Maintenance Manual) describes the procedures on how off-aircraft maintenance tasks shall be carried out on various components. The maintenance tasks contained in these manuals include procedures for restoring a structural component to a serviceable state and re-working and refinishing procedures.
The system allows the user to load CMMs into a database via TraxDoc.
This topic will detail the following steps:
- How to create a TraxDoc for the CMM doctype
- How to Load a CMM into TraxDoc
Note: This manual type does not require data to be imported into the system. These manuals can be viewed through the AeroDox eMobility app once loaded and authorized in eMRO. (See below.)
TraxDoc Setup
Create a TraxDoc by selecting the New Detail ![]() button in the TraxDoc Master window.
button in the TraxDoc Master window.
The TraxDoc Document Detail window will open. Enter all required information in each of the TraxDoc Document Detail window's tabs. Enter 'CMM' in the TraxDoc.
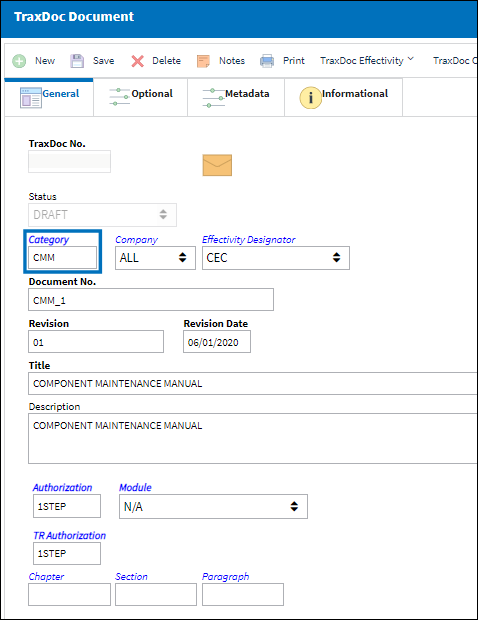
Ensure that "Component Maintenance Manual (CMM)" is specified as the SGML/XML Doctype in the TraxDoc Document Detail, Optional tab. If the CMM needs to be included in the AeroDox eMobility app, select the AeroDox Flag.

Then, select the Save ![]() button to finalize the creation of the TraxDoc.
button to finalize the creation of the TraxDoc.
Users should also ensure that the TraxDoc is given the correct effectivity settings. Effectivity is set up by selecting the Effectivity ![]() button from the TraxDoc Effectivity dropdown menu on the toolbar.
button from the TraxDoc Effectivity dropdown menu on the toolbar.
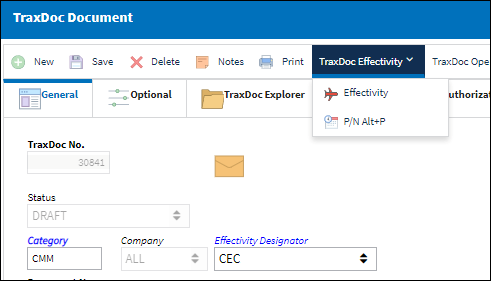
Select the effective aircraft then save the window.
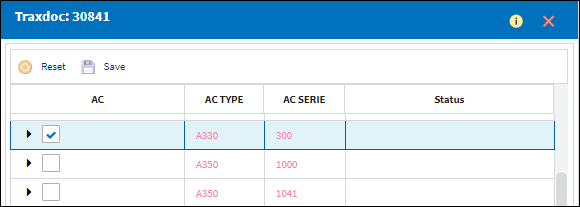
Loading an XML into TraxDoc
From the TraxDoc Document Detail, navigate to the TraxDoc Explorer tab and select the Load OEM Files ![]() button.
button.
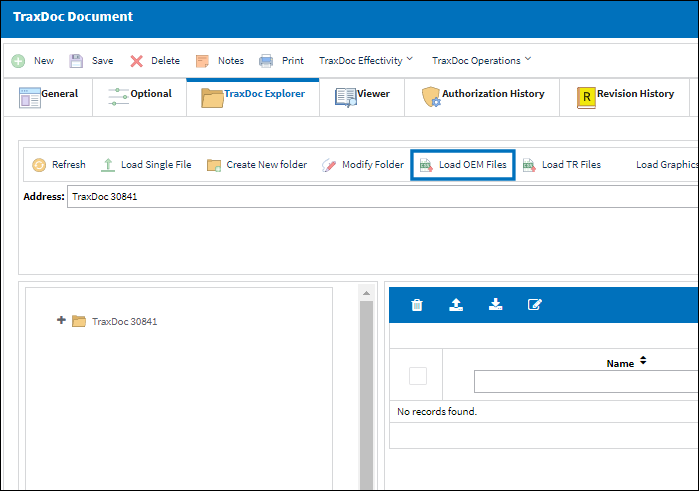
This will open the TraxDoc SGML Load window.
This should reveal the Trax File Explorer panel to the right, which lets users search through directories and files that have been uploaded into TraxDoc.
When uploading a document into TraxDoc, the file that is being uploaded must be in a location where the eMRO server will recognize it. See below instructions:
- The IT department on the user side must select a directory to work as a repository for all the OEM manuals that would be uploaded to eMRO via the TraxDoc module.
- This directory must be accessible from the application server (Wildfly).
- Create a way for users to provide the OEM manual revisions to be placed in the repository.
- The path for the repository directory will be defined by the traxdoc_manual variable on the data.source.properties file. This can be found under the application server (/%WILDFLYHOME%/deployments/emro.war/WEB-INF/classes/resources/).
SaaS customers should refer to the instructions outlined in this document in iCentral: SaaS - How to Upload TraxDoc Manuals.
From the SGML Instance File field, select the Add button and navigate to the CMM. Then navigate to the required SGML file to be uploaded. If the .SGM files are distributed in the manuals throughout the Chapter/Section, then navigate to the required Chapter/Sections to find the .SGM file.
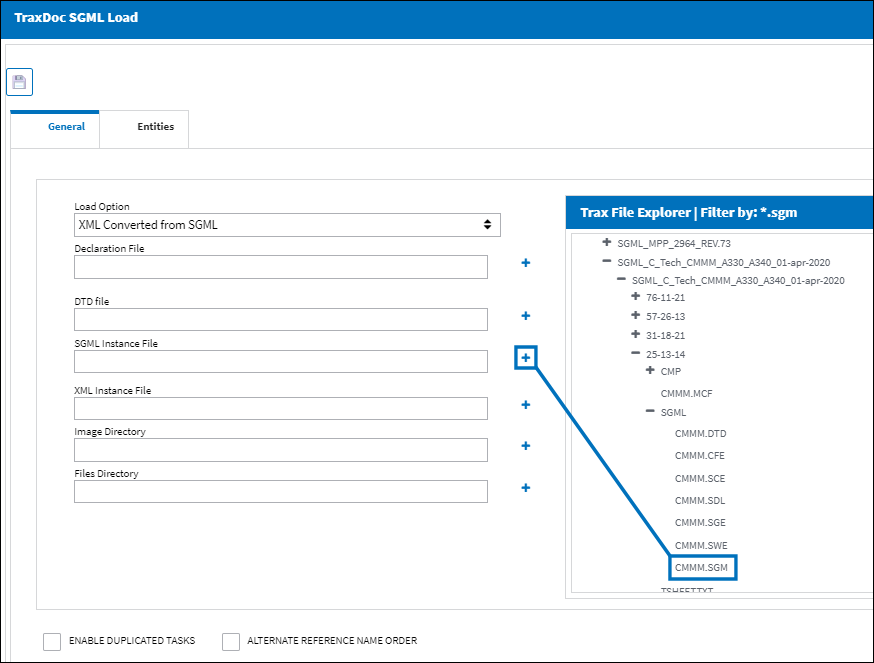
![]() Note: The TraxDoc files displayed in the SGML Load window are sorted alphabetically.
Note: The TraxDoc files displayed in the SGML Load window are sorted alphabetically.
Note: Additional manuals for different Chapter/Sections can be added through different loads of the same TraxDoc record.
The SGML file will be listed and the DTD file will be auto-populated.
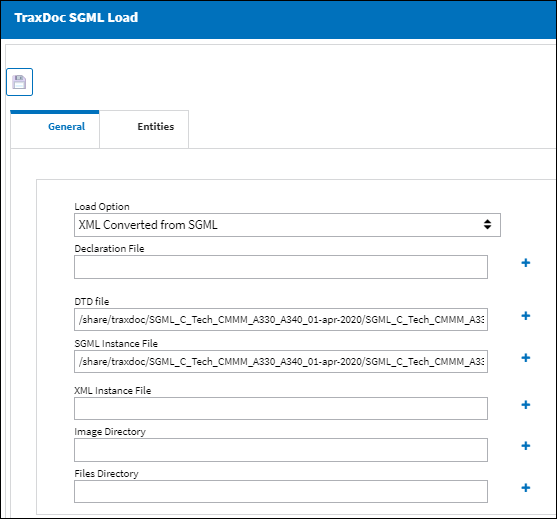
Then link the Image Directory.
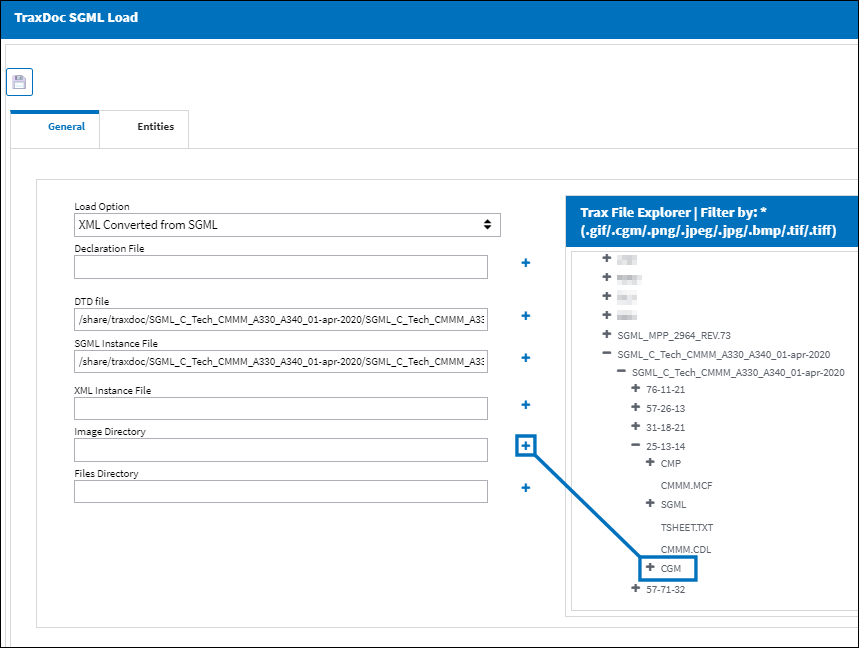
The File Directory will be listed.
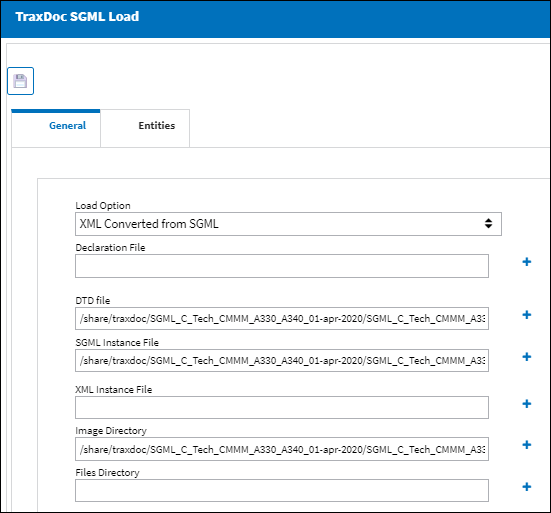
To verify whether the system has recognized all required files, navigate to the Entities tab. These should be auto-populated.

Once the Save ![]() button is selected, the system will automatically convert the SGML file to XML (as a result of the selected Load Option).
button is selected, the system will automatically convert the SGML file to XML (as a result of the selected Load Option).

The CMM load will then start and run in the background. Users can review the current status of the import in the TraxDoc Progress window.
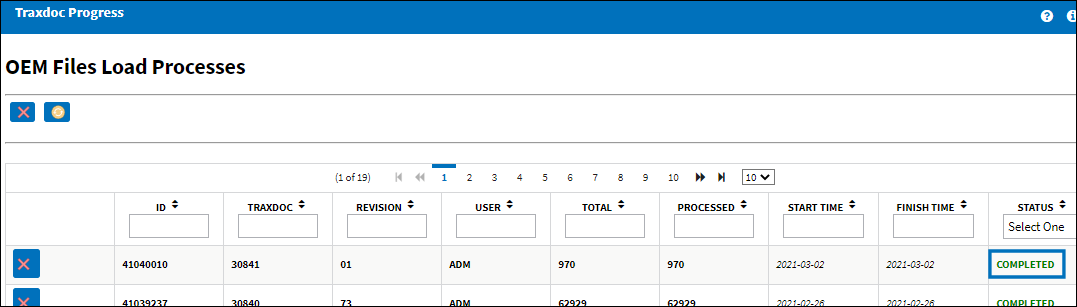
Once the load is completed, the loaded files are displayed in the TraxDoc's TraxDoc Explorer tab. At this point additional Chapter/Section manuals can be loaded into this TraxDoc by following the above steps.
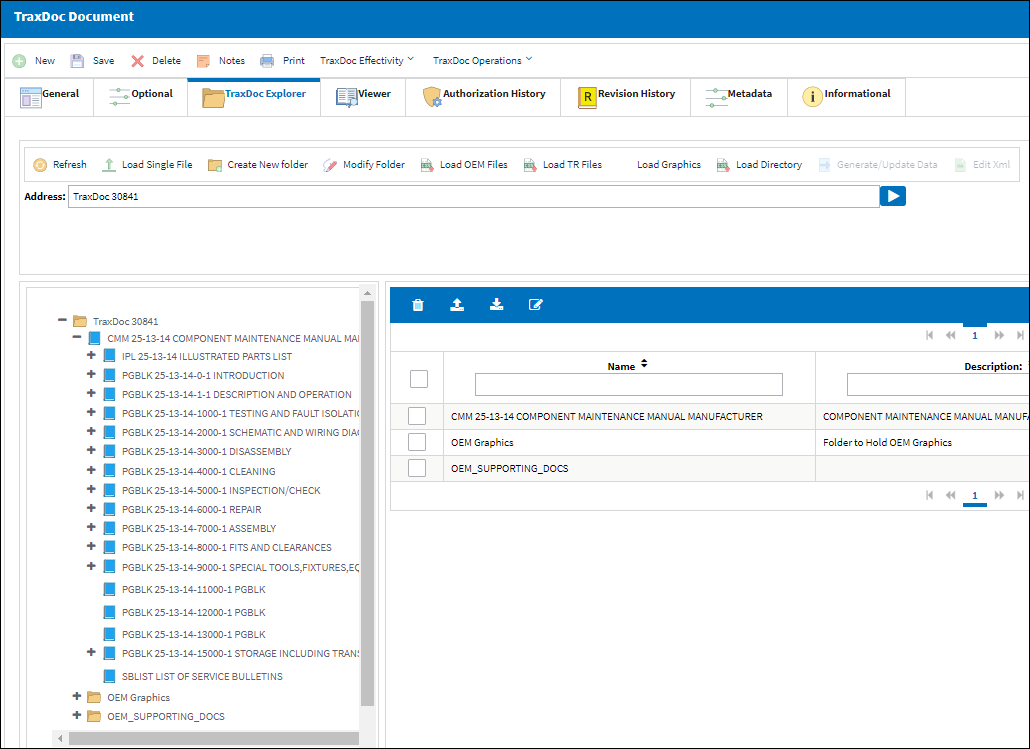
Note: After the files are loaded into the TraxDoc, notice that the Generate/Update Data button is not available. This is because the CMM is not to be imported into eMRO. Instead these files will be displayed in the AeroDox eMobility app.
When ready, the TraxDoc needs to be authorized by first releasing the TraxDoc for Authorization via the TraxDoc Authorization Management then accepting the TraxDoc via the TraxDoc Authorization Explorer.
Once authorized, if any changes need to be made to the TraxDoc record or if any additional Chapter/Section manuals need to be loaded, a new revision can be made to the TraxDoc through the Revision Control Button, via TraxDoc Document Detail.

 Share
Share

 Print
Print