
 Share
Share

 Print
Print

The Line Maintenance CSDB is a technical publication that contains information related to line maintenance requirements of the aircraft. It could contain multiple manuals such as the AMM, IPD, SRM, NDT, FIM, and in some occasion it may also contain MPD and the EIPC and EMM. The manufacturer for this manual is Airbus.
eMRO allows the user to load and import/generate LM_CSDBs into a database via TraxDoc.
The following topic will detail the following:
- How to create a TraxDoc for the LM_CSDB doctype
- How to load a LM_CSDB into TraxDoc (including graphics, videos, etc.)
- Load the Maintenance Procedure files (Task Card Creation)
- Load the IPD files (Part Creation)
- How to import/generate the LM_CSDB into the eMRO system
- Import the Maintenance Procedures
- Import the IPD files
TraxDoc Setup (LM_CSDB):
When creating a Line Maintenance Manual TraxDoc, ensure that the Category is LM_CSDB.
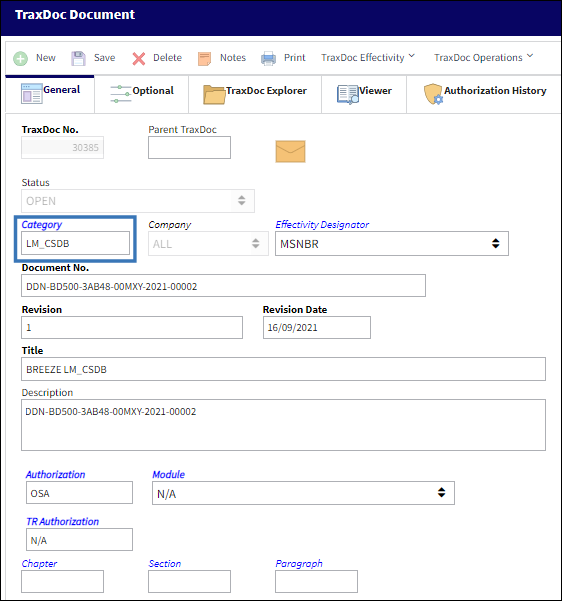
Set the Effectivity Designator to MSNBR.
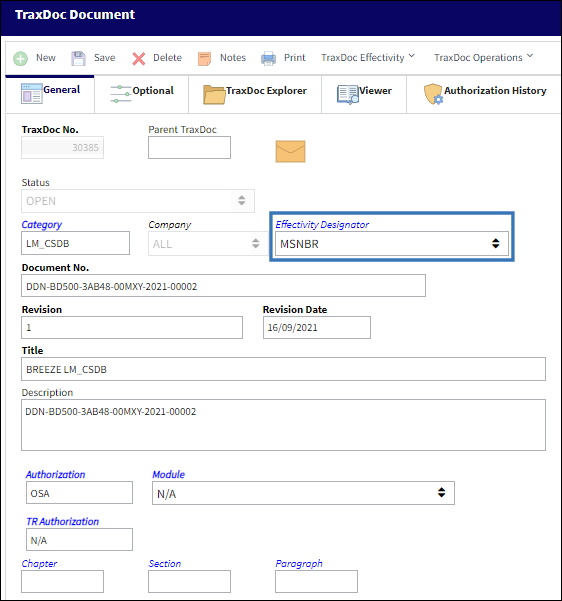
Populate the Document No., Revision Number, Revision Date, Title, and Description.
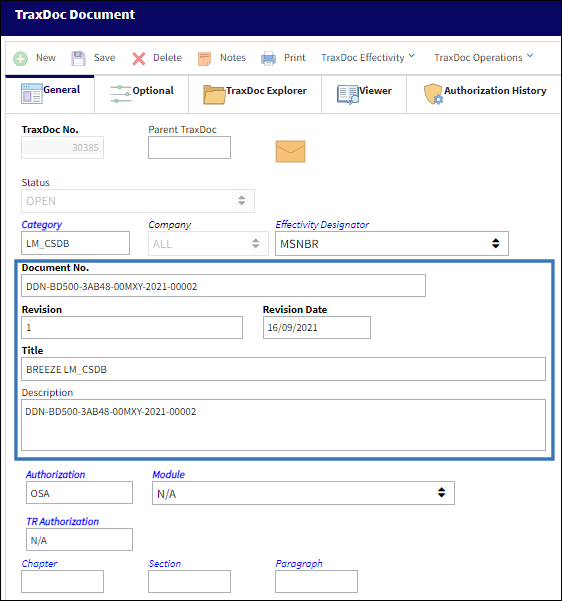
Establish the appropriate Authorization and select the appropriate Module.
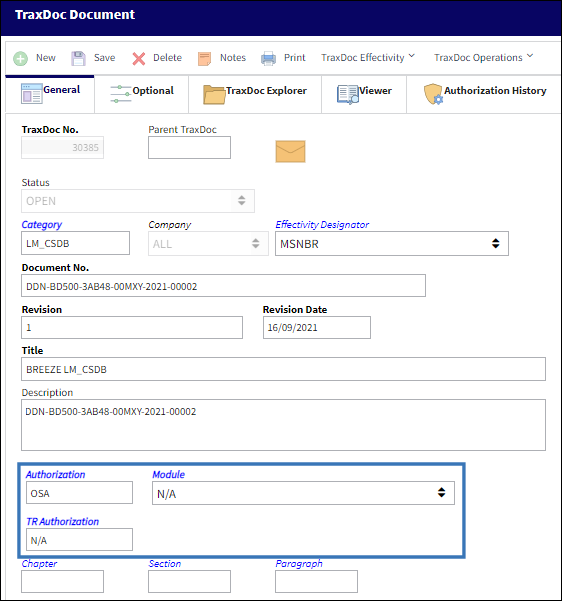
In the Optional Tab, select the appropriate OEM Manual Provider.
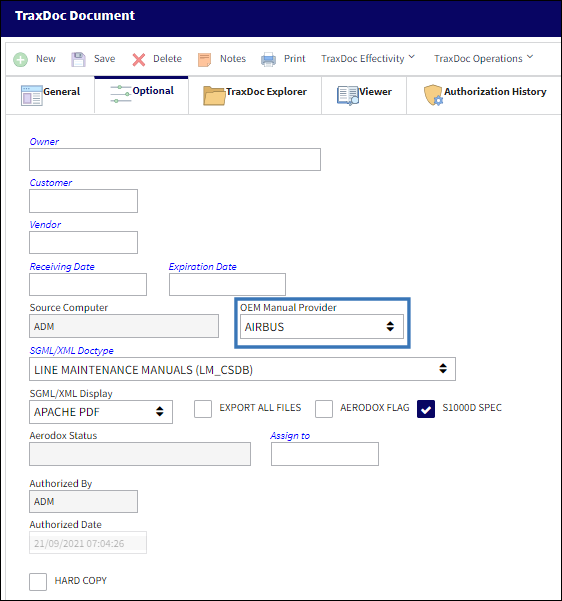
Set the Doctype to Line Maintenance Manuals (LM_CSDB) and select the S1000D Format checkbox.
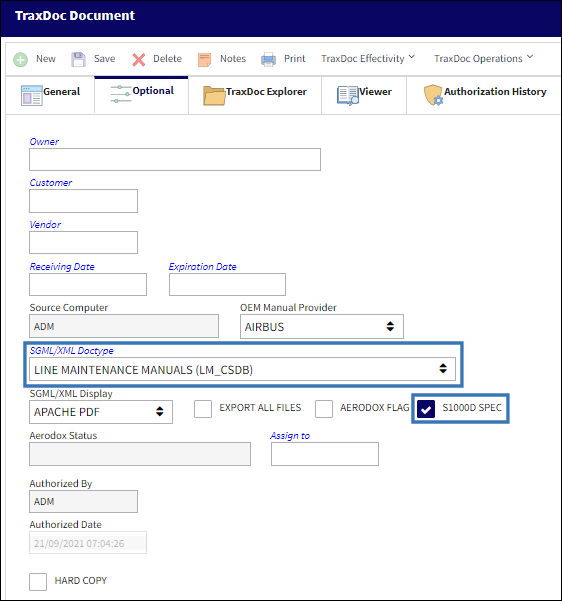
Note: Select the Aerodox Flag to ensure that the manual and data are viewable in the Aerodox iOS application.
Establish effectivity via the TraxDoc Effectivity ![]() button.
button.
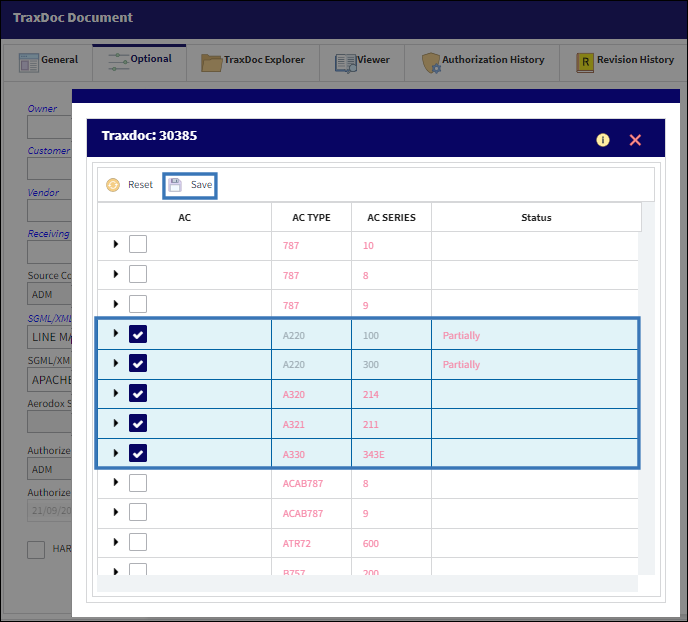
Loading the Line Maintenance Directories into TraxDoc:
In the TraxDoc Explorer Tab, select the Load OEM ![]() button.
button.
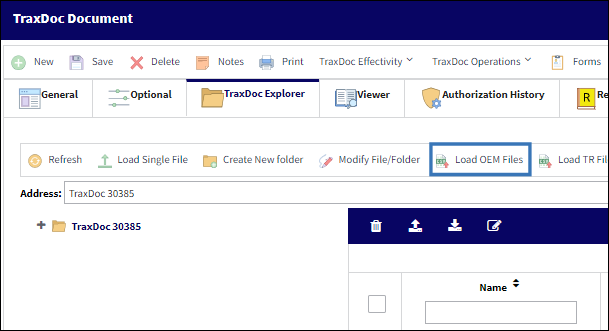
The TraxDoc SGML Load window is prompted. Select the New ![]() button to establish a directory path.
button to establish a directory path.
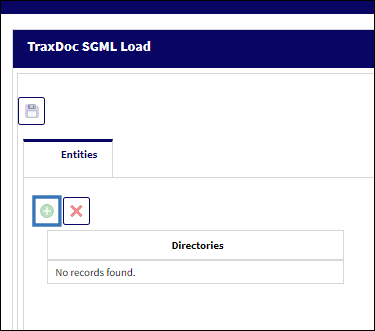
Expand the file tree and select the appropriate manual file. Within that file, select the 'DATA' folder to include all appropriate information necessary for the load.
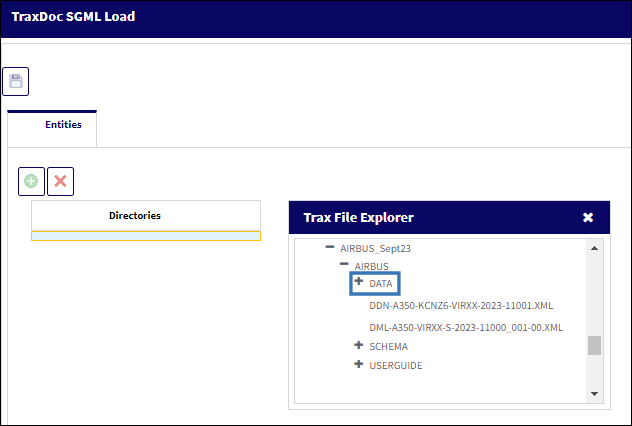
Once the directory is established, select the Save ![]() button.
button.
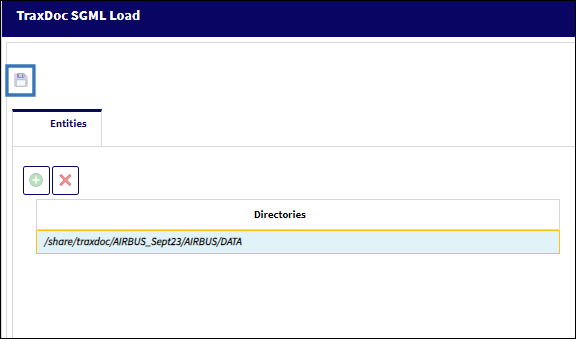
Once saved, the TraxDoc will begin loading into the system.
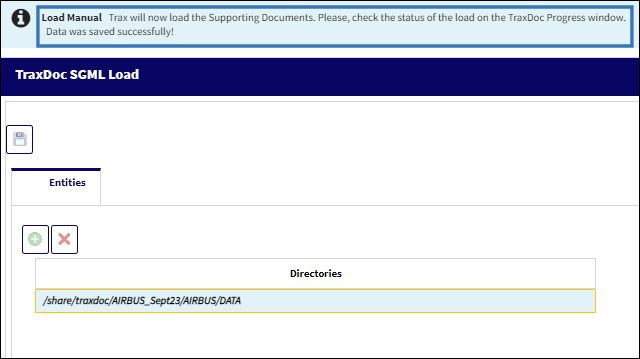
The load progress can be viewed within the TraxDoc Progress window via the Navigation Panel. For more information, refer to TraxDoc Progress.
Line Maintenance Import Views: IPD Parts and Maintenance Procedures
In the TraxDoc Explorer Tab, select the Generate/Update Data ![]() button.
button.
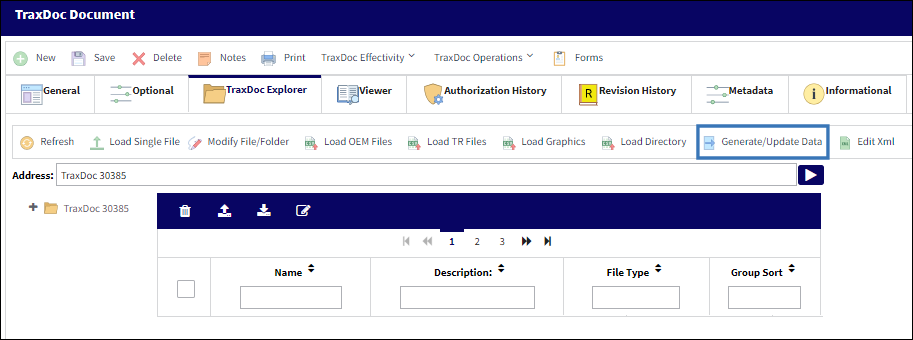
The Line Maintenance Imports window is displayed. This window is separated into two views: IPD Parts and Maintenance Procedures.
The IPD Parts view allows users to generate P/Ns and their P/N Information within the system. Once the appropriate fields are populated, users can select the Run ![]() button to generate the P/Ns.
button to generate the P/Ns.
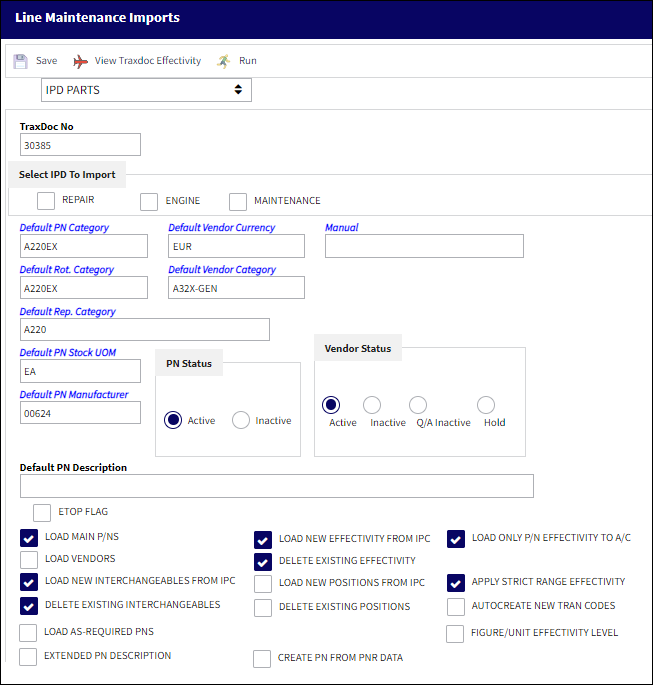
The following information/options are available in this window:
_____________________________________________________________________________________
TraxDoc No.
The TraxDoc Document ID number, which is automatically generated by the system.
Select IPD to Import
The following checkboxes are used to designate the type of IPD Part to be imported into the system.
Repair checkbox - Select this checkbox to designate the IPD Part for Repair purposes.
Engine checkbox - Select this checkbox to designate the IPD Part for Engine purposes.
Maintenance checkbox - Select this checkbox to designate the IPD Part for Maintenance purposes.
Default PN Category
This P/N Category field in this window is referring to only Expendable and Consumable part numbers. This determines how the system will handle this part. If the Category entered is Expendable or Consumable, the system will be expecting either an Expendable or Consumable number for every item in the system for this part number.
Default Vendor Currency
This is the default vendor currency.
Manual
The manual to be applicable to associated E/Cs / T/Cs
Default Rot. Category
This P/N Category field in this window is referring to only Serialized part numbers. This determines how the system will handle this part. If the Category entered is Serialized, the system will be expecting a Serialized number for every item in the system for this part number.
Default Vendor Category
This is the default vendor category.
Default Rep. Category
This P/N Category field in this window is referring to only Repairable part numbers. This determines how the system will handle this part. If the Category entered is Repairable, the system will be expecting a Repairable number for every item in the system for this part number.
Default PN Stock UOM
The ATA code for Unit Of Measurement (or internal code if preferred). The Order UOM differentiates by Stock UOM a unit of conversion may be defined in the UOM code which will automatically convert the Order UOM to the Stock UOM at receiving.
Default PN Manufacturer
The Manufacturer or main Vendor for this part. The Vendor must be flagged in the Vendor Master as a Manufacturer to populate this field.
PN Status radio buttons
The PN Status radio buttons designate the status of the P/N to be imported.
Active - Select this radio button to make the part number active.
Inactive - Select this radio button to make the part number inactive.
Vendor Status radio buttons
The following radio buttons designate the status of the Vendor associated with the imported P/N.
Active - Select this radio button to indicate that the Vendor associated with supplying the part being imported is an Active Vendor.
Inactive - Select this radio button to indicate that the Vendor associated with supplying the part being imported is an Inactive Vendor.
Q/A Inactive - Select this radio button to indicate that the Vendor associated with supplying the part being imported is in Q/A Inactive Status.
Hold - Select this radio button to indicate that the Vendor associated with supplying the part being imported is on Hold Status.
Default PN Description
The description of the part number.
ETOPS Flag checkbox
Select this checkbox to indicate that the part is relevant to ETOPS operations. When the ETOPS checkbox is selected, the ETOPS field appears. Specify the ETOPS rating for the aircraft in this field.
PN Functionality checkboxes
The following checkboxes indicate what additional P/N functionality will be applied to the imported P/N.
Load Main P/Ns checkbox - Select this checkbox to load main P/Ns.
Load New Effectivity From IPC checkbox - Select this checkbox to load any Effectivity for the parts that the IPC is loading.
Load Only PN Effectivity to A/C checkbox - Select this checkbox to load only parts that are effective to the aircraft.
Load Vendors checkbox - Select this checkbox to load the vendors that are associated to supplying the part to which the import is being conducted.
Delete Existing Effectivity checkbox - Select this checkbox to delete the Effectivity that existed within the P/N Master prior to the new import being conducted for the part.
Load New Interchangeables From IPC checkbox - Select this checkbox to load any association to Interchangeable parts for the part to which the import is being conducted.
Load New Positions From IPC checkbox - Select this checkbox to load any Positions for the part to which the import is being conducted.
Apply Strict Range Effectivity checkbox - When checked, imported Task Cards/Engineering Controls will be made effective to all Aircraft Type/Series, regardless of whether or not tail-level effectivity is specified in the manual. Positions, Zones, Panels, References, etc. will also be created for all type/series. If unchecked, effectivity will only be created for those type/series that have a least one effective Aircraft specified in the manual.
Delete Existing Interchangeables checkbox - Select this checkbox to delete the associated Interchangeable parts that existed within the P/N Master prior to the new import being conducted for the part.
Delete Existing Positions checkbox - Select this checkbox to delete the Positions that existed within the P/N Master prior to the new import being conducted for the part.
AutoCreate New Tran Codes checkbox - Some of the Task Card information provided in OEM manuals is controlled by Tran codes (i.e. Task Card types, areas, and skills). Selecting this checkbox will automatically create a Tran code record for any values found in the manual. If this box is not checked, the fields will still be set in the Task Card, but will have to be changed manually when working with the task card. This option is unchecked by default.
Load As-Required PNs checkbox - When this checkbox is selected, the system will also process P/Ns that are flagged 'As Required' within the AIPC SGML, and the UPA will be set to the value of 1. When this checkbox is deselected, the P/Ns that are flagged as 'As Required' will be ignored.
Figure/Unit Effectivity Levels checkbox - When this checkbox is selected, the system will also take into consideration the effectivity from the Figure and Unit from the AIPC SGML. If this checkbox is selected and the P/N effectivity is not specified, the system will assign the Figure Level effectivity to the P/N. If the Figure Level effectivity is not specified, the system will assign the Unit Level effectivity to the P/N. If the Unit Level effectivity is not specified, the system will then assign the TraxDoc effectivity to the P/N.
When the checkbox is deselected, the system will skip the Figure and Unit Level effectivity and assign the TraxDoc effectivity to the P/N (when P/N effectivity is not specified in the manual).
Extended PN Description checkbox - When this checkbox is selected, the short and long P/N Description will be combined and be used for the P/N Master Description.
Create PN From PNR Data checkbox - Select this checkbox to create a PN from the PNR Data associated with the import.
_____________________________________________________________________________________
The Maintenance Procedures view allows users to select the appropriate procedure manuals to be generated within the system. Additionally, users can designate a limited amount of P/N information.

The following information/options are available in this window:
_____________________________________________________________________________________
TraxDoc No.
The TraxDoc Document ID number, which is automatically generated by the system.
Override checkbox
Select this checkbox to override the Revision for Task Cards that are being imported.
Revision
The document’s current revision number. Each TraxDoc can have multiple revisions as the data/records created through the TraxDoc will need to be updated (revised) regularly depending on the requirements of the aircraft manufacturer, regulatory agency, airline, etc.
Select Procedures to Import
Maintenance Procedures checkbox - Select this checkbox to indicate that Maintenance Procedures will be imported.
NDT Procedures checkbox - Select this checkbox to indicate that NDT Procedures will be imported.
Fault Isolation Procedures checkbox - Select this checkbox to indicate that Fault Isolation Procedures will be imported.
ESP Procedures checkbox - Select this checkbox to indicate that ESP Procedures will be imported.
ASR Procedures checkbox - Select this checkbox to indicate that ASR Procedures will be imported.
Maintenance Procedures Functionality Checkboxes
The following checkboxes indicate what additional maintenance functionalities will put into effect alongside the procedures' import.
Wipe Existing Data checkbox - Select this checkbox to replace the existing data with the data from the new revision.
Revert Pending Changes From This Revision checkbox - Select this checkbox to revert pending changes to the revision. Any new Task Cards created for this revision will also be deleted.
AutoCreate New Tran Codes checkbox - Some of the Task Card information provided in OEM manuals is controlled by Tran codes (i.e. Task Card types, areas, and skills). Selecting this checkbox will automatically create a Tran code record for any values found in the manual. If this box is not checked, the fields will still be set in the Task Card, but will have to be changed manually when working with the task card. This option is unchecked by default.
Authorize Imported TCs checkbox - Select this checkbox to automatically authorize all Task Cards created.
Create New TCs From This Manual Revision - Select this checkbox to create new Task Cards from the current manual revision.
Extended TC Title checkbox - Select this checkbox to extend the T/C title.
Revise and Update TCs That Have Previously Been Loaded checkbox - Select this checkbox to update the content and revision of T/Cs that have previously been imported into the system.
Default Task Card Type
The Task Card Type. This is useful in the sort and locating of the Task Card.
Default Task Card Category
Select the Task Card Category to be assigned to all Task Cards being created/revised from this import. Task Card Category will delegate the authorization process and send notifications as defined in the System Transaction Codes.
Company
The company associated with the imported T/Cs.
Control
Users can choose between the two Control types: A/C or P/N. When A/C is chosen, users can specify the Aircraft by selecting into the field.
Enable Task Card Prefix checkbox
Select this checkbox to allow a prefix to be assigned to Task Cards being imported.
Duplicated Prefix - A duplicate of the prefix to be assigned to the T/C being imported.
Default Mechanic Skill checkbox
Select this checkbox if the mechanic skill is mandatory. The Default mechanic skill field will become mandatory once this checkbox is selected.
Default Inspector Skill checkbox
Select this checkbox if the inspector skill is mandatory. The Default inspector skill field will become mandatory once this checkbox is selected.
Create Tasks For drop down
Select the module required to load the SGML Task Card to: Engineering, Shop, GSE.
Log Directory
This option allows the user to specify the directory to which log files and error reports will be saved. The initial value is a sub-folder inside the default temporary directory.
Apply Strict Range Effectivity checkbox
When checked, imported Task Cards/Engineering Controls will be made effective to all Aircraft Type/Series, regardless of whether or not tail-level effectivity is specified in the manual. Positions, Zones, Panels, References, etc. will also be created for all type/series. If unchecked, effectivity will only be created for those type/series that have a least one effective Aircraft specified in the manual.
Create PN Master Records For Parts checkbox
Select this checkbox to auto create records in the P/N Master for any parts found in the manual. When this checkbox is selected, the following fields appear:
Default PN Category - This P/N Category field in this window is referring to only Expendable and Consumable part numbers. This determines how the system will handle this part. If the Category entered is Expendable or Consumable, the system will be expecting either an Expendable or Consumable number for every item in the system for this part number.
Default Consumables Category - This P/N Category field in this window is referring to only Expendable and Consumable part numbers. This determines how the system will handle this part. If the Category is a 'non-serialized' or a 'kit' type then the system will not be expecting serial numbers for every item.
Default Tools Category - This P/N Category field in this window is referring to Tool part numbers. This determines how the system will handle this part. A Tool P/N Category can be defined as serialized or non-serialized. If serialized, the system will be expecting serial numbers for every item in the system for this part number. The user must enter default values to place in these fields in case the AMM does not contain data for them. Parts for this category are identified by the TOOLNBR tag.
Default PN Stock UOM - The ATA code for Unit Of Measurement (or internal code if preferred). The Order UOM differentiates by Stock UOM a unit of conversion may be defined in the UOM code which will automatically convert the Order UOM to the Stock UOM at receiving.
Default PN Vendor - The Manufacturer or main Vendor for this part. The Vendor must be flagged in the Vendor Master as a Manufacturer to populate this field.
Default PN Description - The description of the part number.
Do Not Load PN checkbox
When this checkbox is selected, the system will not load the P/Ns against the Task Card(s) created with the import.
Reserve Tools radio buttons - Select from one of the following radio buttons:
Reserve radio button - Select this button to reserve the spare or tool when W/O P/N reservation is applied.
Repair Return radio button - Select this button to repair/return the spare when W/O P/N reservation is applied.
None radio button - Select this button if no spare or tool has been reserved or repaired.
_____________________________________________________________________________________
Once the appropriate fields are populated, users can select the Next ![]() button to prompt the Task Card list display.
button to prompt the Task Card list display.
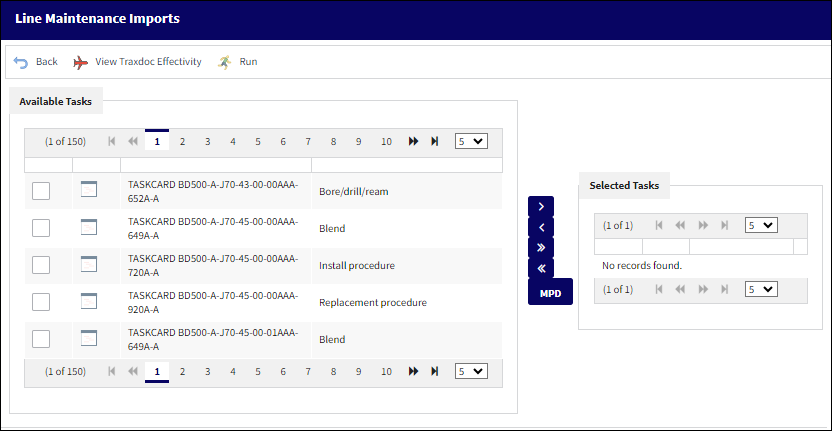
Upon selecting the appropriate task cards, users can select the Run ![]() button to generate them within the system.
button to generate them within the system.
Importing the Line Maintenance Manual Doctype
To Import the Line Maintenance Manual Doctype, select the Generate/Update Data ![]() button within the TraxDoc Explorer Tab.
button within the TraxDoc Explorer Tab.
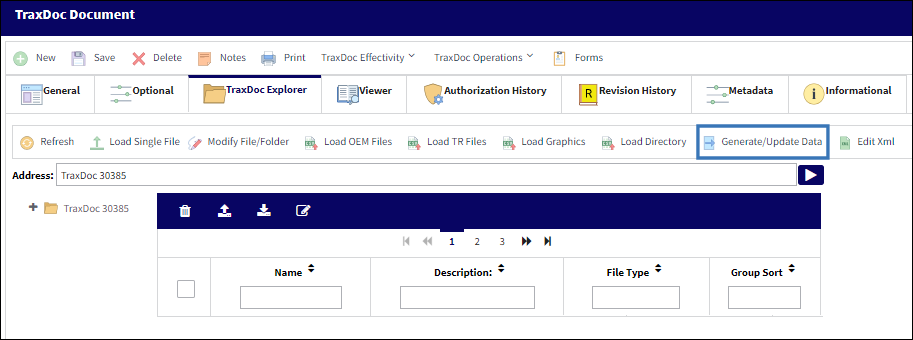
In the Line Maintenance Import window, select the appropriate view for the type of generation that will be ran. For this example, the Maintenance Procedures view is selected.

Populate the appropriate fields and select the Next ![]() button.
button.
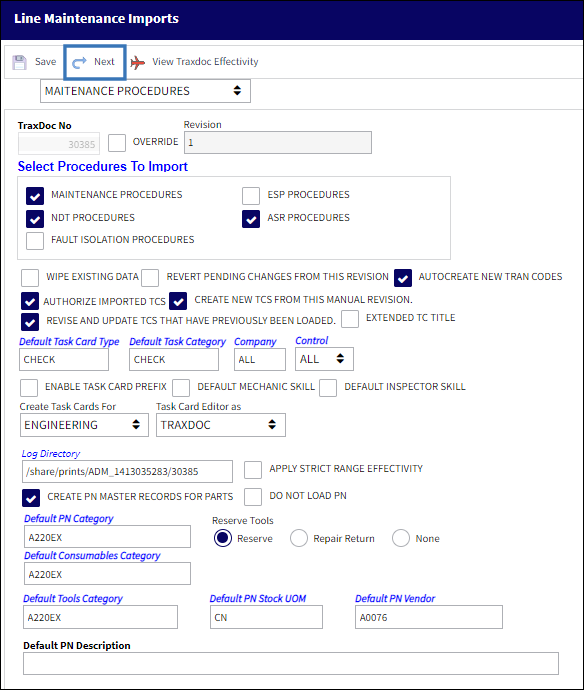
Note: The IPD Parts view does not have the Next ![]() button functionality. Instead, users would populate the appropriate fields in that view and select the Run
button functionality. Instead, users would populate the appropriate fields in that view and select the Run ![]() button to complete the generation process.
button to complete the generation process.
The Available Task list is displayed. Select the desired tasks to be generated and move them to the Selected Tasks section using the arrow button(s).
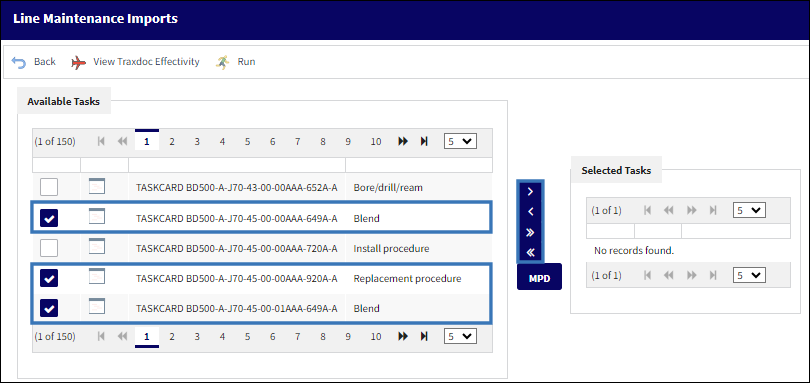
Once the desired tasks have been properly selected, select the Run ![]() button to generate them.
button to generate them.
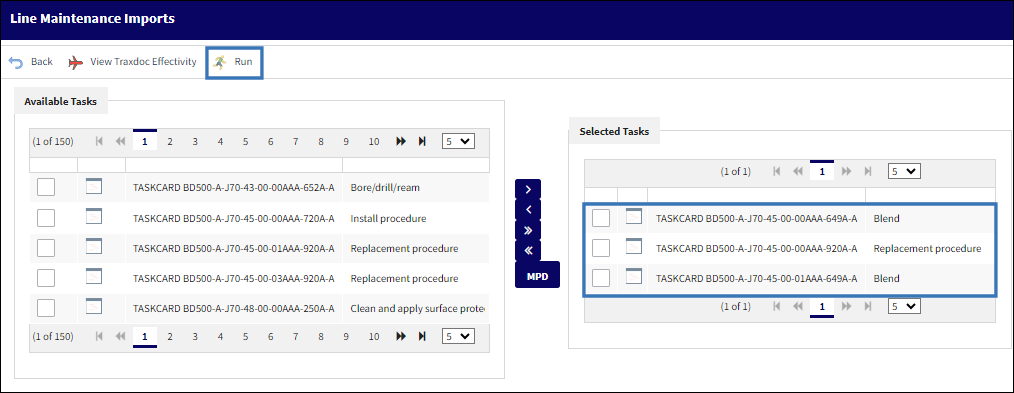
The generate progress can be viewed within the TraxDoc Progress window via the Navigation Panel. For more information, refer to TraxDoc Progress.

 Share
Share

 Print
Print