
 Share
Share

 Print
Print
Forms Master

The Forms Master window is used to create customizable forms that can be applied to different windows throughout eMRO. Each form can be created with unique questions and answer options, and each form is linked to unique windows. For example, questionnaire forms can be created specifically to capture Work Order Closing data and linked to the W/O detail window, while a separate form can be created to capture Order Receiving data and linked to the Receiving module. From the windows where the forms are linked to, users can answer these forms that apply to the transactions they performed.
When creating a Form, each question can be structured based on the type of answers required: such as Multiple Choice, Yes/No, fill in the blank, etc. Additionally, certain questions can be created where the answer would require an attachment to be uploaded to the form.
All forms in the Forms Master window are organized by their Form Type. The number of Forms within each Form Type is listed next to the name of the Form Type. When a Form Type is selected, the Forms within that type are displayed to the right. New Form Types can be created by selecting the New ![]() button. For more information refer to How to Create a Form in the Forms Master.
button. For more information refer to How to Create a Form in the Forms Master.
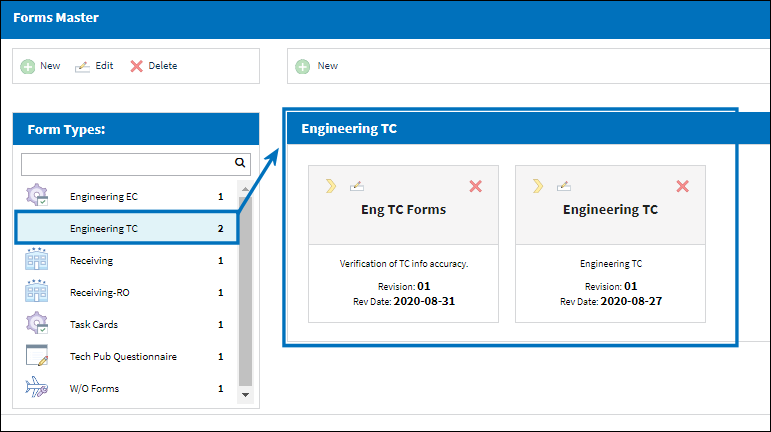
![]() Note: This window is security-controlled via Settings/ Update/ Forms Master. For more information refer to the Security Explorer via System Administration.
Note: This window is security-controlled via Settings/ Update/ Forms Master. For more information refer to the Security Explorer via System Administration.
Each Form contains three buttons at the top of the window.
- The Select
 button allows the user to edit the questions/response options of the form. (See below.)
button allows the user to edit the questions/response options of the form. (See below.) - The Edit
 button allows the user to edit the general details of the form, such as title, description, Revision, and Revision Date. (See below.)
button allows the user to edit the general details of the form, such as title, description, Revision, and Revision Date. (See below.) - The Delete
 button allows the user to delete the form from the Form Master.
button allows the user to delete the form from the Form Master.
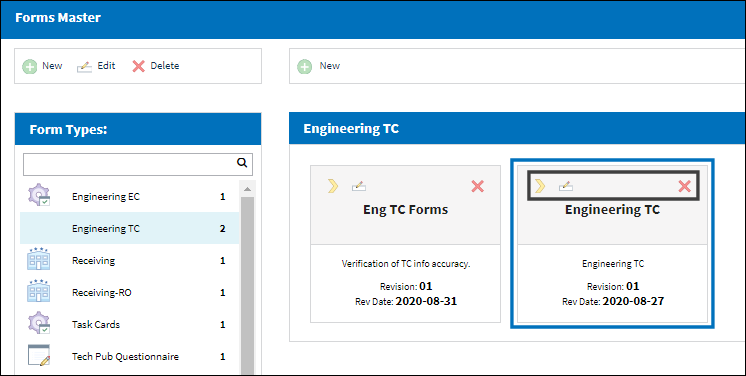
When the Edit ![]() button is selected the general details of the form display above the forms section. From here the Title, Revision, Revision Date, and Description can be modified. Once the modifications are complete, select the Update button to save the changes.
button is selected the general details of the form display above the forms section. From here the Title, Revision, Revision Date, and Description can be modified. Once the modifications are complete, select the Update button to save the changes.
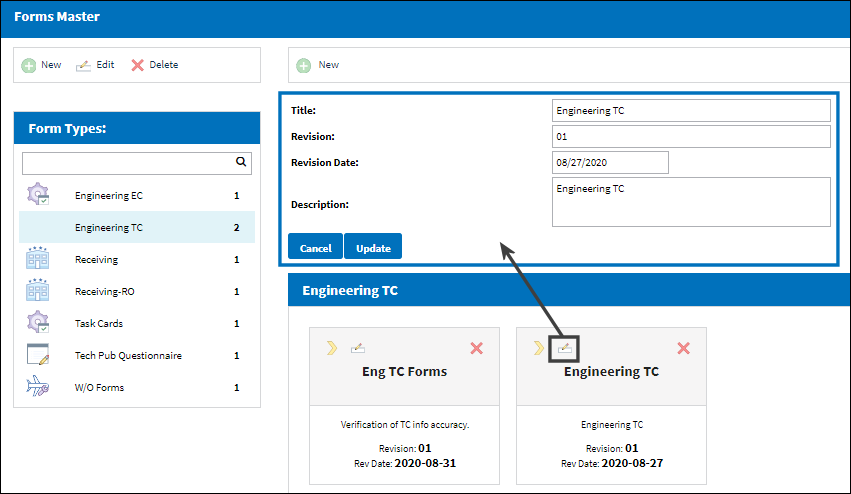
To review/edit the questions included in the form, click the Select ![]() button.
button.
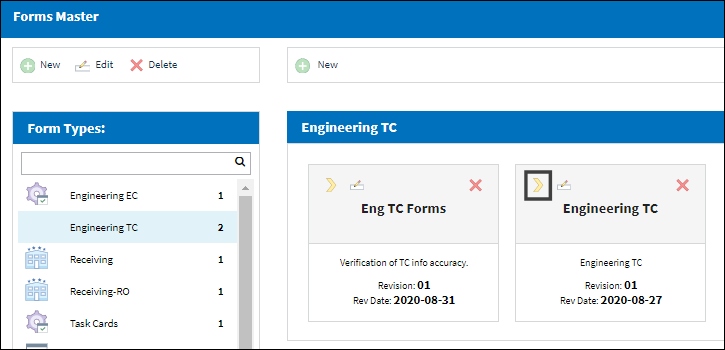
When selected the Forms Questions window opens. The top of the window shows the form's details, and all questions are listed under.

For any question that contains answer options, the pre-created options can be viewed by selecting the dropdown button.
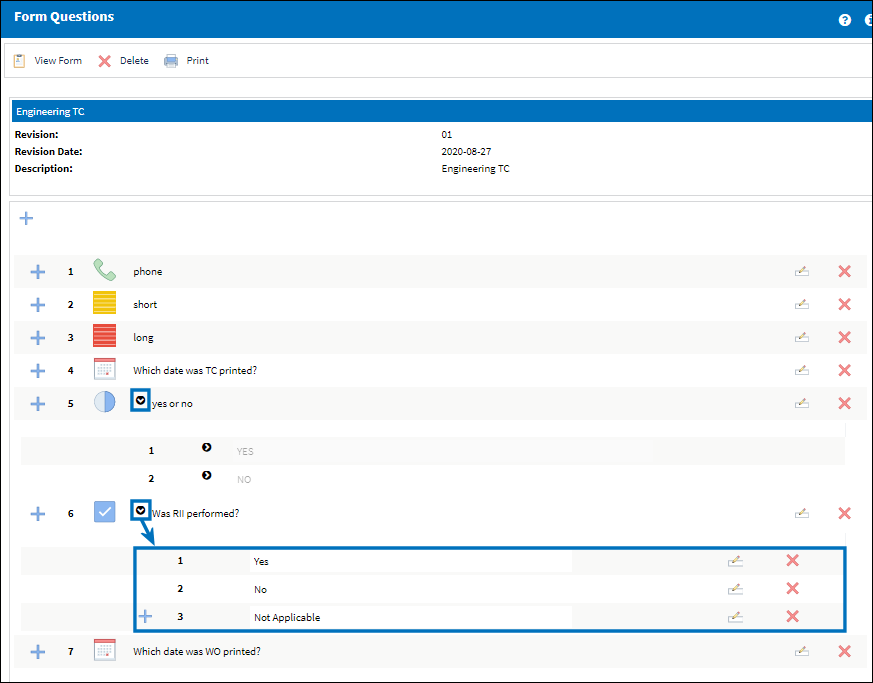
Questions can be added to the Form by selecting the Add Question ![]() buttons. The Add Question
buttons. The Add Question ![]() button at the top of the window will add the new question to the bottom of the list; the Add Question
button at the top of the window will add the new question to the bottom of the list; the Add Question ![]() button next to each question will add the question under that question.
button next to each question will add the question under that question.
For detailed information on how to create new Form Types and Questions, refer to How to Create a Form in the Forms Master.
For detailed information on the Question Types available in this window, refer to Question Types, via Forms Master.

 Share
Share

 Print
Print