
 Share
Share

 Print
Print
How to Create a Form and Questions, via Forms Master
From the Forms Master window, different forms can be created under different modules and windows to address a wide variety of procedures. Forms are created under specific Form Types which are linked to specific Modules of eMRO. For instance, a Form meant to ask questions to users regarding the W/O Non-Routine handling process would be linked to the Production module.
Because there are countless scenarios for form creation in this window, this process flow provides an overview for creating Form Types, then Forms within those types, then specific questions.
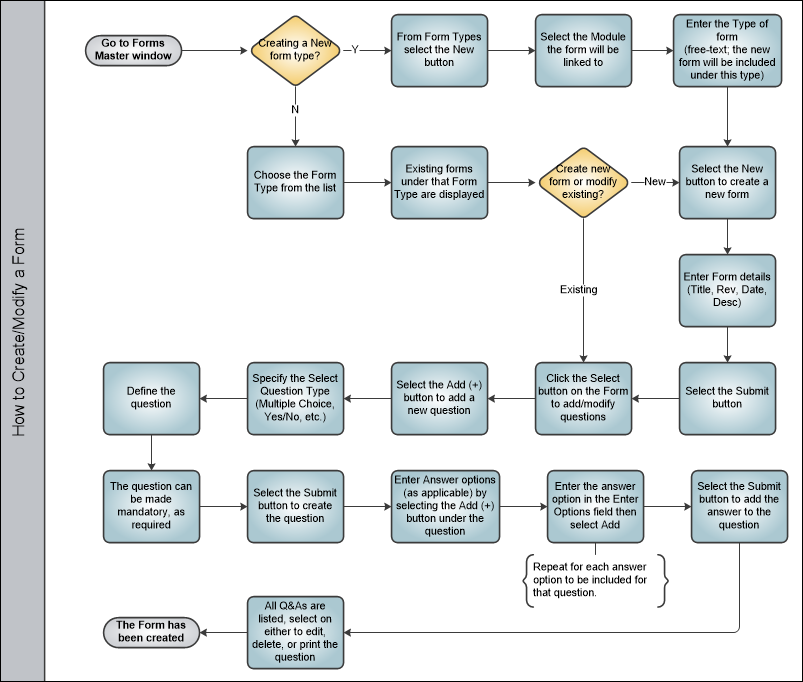
Creating a Form Type
To create a new Form Type, select the New button above the Form Types section.
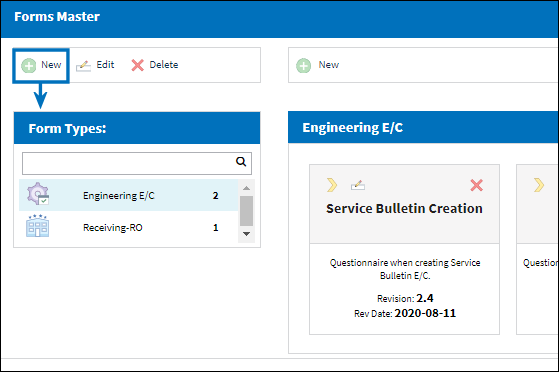
Choose the module that the forms type will be linked to. Then Enter the name of the new Form Type in the Enter Type field. Select the Submit button when ready.
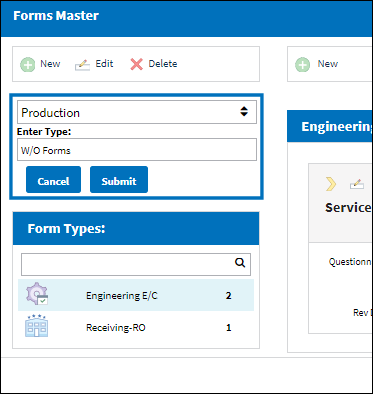
The new Form Type is listed. Select it to view the forms section to the right. After initial creation, the forms section is empty.
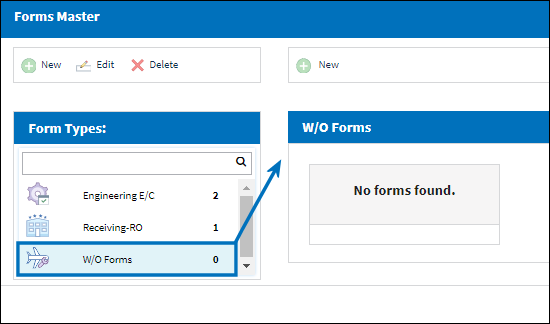
Creating a Form
To create a new form, select the New ![]() button above the forms section. The general information section appears. Enter the Title, Revision, Revision Date, and Description of the form. Select the Submit button when ready.
button above the forms section. The general information section appears. Enter the Title, Revision, Revision Date, and Description of the form. Select the Submit button when ready.

Note: Users can add an email to Forms via the Notification Email field. Once the form is completed, the system will send a PDF containing the submitted answers to the designated Notification Email. For more information, refer to How to Answer a Form Created in The Forms Master.
Note: After creating the form, this general information section can be updated by selecting the Edit ![]() button. (See below.)
button. (See below.)
The new form is listed in the forms section. Click the Select ![]() button to add questions and answer options to the form.
button to add questions and answer options to the form.
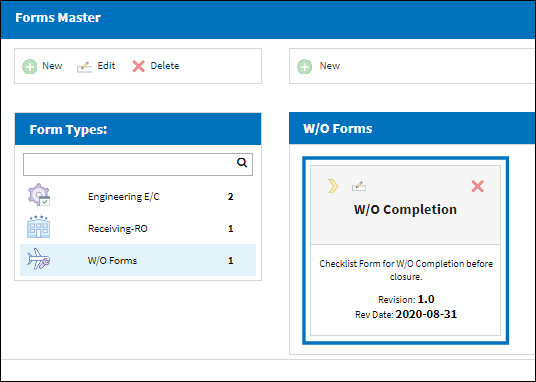
Adding Questions to the Form
Click the Select ![]() button to add questions and answer options to the form.
button to add questions and answer options to the form.
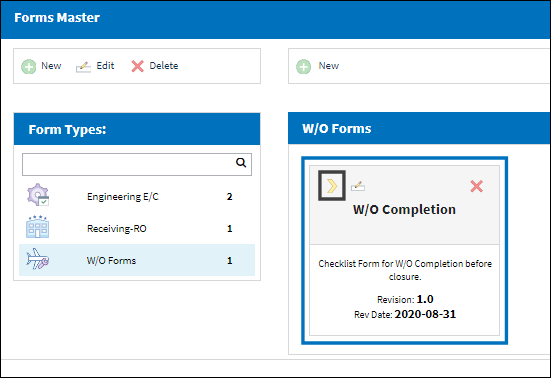
The Forms Questionnaire window opens. Questions can be added to the Form by selecting the Add Question ![]() buttons.
buttons.
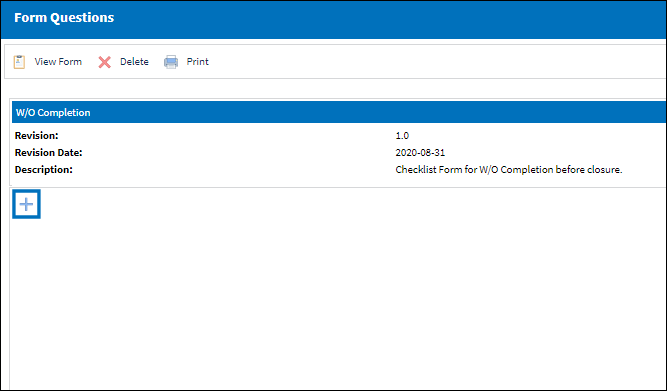
First select the Question Type, such as Multiple Choice, Yes/No, etc. For a detailed list of the types of questions to choose from, refer to Question Types, via Forms Master.
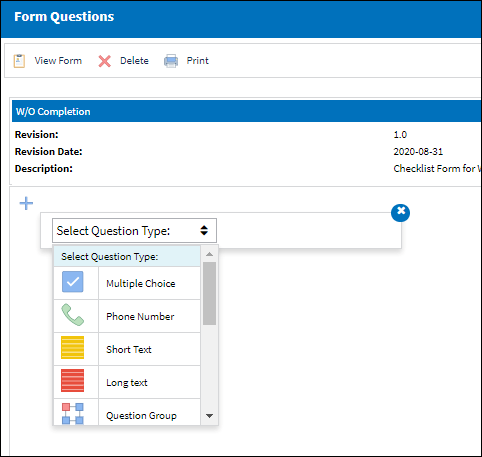
After the Question Type is chosen, enter the question. The Response Mandatory checkbox can be selected to make the question mandatory when the question is being answered.
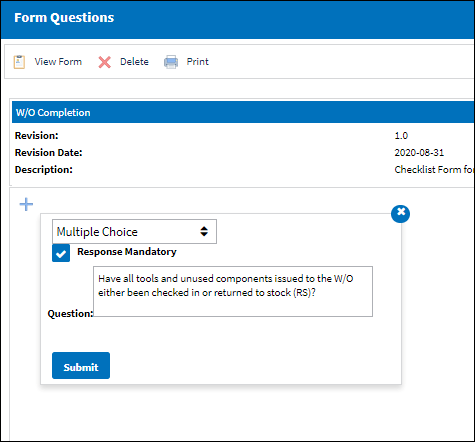
Once the question is Submitted it will appear in the form. To the right of the questions, the Edit ![]() button is available to modify the question, and the Delete
button is available to modify the question, and the Delete ![]() button is available to remove the question from the form.
button is available to remove the question from the form.
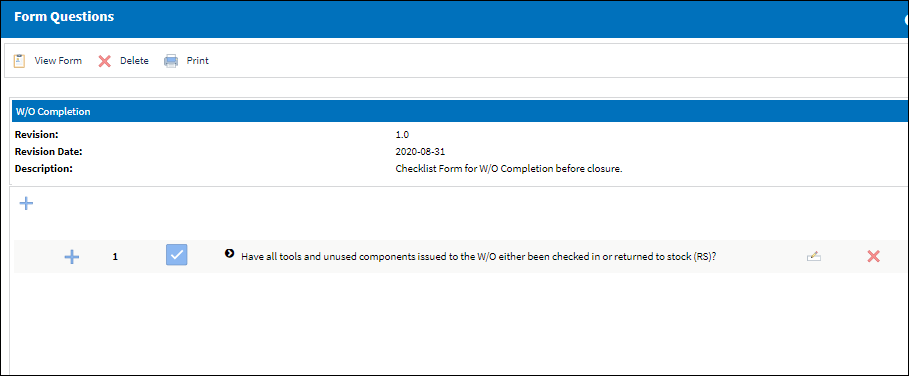
For questions that require answer options, such as Multiple Choice, the answer options can be added by expanding the question and selecting the Add ![]() button.
button.
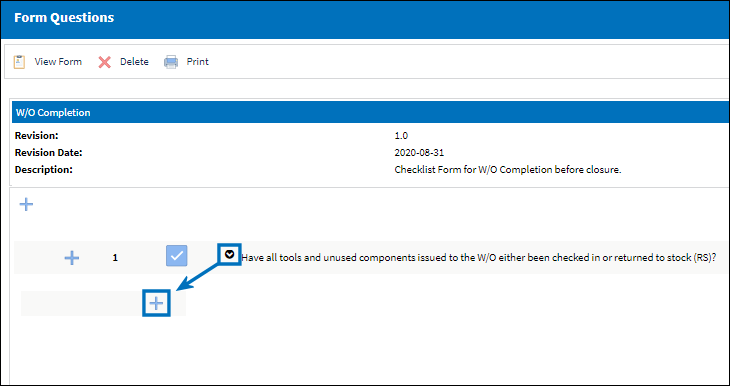
Type in each answer option in the Enter Options field.
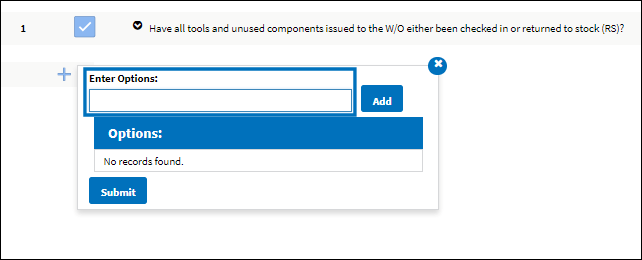
Once entered, select the Add button.

Repeat these steps for each answer option required for that question. Select the Submit button when ready.
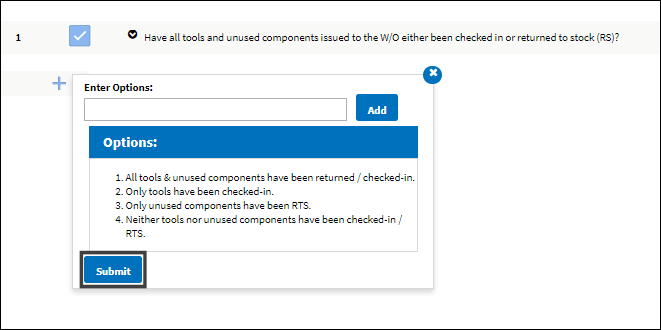
All answer options for that question are displayed under the question.
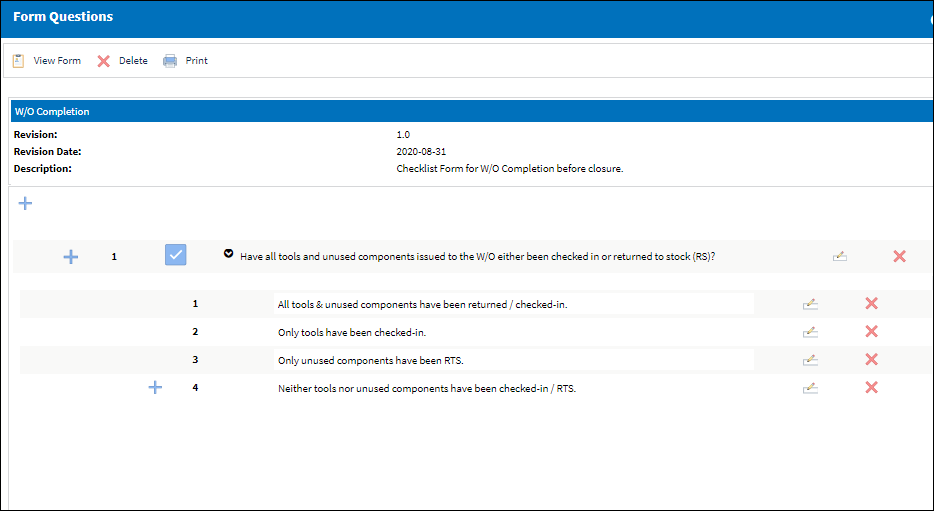
Repeat the above steps to add any additional questions.
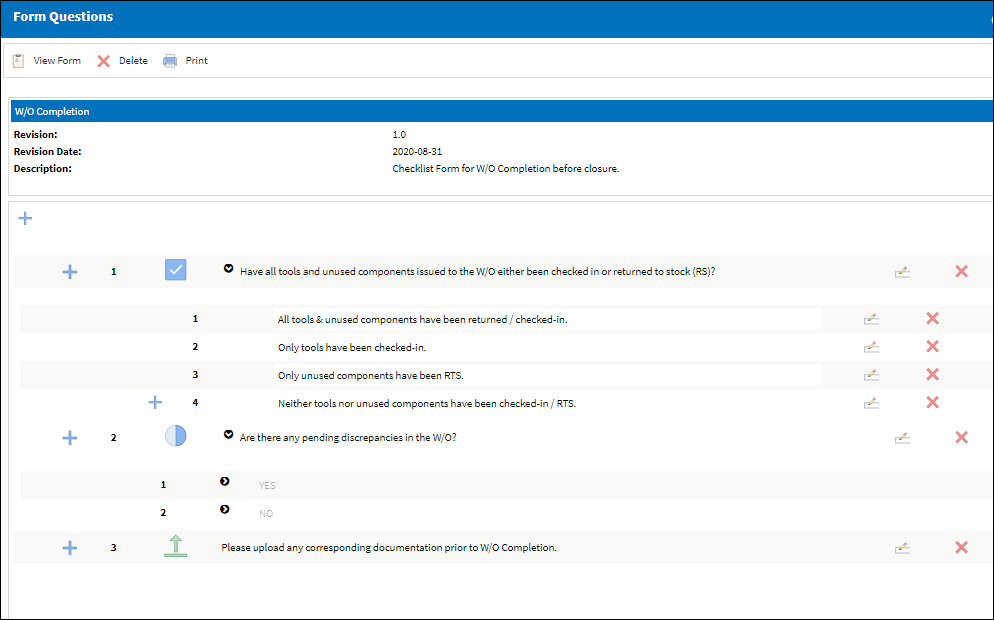
The Edit ![]() buttons to the right allow the user to edit the question or answer options.
buttons to the right allow the user to edit the question or answer options.
The Delete ![]() buttons to the right allow the user to delete the question or answer options.
buttons to the right allow the user to delete the question or answer options.

 Share
Share

 Print
Print