
 Share
Share

 Print
Print
Fleet Due List Tab
The Due List tab lists all maintenance events that are coming due (as opposed to tasks that are already due/overdue in the Dashboard's Due List). Users can specify which aircraft, specific due date, and the maintenance events they want to see (Defects, E/Cs, P/N E/Cs, P/N Controls, and/or scheduled Work Orders). Maintenance events can be added to new or existing Work Orders.
1. Filter for Maintenance Events
2. Review Due Items for selected Aircraft
3. Assign Items to a Work Order
1. Filter for Maintenance Events
At the top of the window, add the desired filters by clicking the Filters ![]() button. Then click the Find
button. Then click the Find ![]() button.
button.
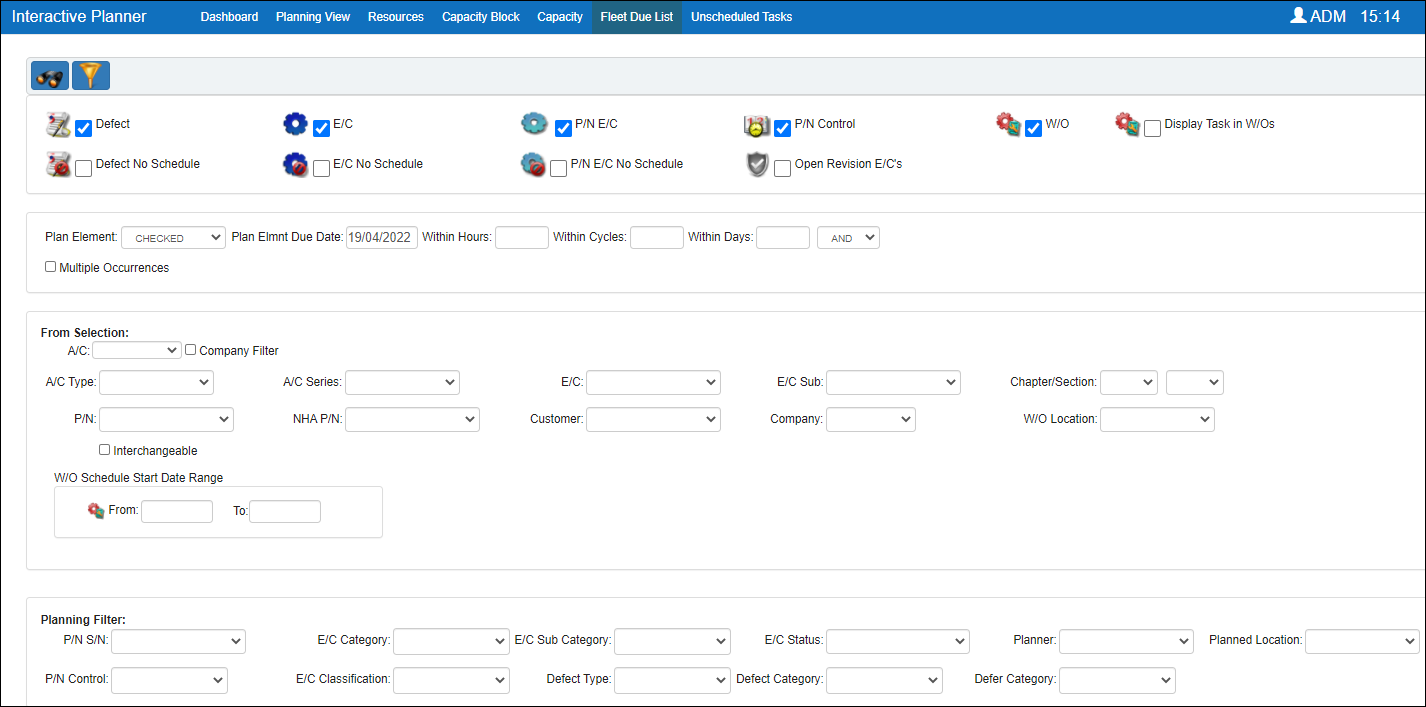
The following filters are available:
_____________________________________________________________________________________
Defect checkbox
Select this checkbox to filter by Defect Reports.
![]() Note: The Planning Query forecasts factors in Flight Schedules when generating a forecast for open Defects against a particular A/C. Forecasts will be based upon a Flight Schedule. Once that Flight Schedule is surpassed, the forecast will then be based on the time the planning is run in calculation with the Schedule.
Note: The Planning Query forecasts factors in Flight Schedules when generating a forecast for open Defects against a particular A/C. Forecasts will be based upon a Flight Schedule. Once that Flight Schedule is surpassed, the forecast will then be based on the time the planning is run in calculation with the Schedule.
E/C checkbox
Select this checkbox to filter by E/C.
P/N E/C checkbox
Select this checkbox to filter by P/N E/C.
P/N Control checkbox
Select this checkbox to filter by P/N Control (i.e. TSO, REP, HYDRO).
W/O checkbox
Select this checkbox to filter by Work Order.
Note: When selected, the W/O Schedule Start Date Range field appear.
Display Task in W/Os checkbox
Select to display maintenance items that are already scheduled on a Work Order.
Note: When selected, the Linked W/O Start Date Range field appear.
Defect No Schedule checkbox
Select this checkbox to filter by Defects with No Schedule.
E/C No Schedule checkbox
Select this checkbox to filter by E/C No Schedule. Examples of No-Schedule E/Cs are: company convenience, do at next shop visit, etc.
P/N E/C No Schedule checkbox
Select this checkbox to filter by P/N E/Cs without a schedule. Examples of No-Schedule E/Cs are: company convenience, do at next shop visit, etc.
Open Revision E/C's checkbox
Select this checkbox to only show E/Cs that are in open revision.
Plan Element dropdown
All - Choose this option to query for Defects, E/Cs or P/N Controls with their respective plan checkboxes selected or not selected.
Checked - Choose this option to query for Defects, E/Cs or P/N Controls with their respective plan checkboxes selected.
Unchecked - Choose this option to query for Defects, E/Cs or P/N Controls with their respective plan checkboxes not selected.
Note: This dropdown depends on the setting of the Plan checkbox. (i.e. Plan, Plan E/C, Plan Defect)
Plan Elmnt Due Date
The Planning query will only return planning element items that are due before the date entered in this field.
Within Hours/Cycles/Days
The Planning Query will only return maintenance events that have a Remaining Schedule that is less than or equal to the specified number of Hours/Cycles/Days.
A/C Flight Hours ![]()
The Planning Query will forecast Due Dates based on the daily A/C Flight Hour utilization average defined in this field.
A/C Flight Cycles ![]()
The Planning Query will forecast Due Dates based on the daily A/C Flight Cycle utilization average defined in this field.
Multiple Occurrences checkbox
Select this checkbox to enter the amount of months to query for multiple E/C occurrences.
From Selection section
A/C drop down - Select the Aircraft associated to the records being queried. One or more record can be selected. There's also the Select All ![]() option, Deselect All
option, Deselect All ![]() option, and Filter
option, and Filter ![]() option to type in a specific record.
option to type in a specific record.
Company Filter checkbox ![]() - Select the Company Filter checkbox and the system will only retrieve E/Cs that share the same company as the aircraft selected in the A/C drop down.
- Select the Company Filter checkbox and the system will only retrieve E/Cs that share the same company as the aircraft selected in the A/C drop down.
Note: This is useful when an E/C is set up for one company and is effective and tracking on an A/C that belongs to a different company; the checkbox allows the user to run a fleet due list and isolate the results for a specific company. For example, E/C 1-2-3 has been set up for company A. E/C 1-2-3 is effective to A/C 001, however A/C 001 belongs to company B. If the user runs a fleet due list for A/C 001 and does not select the Company Filter checkbox, E/C 1-2-3 will appear in the results. If the user runs a fleet due list for A/C 001 and selects the Company Filter, because the system will only retrieve records for the company of the A/C entered, E/C 1-2-3 does not appear in the results.
A/C Type drop down - Select the aircraft Type associated to the records being queried.
A/C Series drop down - Select the aircraft Type and Series associated to the records being queried.
E/C drop down - Select the Engineering Control associated to the records being queried. One or more record can be selected. There's also the Select All ![]() option, Deselect All
option, Deselect All ![]() option, and Filter
option, and Filter ![]() option to type in a specific record.
option to type in a specific record.
E/C Sub drop down ![]() - Select the Sub E/Cs to be queried.
- Select the Sub E/Cs to be queried.
Note: At E/C creation, the Sub E/C field is used in determining the name of the E/C.
Chapter/Section drop down - Select the Chapter and Section associated to the records being queried.
P/N drop down - The Part Number reference for the aircraft part. Select the Part Number associated to the records being queried. Only one record can be selected. There's also the Filter ![]() option to type in a specific record.
option to type in a specific record.
Customer drop down - Select the Customer associated to the records being queried. One or more record can be selected. There's also the Select All ![]() option, Deselect All
option, Deselect All ![]() option, and Filter
option, and Filter ![]() option to type in a specific record.
option to type in a specific record.
Company drop down - Select the Company associated to the records being queried.
Note: For more information, refer to the Multi Company Functionality.
W/O Location drop down - Enter the location of the Work Order for the forecast request.
Note: This drop down only appears when if the W/O checkbox is selected in the top of the window.
W/O Schedule Start Date Range - Enter the Schedule Start Date/Time (From - To) range of the Work Order for the forecast request.
Note: This filed only appears when the W/O checkbox is selected from the top of the window.
Linked W/O Start Date Range - Enter the Linked W/O Start Date (From - To) range for the forecast request.
Note: This filed only appears when the W/O checkbox is selected from the top of the window.
Planning Filters section
P/N S/N drop down - The Serial Number for the specific serialized part. Enter the Part Number/Serial Number for the forecast request. Only one record can be selected. There's also the Filter ![]() option to type in a specific record.
option to type in a specific record.
NHA P/N ![]() - The part’s Next Higher Assembly P/N (if applicable). Only one record can be selected. There's also the Filter
- The part’s Next Higher Assembly P/N (if applicable). Only one record can be selected. There's also the Filter ![]() option to type in a specific record.
option to type in a specific record.
E/C Category drop down - Enter the Engineering Control Category for the forecast request.
E/C Sub Category drop down ![]() - Enter the Engineering Control Classification Sub Category for the forecast request.
- Enter the Engineering Control Classification Sub Category for the forecast request.
Note: E/C Sub Categories may be used to further define the E/C Category (e.g. ADs for engines, APUs, landing gear).
E/C Status drop down - Enter the Engineering Control Status for the forecast request.
Planner drop down - Select the Planner's name from the Employee Master. The Planner's name must be entered into the Planner field of the A/C Master, Optional 2 Tab. Only one record can be selected. There's also the Filter ![]() option to type in a specific record.
option to type in a specific record.
Planned Location drop down - The Location associated to the maintenance item, such as the Work Order or Defect Location.
P/N Control drop down - Enter the Part Number Control for the forecast request.
E/C Classification drop down - Enter the Engineering Control Classification for the forecast request.
Defect Type drop down - The type of defect found on the aircraft (for example, Pilot Report, MX Report).
Defect Category drop down - The Defect Report's Category Code.
Defer Category drop down - Enter the Defer Category for the forecast request.
_____________________________________________________________________________________
2. Results are displayed
Then click the Find ![]() button to view results.
button to view results.
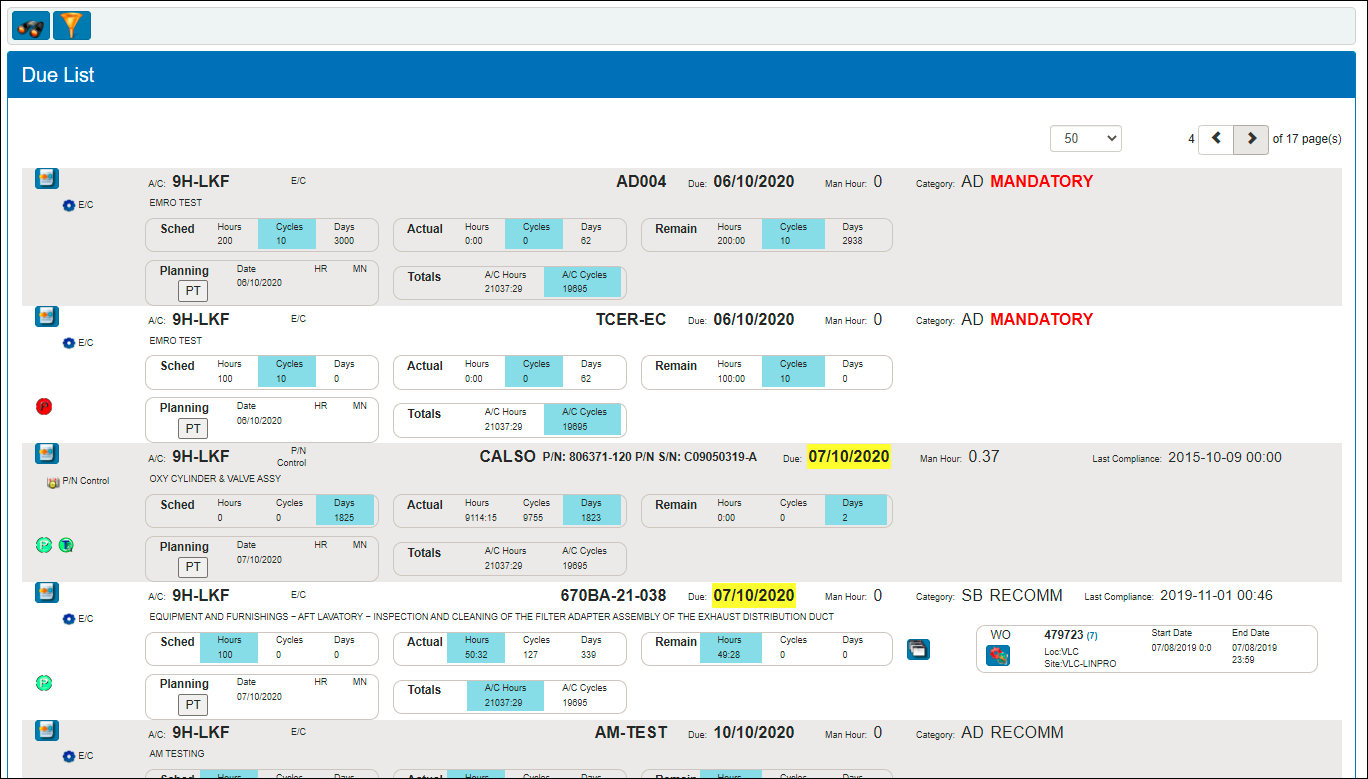
- A/C Totals
- Authorization Flag
- Due At
- E/C Called On Button
- Man Hours
- Mandatory Flag
- Part Availability Button
- Planning Info Button
- Picklist All Button
- Schedule, Actual, and Remaining Hours/Cycles/Days
- Tool Status Indicator Button
- Work Order Button
3. Review Due Items for selected Aircraft
Click on the Add Task ![]() button next to the desired maintenance event to access the aircraft's due items. From there, planners can assign each task to a new or existing Work Order. For more information, refer to Add Task Button.
button next to the desired maintenance event to access the aircraft's due items. From there, planners can assign each task to a new or existing Work Order. For more information, refer to Add Task Button.
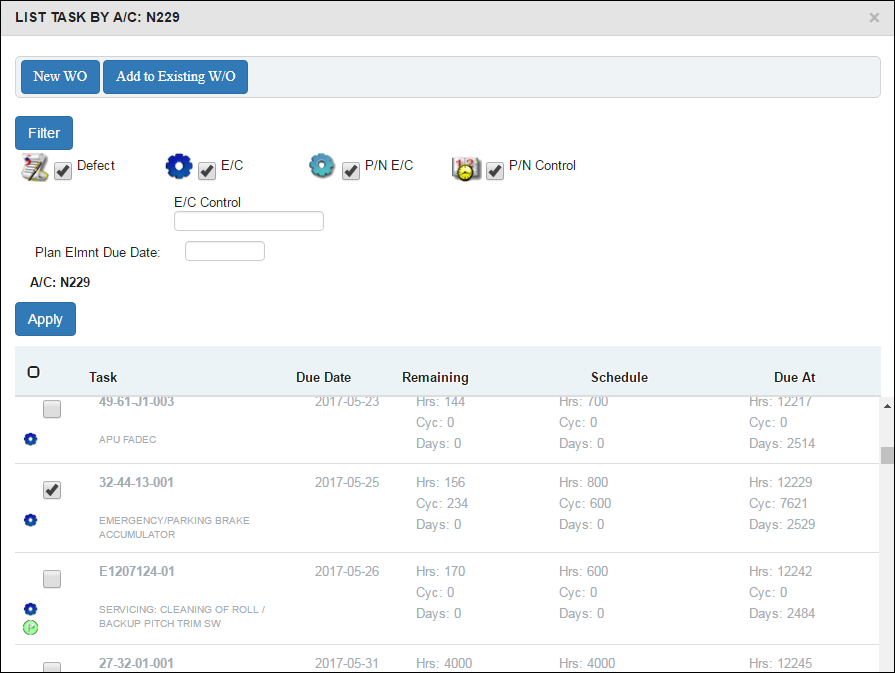
Note: For more information on the details available in this window refer to the Add Task Button.
Note: Tasks with no schedule will not appear in the list.
4. Assign Items to a W/O
There are two options to assign a maintenance item to a W/O:
- Add the item to a new W/O by clicking the New W/O button.
- Add the item to an existing W/O by clicking the Add to Existing W/O button.

 Share
Share

 Print
Print