
 Share
Share

 Print
Print
Work Order Button (ePlanning)
The Work Order ![]() button shows that the current planning element is associated to a Work Order. The Work Order will be associated to one aircraft. Multiple Work Orders can be assigned to a planning element. Additionally, the Work Order may be associated to several different planning elements.
button shows that the current planning element is associated to a Work Order. The Work Order will be associated to one aircraft. Multiple Work Orders can be assigned to a planning element. Additionally, the Work Order may be associated to several different planning elements.

When the Work Order ![]() button is selected the following tabs are available.
button is selected the following tabs are available.
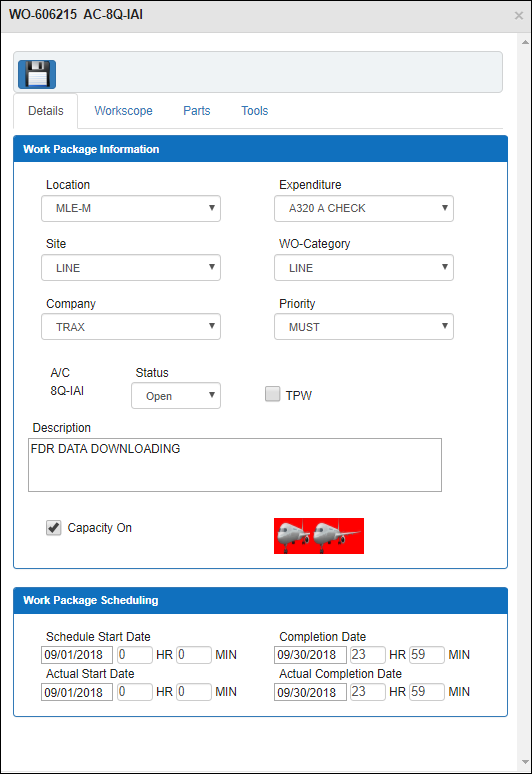
- Detail tab - contains the W/O's general information (such as Location, schedule, etc.)
- Workscope tab - lists all maintenance items assigned to the W/O
- Parts tab - lists all parts required for the W/O and their availability
- Tools tab - lists all tools required for the W/O
The following information/options are available in this window:
_____________________________________________________________________________________
Work Order ![]() button
button
Once a record has been assigned to a Work Order, the Work Order ![]() button will appear with the Work Order information on that record. When selected, the W/O pop-up window is displayed with the same functions as the Work Order via Production/Update/Work Order.
button will appear with the Work Order information on that record. When selected, the W/O pop-up window is displayed with the same functions as the Work Order via Production/Update/Work Order.
Note If the Work Order ![]() button is selected after a currently selected item has been assigned to a Work Order, the relevant list of Work Orders will appear for viewing. Use the Vertical scroll bar to view all records in the list. This information is view only.
button is selected after a currently selected item has been assigned to a Work Order, the relevant list of Work Orders will appear for viewing. Use the Vertical scroll bar to view all records in the list. This information is view only.
Authorized ![]() icon
icon
When the Authorized ![]() icon appears in green, this means that changes have been accepted. When the icon appears in gray, this means that changes are still pending authorization. For additional information regarding the fields and buttons in the Work Order window, refer to Word Order, which can be found in the Production Training manual.
icon appears in green, this means that changes have been accepted. When the icon appears in gray, this means that changes are still pending authorization. For additional information regarding the fields and buttons in the Work Order window, refer to Word Order, which can be found in the Production Training manual.
Part Availability ![]() button
button
Select the Part availability button to display parts available in inventory, on order, or reserved for a particular location (partial/all/none). For additional information, refer to the Part availability button.
Location
The Location for maintenance events, inventory stores, orders, transactions, or training events.
Schedule Start Date/Time
The date/time that the work is scheduled to begin. The Start Date does not affect whether the Work Order may be deleted or not. However, if the work has been started, the Work Order may not be deleted.
Schedule Completion Date/Time
The date/time that the work is scheduled to be completed.
_____________________________________________________________________________________
For planning purposes, users can be sent System Notifications when a Production Work Order schedule date or time is changed. For more information, refer to System Notification via the Settings Training Manual.
Multiple W/Os ![]()
If the maintenance event (E/C, P/N E/C, P/N Control, Defect) is linked to more than one W/O, the number of w/Os it is linked to will be listed to the right of the W/O field. Select the number to view a list of the linked W/Os.
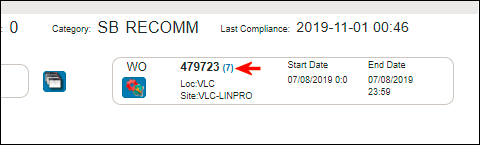
The linked W/Os are displayed in the W/O List pop up window.
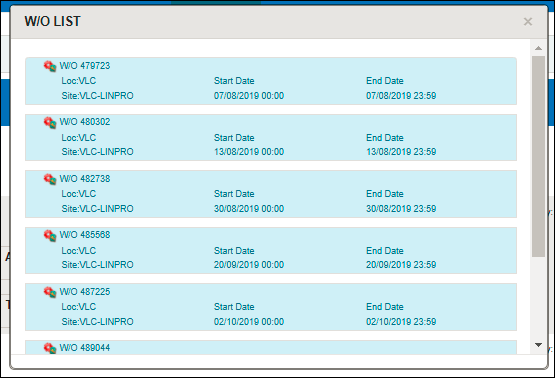

 Share
Share

 Print
Print