
 Share
Share

 Print
Print
Planning View Tab
The Interactive Planner tab shows flights and Work Orders for each aircraft in an interactive calendar display. Existing W/Os can have their schedules altered or re-assigned to a different aircraft simply by dragging the W/O around in the calendar grid. The amount of information displayed can be changed on the fly. New W/Os can be created from here as well.
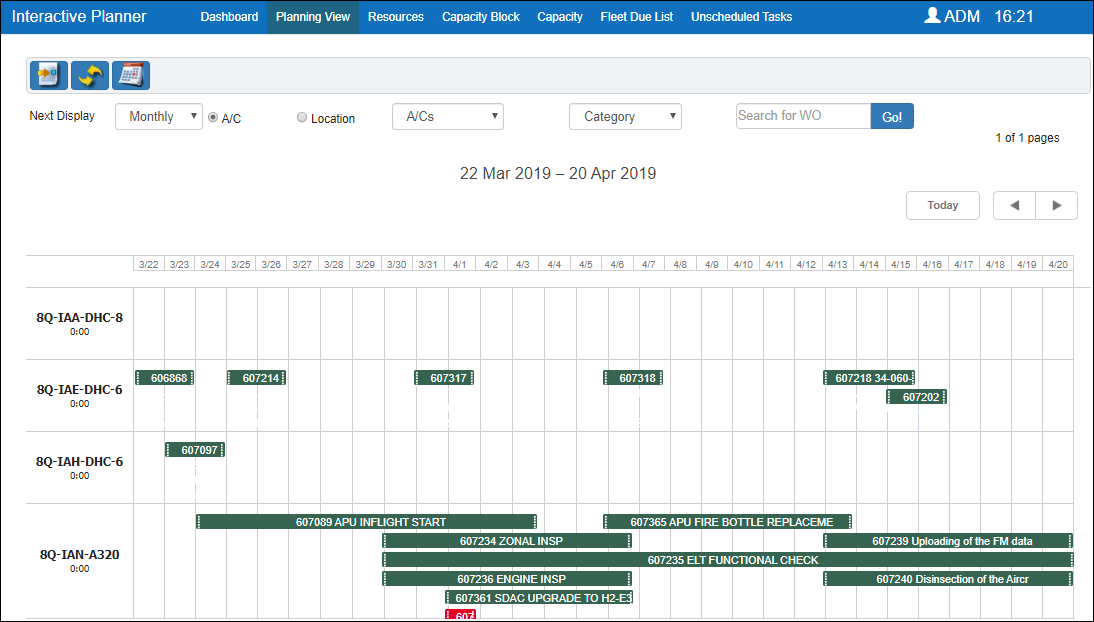
Filters/Buttons Section
From the top of the Planning View, users can filter the calendar below, search for existing W/Os, or schedule new W/Os directly on the grid.

_____________________________________________________________________________________
New W/O ![]() button
button
Click the New W/O button to create a new W/O and schedule it directly on the calendar grid on the Planning View. Once clicked, go to the calendar, click on where the W/O should begin then drag it to where it should end.

When released, the new W/O window pops up. Input all required data then save. The W/O will appear in the calendar where is was specified.
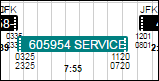
Note: This W/O item can be moved around in the calendar by dragging it in the grid or by clicking on it and manually editing the details.
Refresh ![]() button
button
Select this button to refresh the content displayed in the calendar grid. (The specified filters will not be reset.)
Go to Day ![]() button
button
Select this button to view a specific date in the calendar grid, as opposed to the defaulted current date.
Next Display drop-down
Select the number of days to be displayed in the calendar grid. The options are: 1, 2, 3, 4, 5, or Monthly.
A/C radio button
Select this radio button to view scheduled flights. This radio button provides access to the A/Cs drop down menu.
A/Cs drop-down
Choose which aircraft to be displayed in the calendar grid. Individual or multiple A/Cs can be selected.
- Click on the Select All ![]() button to select all A/Cs, or click the Deselect All
button to select all A/Cs, or click the Deselect All ![]() button to deselect all of the A/Cs.
button to deselect all of the A/Cs.
- Click on the Filter ![]() button to search for specific A/Cs to be selected.
button to search for specific A/Cs to be selected.
- When ready, click on the search ![]() button to search for the selected A/Cs.
button to search for the selected A/Cs.
Category drop-down ![]()
Select the W/O category to be displayed in the calendar grid. Individual or multiple categories can be selected. This drop-down is only available when the A/C radio button is selected.
- Click on the Select All ![]() button to select all categories, or click the Deselect All
button to select all categories, or click the Deselect All ![]() button to deselect all of the categories.
button to deselect all of the categories.
- Click on the Filter ![]() button to search for specific categories to be selected.
button to search for specific categories to be selected.
- When ready, click on the search ![]() button to search for the selected categories.
button to search for the selected categories.
Location radio button
Select this radio button for a view of all locations where Planned Work Orders are coming due. This view will display each location and each site for that location as defined in the Location Master.
Locations drop-down
Choose which location to be displayed in the calendar grid. Individual or multiple locations can be selected.
- Click on the Select All
 button to select all locations, or click the Deselect All
button to select all locations, or click the Deselect All  button to deselect all of the locations.
button to deselect all of the locations. - Click on the Filter
 button to search for specific locations to be selected.
button to search for specific locations to be selected. - When ready, click on the search
 button to search for the selected locations.
button to search for the selected locations.
Search for WO field
Use this field to search for a specific W/O. Click the Go! button to view the desired W/O in a pop-up window. The W/O will contain the following tabs: Detail tab, Workscope tab, Parts tab, Tools tab.
Date Range
This indicators specifies the current date(s) that the calendar grid is displaying.
![]()
Today button
Select to view the current date on the calendar grid.
Pages Indicators
When the filters on this page provide many aircraft, the results on the calendar grid are paginated. Click on the arrows to shuffle between the pages:
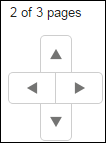
- Up and Down buttons - shuffle through the listed aircraft (these are not available if all filtered aircraft fit within a single page of the calendar grid)
- Left and Right buttons - shuffle through the dates displayed in the calendar grid (example: if 2 days are being displayed, click the left button to view the 2 previous days)
_____________________________________________________________________________________
Calendar Grid Section
From the bottom of the Planning View, users can examine their fleet's scheduled W/Os and flights. Planners can hover over or click on on an item on the calendar to view more information. W/Os can be interactively adjusted by moving them to another aircraft or a different date/schedule. The system will not allow the user to move a W/O into the future if will make a task overdue.
The aircraft and its type/series is listed to the left of each row in the calendar grid.
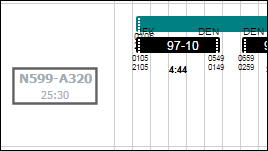
Each row contains all Flights and W/Os for that row's aircraft. Each Flight or W/O item contains information regarding the Flight or W/O.
- Flights:
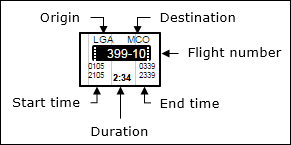
- Information:
- hover over the flight to see the same information in a hypertext pop-up
- flights cannot be moved around in the calendar grid; they are informational
- Information:
- W/Os:
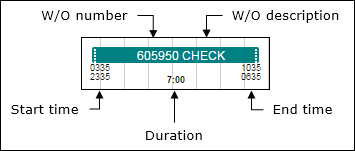
- Functionality:
- drag and drop the W/O's start or end dates to adjust the W/O's start or end times and duration
- drag and drop the whole W/O to move the entire W/O around in the calendar (time and/or date)
- drag and drop the whole W/O to re-assign the W/O to another A/C
- double-click on a W/O to view/edit the W/O's details. The W/O contains these tabs: Detail tab, Workscope tab, Parts tab, Tools tab, and Labor tab
- Information:
- hover over the W/O to see the see more information in a hypertext pop-up
- the color of the W/O is determined by the W/O's Priority field
- if the W/O contains tasks that are overdue, the W/O will be in red
- Functionality:

 Share
Share

 Print
Print