
 Share
Share

 Print
Print
The Purchase Order Detail will automatically create a new record for the first time. Therefore, it is not necessary to select the New ![]() button for the first line, but it is for additional ones.
button for the first line, but it is for additional ones.
The Purchase Order Detail screen contains all of the detail information for the Order. The Purchase Order Detail screen is as follows:
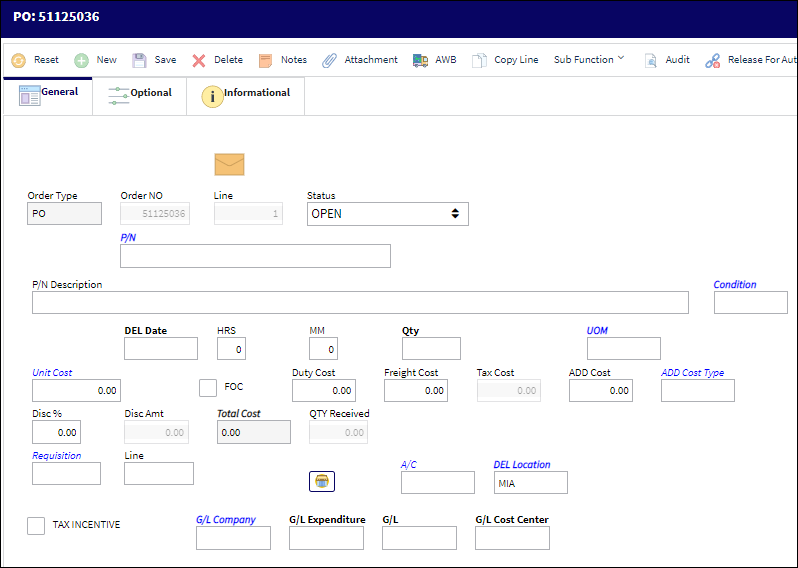
The following information/options are available in this window:
_____________________________________________________________________________________
Order Number
The type of order and the order number for the transaction.
Line
The specific Line item of the Order. Each Line item could represent a different part included in the same order.
Status
Line item will default to Open status once the part is added to the P/O. Order statuses are as follows:
Cancel - Order is not to be processed, received or invoiced.
Closed - The selected order line item has been received. The status will automatically change to Closed status. The P/O Status will change to Closed once all of the P/O's line items have been received.
Open - The selected order item has not yet been received.
Hazardous Material ![]() icon
icon
This icon appears if the part contains hazardous materials.
Static Sensitive Material ![]() icon
icon
Indicates that this is a Static Sensitive Partand is shown in Inventory, Orders, and Packing & Shipping.
P/N
The Part Number reference for the aircraft part.
P/N Description
The description of the part. This will populate by default and may be overridden against the order.
Condition
The condition of the part.
Ship Days
The Ship Days field is used to calculate the DEL Date based on the configuration of Switch ![]() SPEC2KEXP_DATE.
SPEC2KEXP_DATE.
- When set to Yes, when creating a Purchase Order, the DEL Date will re-calculate based on the Expected Date (for incoming messages).
- Shipped From Origin Date + Default Shipping Days = Expected Date
- When set to Yes, when creating a Purchase Order, the DEL Date will auto populate based on the following formula (for outgoing messages):
- Current Date + Lead Days + Ship Days = DEL Date
- When Switch
 SPEC2KEXP_DATE is set to No, the Ship Days field does not appear in the Purchase Order Detail, General tab. The DEL Date will be derived from the Lead Days and the date the Purchase Order was created as per original functionality.
SPEC2KEXP_DATE is set to No, the Ship Days field does not appear in the Purchase Order Detail, General tab. The DEL Date will be derived from the Lead Days and the date the Purchase Order was created as per original functionality.
![]() This field is part of an interface and is only available for customers using this interface. For additional information, refer to Switch
This field is part of an interface and is only available for customers using this interface. For additional information, refer to Switch ![]() SPEC2KEXP_DATE via the Orders Switches Manual.
SPEC2KEXP_DATE via the Orders Switches Manual.
DEL Date
The number of lead days to be included in the delivery date. This number of days is added to the Order creation date to calculate the delivery date or date of expected delivery. For expedite information refer to the Optional tab.
Note: May be pre-defined on the Shipping Information tab of the Vendor Master. For additional information, please refer to the Setting Training Manual.
Qty
The number of parts for the transaction.
Note: This value is automatically updated to the Requisition QTY when a Requisition is attached to a PO.
UOM
The unit of measure. This will default if associated with a Part Number as defined in the P/N Master. Transactions for parts can be conducted in a different UOM than defined in the P/N Master. However, upon receiving the UOM, conversion will automatically adjust the quantities, providing that the conversion rate is defined in the UOM System Transaction Code (via Setting/Explorer/System Transaction Code).
Unit Cost
Enter the unit cost for the part being purchased. The unit cost from the vendor (Per UOM specified). Select into the field for preferred vendor price listing. The cost information is derived from the P/N Master (Settings/Update/P/N Master/Cost button). See the Settings chapter for additional information regarding the P/N Master.
P/N Interchangeable - Part Number and preferred status
Vendor - Vendor Code/ Name
Condition - Preferred Condition
Price - Unit Cost
Lead Days - Number of Days for delivery
FOC
Select this checkbox if the item is Free of Charge.
When the FOC checkbox is selected the Unit Cost field will be grayed out. The system will create fixed assets when the order line is received, but journal entries will not be created.
When the FOC checkbox is not selected, and the Unit Cost remains null (0.00), the system will create fixed assets when the order line is received, and If Switch ![]() GLJEZERO is set to Yes journal entries will be created. For more information, refer to Switch
GLJEZERO is set to Yes journal entries will be created. For more information, refer to Switch ![]() GLJEZERO, via the G/L Interface Switches Training Manual.
GLJEZERO, via the G/L Interface Switches Training Manual.
Note: At the bottom of this window, the FOC checkbox is displayed next to each line item and is either selected or not selected. If selected, the text is displayed in red.
Duty Cost
The customs duty cost (if applicable).
Freight Cost
The associated freight cost/fees, if applicable.
Tax Cost
The tax cost (if applicable).
Note: Taxes can be applied to Orders automatically by entering Goods and Services Tax (GST) information for the specific Customer/Vendor entered into the header window. The tax percentage and applicable G/L Account can be entered via the Settings Master, Optional tab. The Tax Cost is added when a Unit Quantity and Cost are entered. For more information refer to the Goods and Services (GST) Functionality via the Settings Manual.
ADD Cost ![]()
Use this field to enter additional fees onto an order. Additional costs entered against an order can appear in that order's Invoice when a new line item is added. For more information refer to the ADD Cost Type field below.
ADD Cost Type ![]()
This field is linked to the Invoice Additional Fees transaction code and works in conjunction with the ADD Cost field (above). This field is used to specify the type of additional fee that was entered in the ADD Cost field. When the order is invoiced, a line item can be added to the invoice to capture this additional cost. And if the Invoice Additional Fee tran code used has the ADD Cost checkbox selected, then the value entered in the ADD Cost field of the order will be defaulted in the new invoice line item. For more information refer to the New Button, via Invoice Order Detail of the Orders Training Manual and to the Invoice Additional Fees tran code via the Link Transaction Code manual.
Disc %
The percentage of discount. This discount amount may be pre-defined in the Vendor Master, Cost Tab.
Discount Amount
The calculated discount amount.
Total Cost
The total cost of the order, which includes all line items' quantity multiplied by any additional fees or cocts, such as Freight, Duty, Tax, etc.
Requisition
List of required parts for either a maintenance item or for restocking. The Requisition linked to the order. When the Requisition and Line are populated, most of the order line's fields are auto-populated based on the information listed in the Requisition (including the P/N).
Note: If the Requisition and Line item linked to the order in the General tab contains a Capital Expenditure, the Capital Expenditure is auto-populated in the order's optional tab. For more information, refer to the Purchase Order Detail, Optional Tab.
- When Switch
 POREQRQ is set to 'Yes', the system will require a Requisition for each line when creating a Purchase Order. If the requisition is left null upon saving of the PO, the order will not save.
POREQRQ is set to 'Yes', the system will require a Requisition for each line when creating a Purchase Order. If the requisition is left null upon saving of the PO, the order will not save.
Line - The attached requisition line number.
Quote ![]() button - If the Order has a requisition attached to the line item, the Quote button will be available. Select this button to retrieve any requisition quotes, if applicable.
button - If the Order has a requisition attached to the line item, the Quote button will be available. Select this button to retrieve any requisition quotes, if applicable.
Note: If there is a quote for the requisition and the order is for the same vendor who provided the quote the unit cost will be automatically populated with the quoted price when the requisition is entered.
Preferred Vendor ![]() button
button
Select this button to retrieve the preferred vendor and conditions.
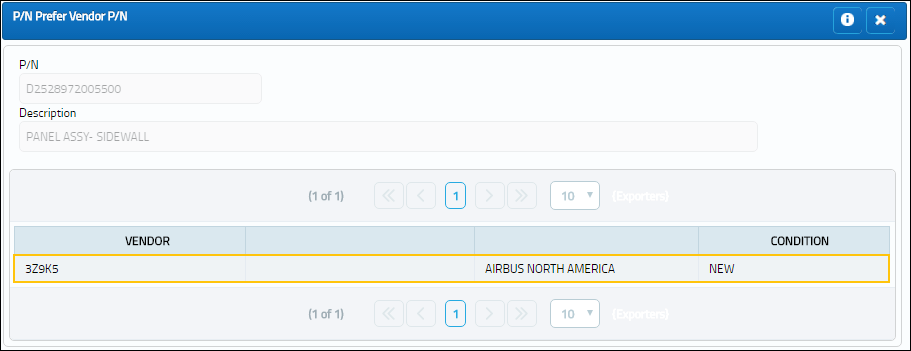
P/N - The Part Number reference for the aircraft part.
Vendor - The system code for the service/part provider.
Condition - Condition of the part from the preferred vendor.
Prefer vendors are defined in the P/N Master. For information on how to set up the preferred vendor, please refer to the Cost Button via P/N Master of the Settings Training Manual.
![]() Note: Fields have been added to the Preferred Vendor button to provide users additional information. This button will display a pop up window similar to the Prefer R/O Selection window The name of the window will change depending on the module used (i.e. R/O Vendor P/N for Repair Orders and P/N Prefer Vendor P/N for Purchase Orders). For more information, refer to Prefer R/O Selection, via Repair Order Creation Queue.
Note: Fields have been added to the Preferred Vendor button to provide users additional information. This button will display a pop up window similar to the Prefer R/O Selection window The name of the window will change depending on the module used (i.e. R/O Vendor P/N for Repair Orders and P/N Prefer Vendor P/N for Purchase Orders). For more information, refer to Prefer R/O Selection, via Repair Order Creation Queue.
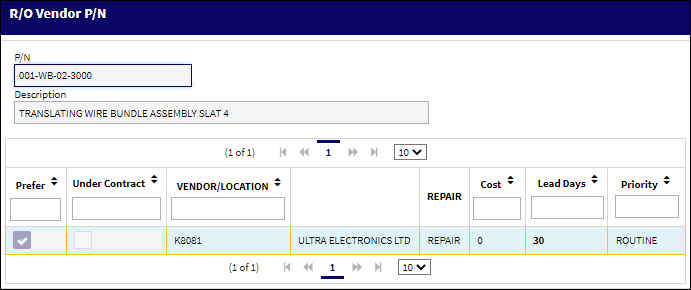
Qty Received
The quantity of parts that were received.
A/C
If the aircraft entered is invalid, the following error will appear:
Note: This field is mandatory depending on the Priority entered in the P/O header window and on the Priority Tran Code setup. For more information refer to System Tran Code Priority via the Orders Transaction Code Manual.
DEL Location ![]()
The Location where the Order is to be delivered.
Note: The DEL Location will determine the Location per each line in the P/O Header General Tab. For more information on the P/O header window, please refer to Purchase Order Header, General Tab.
Tax Incentive checkbox
When this checkbox is selected, the Tax Incentive number is applied to the Invoice. The Tax Incentive is a federal number given to certain ordered parts that are eligible for said tax incentives. This functionality is only applicable for certain system users and varies depending on governmental procedures. This field is input into the Requisition or the Purchase Order prior to receiving the ordered part(s) into inventory. Once the Invoice is created and an order with a Tax Incentive is listed at the Invoice Header, the Tax Incentive field in this window is also populated. At any point the Tax Incentive number can be modified, including in the Invoice Detail window. Further, parts with Tax Incentives may not be able to be issued out to Customer Orders. For more information refer to Switch ![]() TAXINCPREVENT via the Orders Switches Manual.
TAXINCPREVENT via the Orders Switches Manual.
G/L
The General Ledger accounting code for the order. The order G/L will default to the Part Number G/L as defined in the P/N Master, Costing tab. However, this field may be overwritten for any given order.
Note: As part of the multi company functionality, this field will be populated with the G/L Account that matches the Company entered into the Company field of the P/O header window.
Note: When Orders Switch ![]() CAPEXGL is set to Yes, the Capital Expenditure transaction code will contain the Default G/L field (instead of the Cost Center field). When this Capital Expenditure is entered into an order's Optional tab, the transaction code's G/L (if populated) will override the order's G/L field in the General tab. For more information refer to Switch
CAPEXGL is set to Yes, the Capital Expenditure transaction code will contain the Default G/L field (instead of the Cost Center field). When this Capital Expenditure is entered into an order's Optional tab, the transaction code's G/L (if populated) will override the order's G/L field in the General tab. For more information refer to Switch ![]() CAPEXGL via the Orders Switches Manual and transaction code Capital Expenditure via the Orders Transaction Code Manual.
CAPEXGL via the Orders Switches Manual and transaction code Capital Expenditure via the Orders Transaction Code Manual.
Spec 2000 Sent Status checkbox
If this checkbox is selected, the Spec2000 message that corresponds with the Order has been sent to the vendor indicated on the Order.
License Type
Select the type of license needed for the P/N.
Unlimited radio button - When selected, this indicates that there is an unlimited number of licenses available for the part.
Per License radio button - When selected, this indicates that there is a specific number of licenses available for the part, indicated through the Qty field that becomes available.
Qty - The quantity of licenses for the part.
Note: The License Type option is only available if the Digital Radio button is selected for the specified transaction code via the P/N Category Transaction Code.
Spec2000 Changes section
The changes made to the specific Purchase Order that match the required Spec2000 message(s) set up and sent. For more information, refer to the SPEC2000 ![]() button, via Company Profile.
button, via Company Profile.
![]() The SPEC2000 feature is an Interface related functionality. For additional information, refer to the appropriate Interface department.
The SPEC2000 feature is an Interface related functionality. For additional information, refer to the appropriate Interface department.
Note: Orders Switch ![]() HIDEORDERGRAPH must be set to Yes for the Open Orders and Open Orders by Priority graphs to be removed from the tab and this section to be available to be displayed.
HIDEORDERGRAPH must be set to Yes for the Open Orders and Open Orders by Priority graphs to be removed from the tab and this section to be available to be displayed.
Flag as Viewed ![]() button - Select this button to mark the existing changes in this section as having been seen.
button - Select this button to mark the existing changes in this section as having been seen.
Open Message ![]() button - Select this button to open and view the Spec2000 message for the specific Purchase Order. For more information, refer to the Spec2000 Messages.
button - Select this button to open and view the Spec2000 message for the specific Purchase Order. For more information, refer to the Spec2000 Messages.
Acknowledge Message ![]() button - Select this button to send a message acknowledging that this message has been read, through the Interface functionality, to the profile set up to send the original message.
button - Select this button to send a message acknowledging that this message has been read, through the Interface functionality, to the profile set up to send the original message.
_____________________________________________________________________________________
There are many warning messages which a user may receive while creating an order. For the meaning of any of these warning messages please refer to Orders Module Warning Messages via the Orders Training Manual.
Note: The Duty, Freight and Tax Cost fields may not be accessible dependant on the configurations for the following switches:
![]() ORDERDFT - (Orders Duty, Freight and Tax Display fields Not Writable) - If set to Yes, the following fields will be disabled on the Order detail: Duty, Freight, and Tax.
ORDERDFT - (Orders Duty, Freight and Tax Display fields Not Writable) - If set to Yes, the following fields will be disabled on the Order detail: Duty, Freight, and Tax.
![]() ORDERDUT - (Orders Duty Display) - If this switch is set to Yes, the Duty field is disabled in the Orders Detail screen. If this switch is set to No, the Duty field is enabled in the Orders Detail screen.
ORDERDUT - (Orders Duty Display) - If this switch is set to Yes, the Duty field is disabled in the Orders Detail screen. If this switch is set to No, the Duty field is enabled in the Orders Detail screen.
![]() ORDERTAX - (Orders Tax Display) - If this switch is set to Yes, the Tax field is disabled in the Orders Detail screen. If this switch is se to No, the Tax field is enabled in the Orders Detail screen.
ORDERTAX - (Orders Tax Display) - If this switch is set to Yes, the Tax field is disabled in the Orders Detail screen. If this switch is se to No, the Tax field is enabled in the Orders Detail screen.
Purchase Order Details can have multiple Lines associated with it. All Order Line information is noted at the bottom of the Purchase Order Detail window.
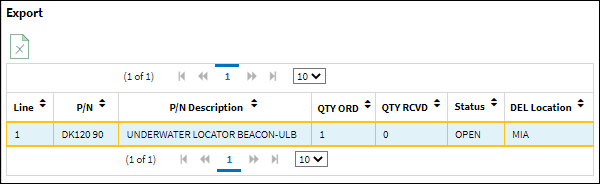
The following information/options are available in this window:
_____________________________________________________________________________________
Line
The specific Line item of the Order. Each Line item could represent a different part included in the same order.
P/N
The Part Number reference for the aircraft part.
P/N Description
The description of the part. This will populate by default and may be overridden against the order.
QTY ORD
The quantity of parters that were ordered.
Qty Received
The quantity of parts that were received.
Status
The current status of the Order associated with the Line item. Order statuses are as follows:
Cancel - Order is not to be processed, received or invoiced.
Closed - The selected order line item has been received. The status will automatically change to Closed status. The P/O Status will change to Closed once all of the P/O's line items have been received.
Open - The selected order item has not yet been received.
DEL Location ![]()
The Location where the Order is to be delivered.
Note: The DEL Location will determine the Location per each line in the P/O Header General Tab. For more information on the P/O header window, please refer to Purchase Order Header, General Tab.
_____________________________________________________________________________________
The Export as Excel ![]() button can be selected to view the queried data (including all pages) in an Excel spreadsheet. This Excel file can be saved for later use. For more information refer to the Export as Excel Button via the eMRO System Standards manual.
button can be selected to view the queried data (including all pages) in an Excel spreadsheet. This Excel file can be saved for later use. For more information refer to the Export as Excel Button via the eMRO System Standards manual.
Additional Functionality:
When an order created for an interchangeable part with a Requisition is saved, if the alternate part is not effective to the main part's A/C Type/Series, a soft warning appears indicating the discrepancy in A/C Effectivity.
For more details refer to the Transfer Order Detail, General Tab via the Orders Training Manual.

 Share
Share

 Print
Print