
 Share
Share

 Print
Print
The Purchase Order Header, General tab allows the user to access open orders created by the user and create new orders.
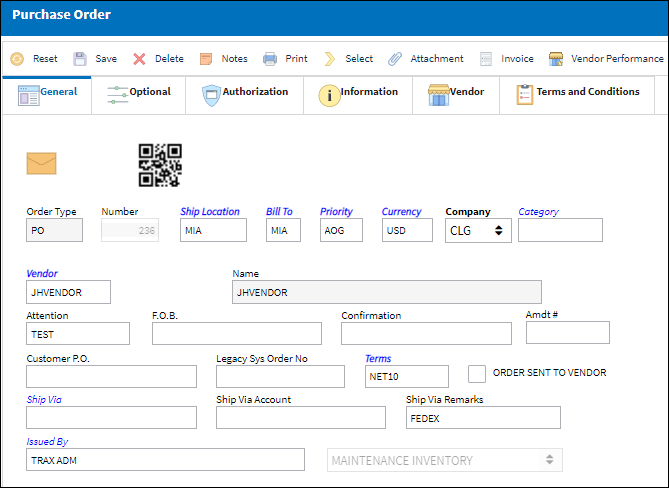
The following information/options are available in this window:
_____________________________________________________________________________________
Order (Order Type)
Type of Order. By order type, certain receiving and financial behaviors will be assigned to the order at receiving of the various Order Types. These order types exist under the Orders or Customer Orders Modules exclusively. All Order Types are Hard Coded into the programming syntax.
Number (Order Number)
An auto-generated unique sequential number is assigned to each order. All Order Types which exist under the Order Module will receive their number for the following configuration:
 POSEQ - (Orders Next Sequence Number) - Next number for an Order. The start number is set at implementation. The Config Number field is used.
POSEQ - (Orders Next Sequence Number) - Next number for an Order. The start number is set at implementation. The Config Number field is used.
QR Code ![]()
The QR code allows users to pull up records using QR code scanner functionality via the applicable eMobility application.
Ship Location
The location where the transaction will be shipped to. All locations are defined in the Location Master. All Ship Locations must be identified as an Inventory Location in the Location Master, if a physical part or item is to be received. If the Location is not identified in Inventory a warning will be received upon entry and the user will not be able to save the order header. For additional information, please refer to the Location Master, General Tab section of the Settings Training Manual.
![]() Note: The Ship Location will default to the DEL Location listed in the Order Detail window per each line. For more information on the DEL Location, please refer to Purchase Order Detail, General Tab.
Note: The Ship Location will default to the DEL Location listed in the Order Detail window per each line. For more information on the DEL Location, please refer to Purchase Order Detail, General Tab.
Bill To
This may be different from the Ship Location and may be pre-defined for each location. The Bill To location may be changed for a particular order as required. For additional information, please refer to the Location Master, General Tab section of the Settings Training Manual.
Priority
The priority placed on the transaction (e.g., routine, AOG, etc.). For additional information and functionality, refer to the Priority transaction code via the Orders Transaction Codes.
Currency
The currency that will be used for the order transaction. Currencies may be defined for the Customer/Vendor in the Customer/Vendor Master and overridden at the order level. For additional information, please refer to the Currency section of the G/L Interface, System Transaction Code Training Manual.
Company
The company the order is being created for.
Note: The company codes listed in the Company Profile window must also exist as codes in the Order Category transaction code.
Note: For more information, refer to the Multi Company Functionality.
Category
The appropriate category for this transaction. This also works with the Authorization Process as defined against the Order Type.
Vendor
The system code for the service/part provider. The vendors are defined in the Vendor Master. All vendors must have the required criteria (i.e. supplier, service, etc) to be used against the particular order type. Otherwise, the below message may be received stating that the user will not be able to save the order with that particular vendor. For additional information, please refer to the Vendor Master, General Tab section of Settings Training Manual.
Name
The name of the vendor who was selected in the vendor field will appear here as defined in the Vendor Master.
Spec2000 Sent Status
If selected, the Spec2000 message that corresponds to the order has been sent to the vendor indicated on the order.
Attention
Name of person who should receive the order. This field may be pre-defined in the Main Contact field on the Vendor Master, Mailing Address Tab. The main contact will default upon order creation. Additional contacts may be defined in the Vendor Master and selected against the order. For additional information, please refer to the Contact Button, via Vendor Master section of Settings Training Manual. For a listing of available contact associated to the vendor, select the Contact ![]() button. Select the required vendor contact to populate the Attention field with an alternate contact.
button. Select the required vendor contact to populate the Attention field with an alternate contact.
F.O.B.
Freight On Board information (sometimes referred to as Free On Board). This information may be pre-defined by vendor. For additional information please refer to the Vendor Master, Shipping Information Tab of the Settings Training Manual.
Confirmation
The confirmation reference along with applicable information.
Transaction
The transaction type for the Spec2000 vendor. This field is tied to the Spec2000 hard coded values through the Orders transaction code: SPEC2K Transaction Field.
Note: This field is only available and mandatory when Orders Switch ![]() S2KTRANSFIELDMAND is set to Yes.
S2KTRANSFIELDMAND is set to Yes.
Amdt #
The amendment reference number for the order.
B2B ID
The business-to-business user identification number in Aeroxchange. With the B2B ID, Orders created by the user will be under the user’s account in the AEX portal, and users can receive emails on their Orders, etc. This field acts as the sender in Spec2000, EOS, and ROS configurations. The tables involved are the RELATION_MASTER, ORDER_HEADER, and the Trax AEX Interface to hold AEX messages. The B2B ID must be an alphanumeric string between 4 and 30 characters.
Note: When the ATA_SPARESORDER checkbox is selected in the Vendor Master SPEC2000 tab, the B2B ID field is available.
Customer P.O.
For Third Party purchase, if purchase is on behalf of a customer the PO number may be entered here. Additional Use - if a Sales Order is generated in the system for the service requirement, it may cross reference here as well. This is to be defined by the company procedures. This does not invoice or charge the customer for any service provided. It is only used as a reference number.
Legacy System Order Number
The legacy number related to the order. The legacy number is typically identified and used by customers during implementation to cross reference their old systems order number to the new systems order number.
Terms
The terms of payment, including the amount of days in which the payment must be made, may be defined by selecting from the pre-defined listing established in the System Transaction Codes. Terms may be changed for a particular order as required. For additional information, please refer to the Terms section of the System Trans Codes Training Manual.
Order Sent to Vendor checkbox
Select this checkbox to indicate if the Purchase Order has been sent to the Vendor.
Ship Via
Ship Via code and method to be used. This information may be pre-defined by vendor, but may be changed for a particular order, as required. For additional information please refer to the Vendor Master, Shipping Information Tab of the Settings Training Manual.
Ship Via Account
Shipping-related account number. This information may be pre-defined by vendor, but may be changed for a particular order, as required. For additional information please refer to the Vendor Master, Shipping Information Tab of the Settings Training Manual.
Ship Via Remarks
Shipping-related notes. This information may be pre-defined by vendor. Ship Via Remarks may be changed for a particular order as required. For additional information please refer to the Vendor Master, Shipping Information Tab of the Settings Training Manual.
Issued By
The employee who issued the order. If left blank, the system will consider the user who created the order as the issuer.
Note: When a P/O is created for AeroBuy, the Issue To field will store the Employee Master record's name, which contains the B2B ID field. This will send the Buyer's name in the P/O to the Seller through an interface.
Inventory Type drop down
The type of inventory the item is registered as in the system. The available options are All, General, GSE and Maintenance Inventory. All is set as the default.
Spec2000 Changes section
The changes made to the specific Purchase Order that match the required Spec2000 message(s) set up and sent. For more information, refer to the SPEC2000 ![]() button, via Company Profile.
button, via Company Profile.
![]() The SPEC2000 feature is an Interface related functionality. For additional information, refer to the appropriate Interface department.
The SPEC2000 feature is an Interface related functionality. For additional information, refer to the appropriate Interface department.
Note: Orders Switch ![]() HIDEORDERGRAPH must be set to Yes for the Open Orders and Open Orders by Priority graphs to be removed from the tab and this section to be available to be displayed.
HIDEORDERGRAPH must be set to Yes for the Open Orders and Open Orders by Priority graphs to be removed from the tab and this section to be available to be displayed.
Flag as Viewed ![]() button - Select this button to mark the existing changes in this section as having been seen.
button - Select this button to mark the existing changes in this section as having been seen.
Open Message ![]() button - Select this button to open and view the Spec2000 message for the specific Purchase Order. For more information, refer to the Spec2000 Messages.
button - Select this button to open and view the Spec2000 message for the specific Purchase Order. For more information, refer to the Spec2000 Messages.
Acknowledge Message ![]() button - Select this button to send a message acknowledging that this message has been read, through the Interface functionality, to the profile set up to send the original message.
button - Select this button to send a message acknowledging that this message has been read, through the Interface functionality, to the profile set up to send the original message.
_____________________________________________________________________________________
The Export as Excel ![]() button can be selected to view the queried data (including all pages) in an Excel spreadsheet. This Excel file can be saved for later use. For more information refer to the Export as Excel Button via the eMRO System Standards manual.
button can be selected to view the queried data (including all pages) in an Excel spreadsheet. This Excel file can be saved for later use. For more information refer to the Export as Excel Button via the eMRO System Standards manual.
The system will prompt to the Order Detail window. Additionally, all open saved Orders will appear in the lower portion of the Order Header.
Note: The selection of the Spec2000 Sent Status checkbox, any changes made to which Vendor is specified to the P/O, and any Acknowledgments made to Spec2000 messages through the Acknowledge Message ![]() button has been added to the lower portion of the Order Header.
button has been added to the lower portion of the Order Header.
There are many warning messages which a user may receive while creating an order, for the meaning of any of these warning messages please refer to the Orders Module Warning Messages section of the Orders Training Manual.
Note: The vendor selected must be set up as a service provider for the Purchase Order to be valid.

 Share
Share

 Print
Print