
 Share
Share

 Print
Print
From the Invoice Order Detail window users can add extra line items by selecting the New ![]() button. This is used to differentiate between miscellaneous charges against the invoice.
button. This is used to differentiate between miscellaneous charges against the invoice.
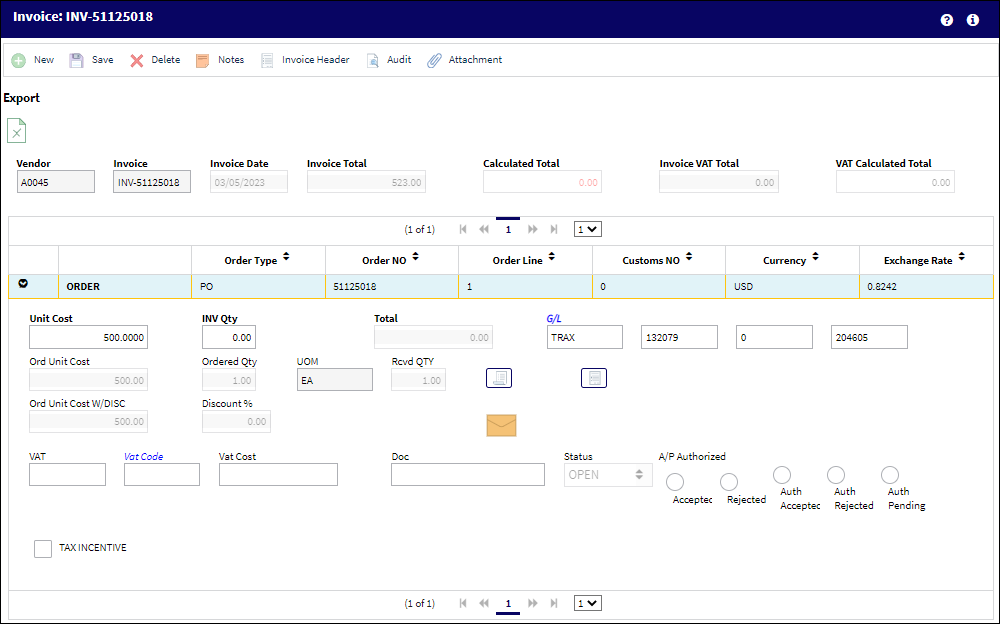
When the New ![]() button is selected, the New Invoice Item window appears:
button is selected, the New Invoice Item window appears:

From the New Invoice Item window, the following options will be available:
_____________________________________________________________________________________
Vendor
The system code for the service/part provider.
Invoice
The reference number (identification) on the received invoice and previously entered. This number is usually printed on the received invoice.
Order Type / Number
The type of Order and order number entered with the Invoice.
Order Line
The Invoice Line item number.
Order Line checkbox
Select to attach a new order line to the invoice.
Number of Lines to ADD
Designates the number of order line Items to add to the invoice. This field is only available when the Order Line checkbox is selected.
Transaction options
Additional Fees - Additional fees, such AOG fees, can be added to the invoice through different line items by selecting the additional fee checkboxes. Each checkbox is linked to a G/L account that is triggered through the line item. These Additional Fees can be added, modified, or made active through the Invoice Additional Fees transaction code via Link/Update in the System Tran Code Explorer. For more information refer to transaction code Invoice Additional Fees via the Link Transaction Code Manual.
Duty - Select to attach a Duty line item to the invoice.
Freight - Select to attach a Freight line item to the invoice.
Taxes - Taxes can be added to the invoice through different line items by selecting the available taxes checkboxes. Each checkbox is linked to a G/L account that is triggered through the line item. These Taxes checkboxes can be added, modified, or made active through the Invoice Taxes transaction code via Link/Update in the System Tran Code Explorer. For more information refer to transaction code Invoice Taxes via the Link Transaction Code Manual.
Other Tax checkbox - Select to attach a Tax line item to the invoice.
Note: A Goods and Services Tax will automatically be applied for a Vendor that has GST information via the Vendor Master, Optional tab. For more information refer to GST Functionality (Vendor) via the Settings Manual.
GST / HST / PST / QST checkbox - Select from one of the taxes to attach a line item to the invoice.
VAT - Select to attach a VAT line item to the invoice. For more information refer to transaction code VAT Code via the Link Transaction Code Manual.
_____________________________________________________________________________________
Select the applicable checkbox(es) then select the Save ![]() button.
button.
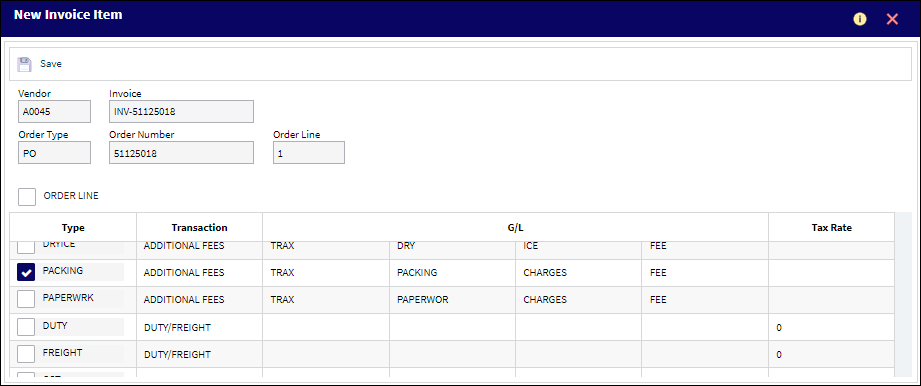
For each checkbox selected, a new line item will appear in the invoice. The new line items will appear with the type of item listed to the top left. The listing will contain all of the same fields found in the invoice detail.
Notice that the G/L has been taken from the transaction code. By default, the line item will default to 0.00, but it can be updated manually.
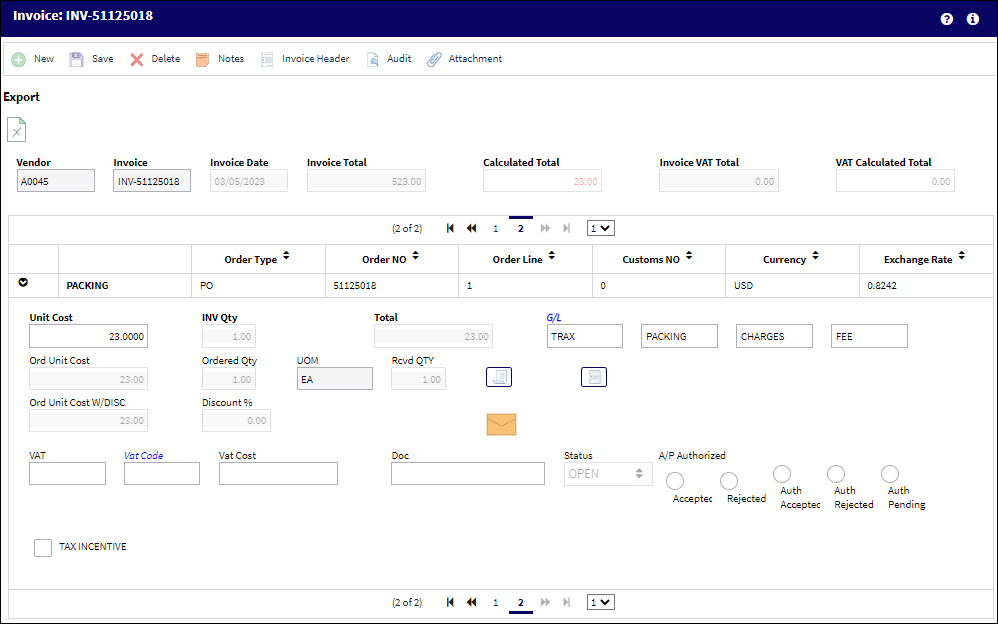
![]() Note: When a line item is added to the invoice for an Additional Fee, the Unit Cost field (above) will be defaulted to the ADD Cost value from the Order detail if the same tran code is used and the Add Cost checkbox is selected. Notice in the below example, the tran code being used has the Add Cost checkbox selected. Therefore the ADD Cost value is defaulted into the new invoice line item (above). If the Add Cost checkbox is not selected, then the invoice line item defaults to 0.00. For more information refer to the Invoice Additional Fees tran code via the Link Transaction Code manual.
Note: When a line item is added to the invoice for an Additional Fee, the Unit Cost field (above) will be defaulted to the ADD Cost value from the Order detail if the same tran code is used and the Add Cost checkbox is selected. Notice in the below example, the tran code being used has the Add Cost checkbox selected. Therefore the ADD Cost value is defaulted into the new invoice line item (above). If the Add Cost checkbox is not selected, then the invoice line item defaults to 0.00. For more information refer to the Invoice Additional Fees tran code via the Link Transaction Code manual.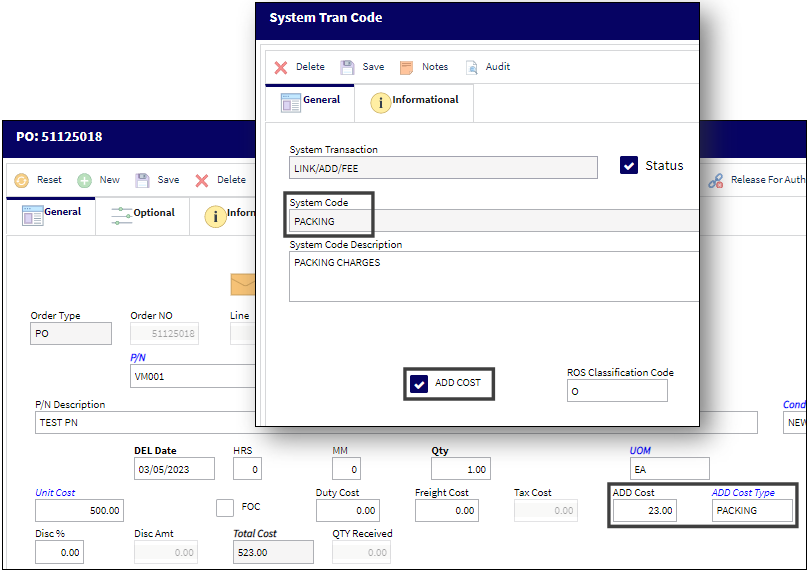
The ADD Cost functionality is only available for Purchase Orders and Exchange Orders. For more information refer to the Purchase Order Detail, General Tab via the Orders Training Manual.
When the New ![]() button is selected, notice that any Additional Fee or Tax checkbox that has already been added to the invoice is not available.
button is selected, notice that any Additional Fee or Tax checkbox that has already been added to the invoice is not available.
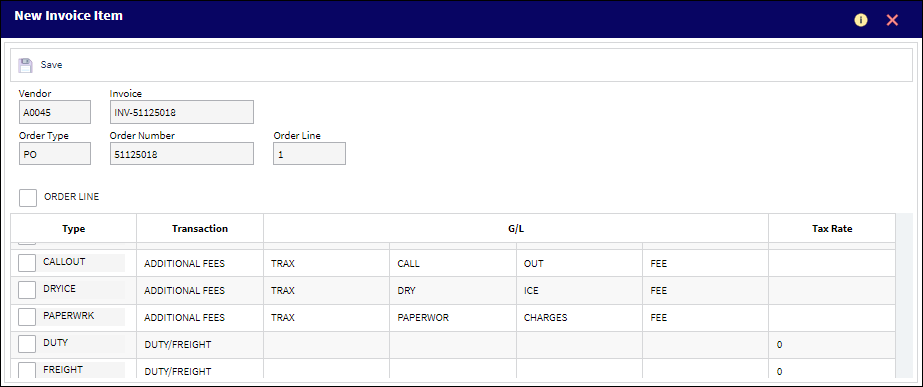
To remove a line item from the invoice, select into the item and choose the Delete ![]() button.
button.

 Share
Share

 Print
Print