
 Share
Share

 Print
Print
Invoice Order Detail
The Invoice Order Item Detail Entry window allows the user to confirm any additional information required for the invoice entry.
From the Invoice Order Selection, choose the desired invoice. Click on the Select ![]() button to select desired invoice. The Invoice Header Window appears. Select the Save
button to select desired invoice. The Invoice Header Window appears. Select the Save ![]() button. The Save prompt appears. Select OK. The Invoice Order Selection Window appears. Select the Save
button. The Save prompt appears. Select OK. The Invoice Order Selection Window appears. Select the Save ![]() button. The Save prompt appears. Select OK for the Invoice Order Detail to appear. After reviewing and entering the necessary information, the Invoice may be populated, as necessary and capable. For more information, refer to Posting an Invoice.
button. The Save prompt appears. Select OK for the Invoice Order Detail to appear. After reviewing and entering the necessary information, the Invoice may be populated, as necessary and capable. For more information, refer to Posting an Invoice.
The Order Detail Window appears as shown below:

![]() Note: When the switch
Note: When the switch ![]() VATAUTO is set to Yes, if an Invoice Header is created with the VAT Amount field populated, the system automatically generates a VAT line in the Invoice Detail using the VAT System Transaction Code entered in the switch's Config Other.
VATAUTO is set to Yes, if an Invoice Header is created with the VAT Amount field populated, the system automatically generates a VAT line in the Invoice Detail using the VAT System Transaction Code entered in the switch's Config Other.
The following information/options are available in this window:
_____________________________________________________________________________________
Vendor
The system code for the service/part provider.
Invoice
The reference number (identification) on the received invoice and previously entered. This number is usually printed on the received invoice.
Invoice Date
The date the invoice was issued by the vendor.
Invoice Total
The total invoice amount.
Calculated Total
The total of all items on the Order will represent the Calculated Total.
Note: The Calculated Total will appear in red if it is not in balance with the Invoice Total. The amount in the Invoice Total field is actually the amount specified on the Invoice Amount field of the Invoice Header. The Invoice Header ![]() button appearing on this window will be used later to balance the amounts (via the Invoice Amount field on the Invoice header).
button appearing on this window will be used later to balance the amounts (via the Invoice Amount field on the Invoice header).
Unit Cost
The cost per unit according to the Order. This may be changed as necessary when adjusting costs for errors etc. See the Credit Memo and Order Add sections for additional information regarding adjusting costs.
![]() This field is security controlled via Link/Update/Invoice Entry/Invoice Order Detail Unit Cost and Invoiced Quantity through the Security Explorer window. For more information refer to the Security Explorer via the System Administration Training Manual.
This field is security controlled via Link/Update/Invoice Entry/Invoice Order Detail Unit Cost and Invoiced Quantity through the Security Explorer window. For more information refer to the Security Explorer via the System Administration Training Manual.
Note: Unit Costs can be entered with up to four decimal places to be applied to the calculations of the Total Cost, VAT, etc.
INV Qty
Invoiced quantity of items in the Order.
![]() This field is security controlled via Link/Update/Invoice Entry/Invoice Order Detail Unit Cost and Invoiced Quantity through the Security Explorer window. For more information refer to the Security Explorer via the System Administration Training Manual.
This field is security controlled via Link/Update/Invoice Entry/Invoice Order Detail Unit Cost and Invoiced Quantity through the Security Explorer window. For more information refer to the Security Explorer via the System Administration Training Manual.
G/L
The General Ledger account that will be affected by this particular line item. You can have a unique G/L Account number for each line item appearing in the Invoice Order detail. Please see the New Invoice Item (Adding Lines/Items To The Invoice Detail) section for additional information regarding adding lines to this Invoice Order detail.
- As part of the multi company functionality, the G/L field will be populated with the company's G/L Account for an order involving its related company's part. This is contingent on the code entered into the Company field of the relevant order header window.
Note: The G/L Code will auto populate based on the specified Invoice Tax selected to create the invoice. For additional information, refer to the Invoice Tax Transaction Code, via the Link Transaction Code Manual.
VAT
Value Added Tax reference note.
VAT Code
Allows the user to add a Value After Tax percentage to the order. This is set up through the VAT Code System Tran Code.
Note: The VAT Cost of the line item is calculated from the percentage Rate set up in the Tran Code to contribute to the VAT Calculated Total of the Invoice.
VAT Cost
Value Added Tax amount.
Note: This will not affect the calculated total.
Doc
Any reference document information related to the invoice.
Status
The current status of this invoice. The A/P Authorized checkbox must be checked to change the status.
Request Credit Memo ![]() button
button
The Request Credit Memo ![]() button allows the user to create a Credit Memo Request. This is usually done if there is a discrepancy with the invoice and it must be placed on Hold status.
button allows the user to create a Credit Memo Request. This is usually done if there is a discrepancy with the invoice and it must be placed on Hold status.
Select the Request Credit Memo ![]() button. The Credit Memo Request window will appear. Most of the information in this window will auto populate from the invoice. Once the Reason Category and Reason fields are populated and saved, the request will be created and a notification will be sent (if applicable). The invoice will be placed on 'Hold' until the Credit Memo has been received.
button. The Credit Memo Request window will appear. Most of the information in this window will auto populate from the invoice. Once the Reason Category and Reason fields are populated and saved, the request will be created and a notification will be sent (if applicable). The invoice will be placed on 'Hold' until the Credit Memo has been received.

For additional information on handling Credit Memo Requests, please refer to Placing the Invoice on 'Hold' Until the Credit Memo is Received section of this manual.
A/P Authorized checkbox
Check this Account Payable Authorized checkbox to change the status of this invoice.
Tax Incentive
When this checkbox is selected, the Tax Incentive number is applied to the Invoice. The Tax Incentive is a federal number given to certain ordered parts that are eligible for said tax incentives. This functionality is only applicable for certain system users and varies depending on governmental procedures. This field is input into the Requisition or the Purchase Order prior to receiving the ordered part(s) into inventory. Once the Invoice is created and an order with a Tax Incentive is listed at the Invoice Header, the Tax Incentive field in this window is also populated. At any point the Tax Incentive number can be modified, including in the Invoice Detail window. Further, parts with Tax Incentives may not be able to be issued out to Customer Orders. For more information refer to Switch ![]() TAXINCPREVENT via the Orders Switches Manual.
TAXINCPREVENT via the Orders Switches Manual.
_____________________________________________________________________________________
The Export as Excel ![]() button can be selected to view the queried data (including all pages) in an Excel spreadsheet. This Excel file can be saved for later use. For more information refer to the Export as Excel Button via the eMRO System Standards manual.
button can be selected to view the queried data (including all pages) in an Excel spreadsheet. This Excel file can be saved for later use. For more information refer to the Export as Excel Button via the eMRO System Standards manual.
Within this window, the following buttons, checkboxes, and various features are available:
- New button
- Delete button
- Notes button
- Invoice Header button
- Audit button
- Attachment button
- A/P Authorized checkbox
- Invoice Totals Out of Balance
- Invoice Detail Items Out of Balance
- Buyer Notification
- Detail Item Hold Notification
- Order Information button
- Invoice History button
- Invoice Order Authorization button
Additional Function/ality:
INV Qty cannot be changed to a greater quantity than the Ordered Qty in the Invoice Order Detail.
In the below PO, the ordered QTY is 2 and the QTY Received is 2:
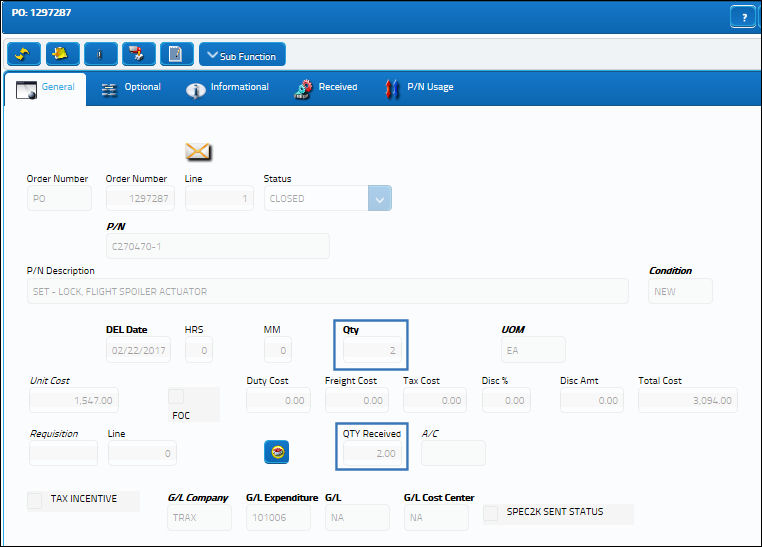
Once the PO has been invoiced, the INV Qty and Ordered Qty is 2:
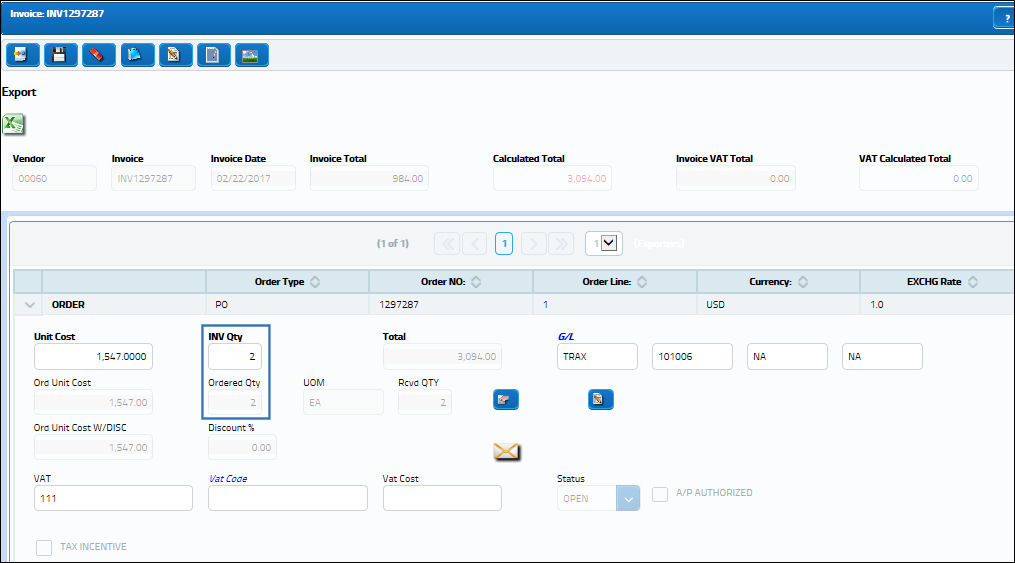
Change the INV Qty to 3 and select the Save ![]() button:
button:
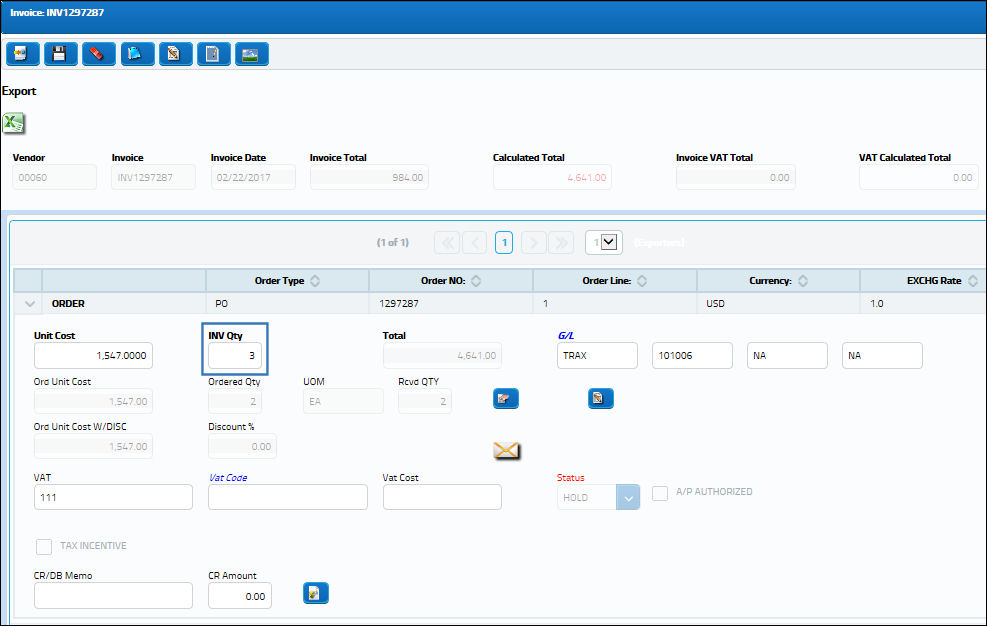
If security is enabled, a hard warning will prevent the change.
If the security is disabled, the user will receive the following soft warning:
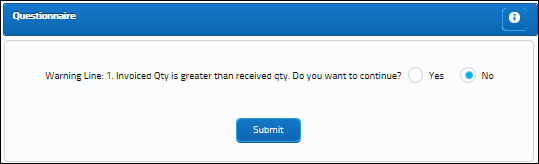
Lock/Unlock Functionality
If one user attempts to edit an Invoice Order record that is currently being edited/viewed by another user, the following warning will prevent the second user from editing the same Invoice Order.
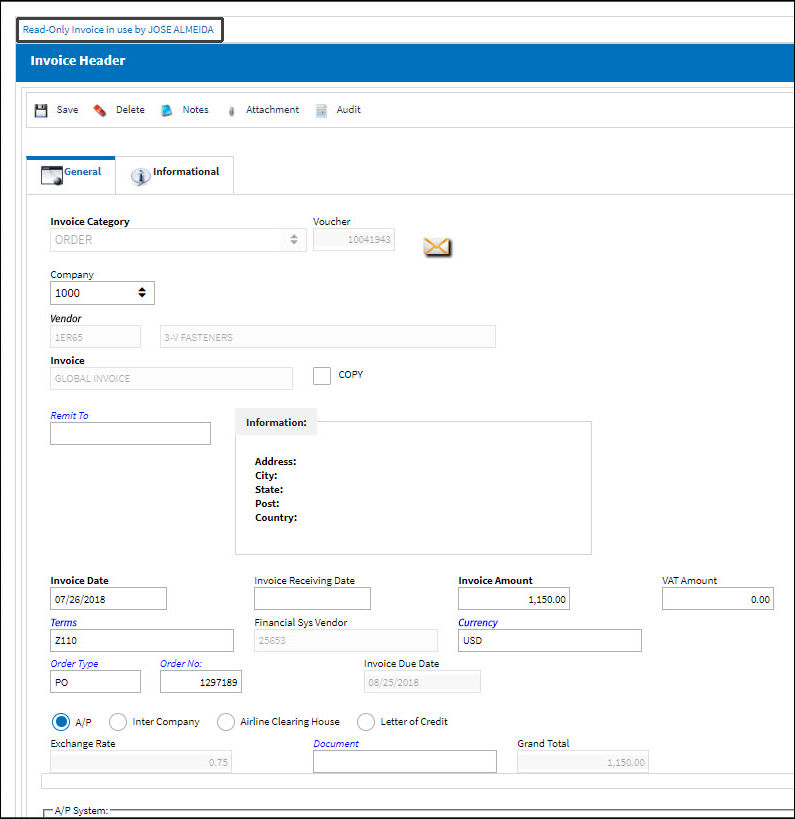
To unlock the Invoice Order, the secondary user who has locked it will need to exit the record.

 Share
Share

 Print
Print