
 Share
Share

 Print
Print
The Purchase Order, Optional Detail tab allows the user to enter additional information for each order item. Here the user may designate additional inventory, warranty and financial behavior for incoming inventory associated with the order.
The Requisition section of this Optional tab will display all requisitions related to this order. You can also associate existing requisitions to this order here. Multiple requisitions can be added by selecting the New ![]() button.
button.
The Requisition tab will display all requisitions related to this order. Requisitions are associated on the General tab (Requisition field). This action will enable features such as: Requisition tracking, Receiving Notification, Inventory Reservation, etc.
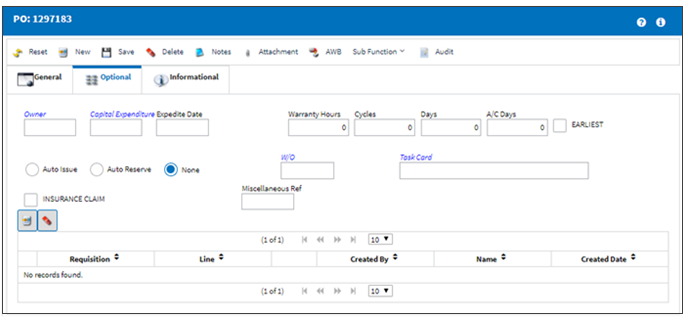
The following information/options are available in this window:
_____________________________________________________________________________________
Owner
The owner who is associated with this part on the order. The purpose of the owner code is to separate other companies' stock from your own. This is helpful if you hold consignment inventory or loan parts. When an owner is associated with the part, the part will indicate that it is consigned (with the Consigned icon), Loaned, Pool, or Managed via Inventory/Update/Inventory Transaction. The part will indicate that it is consigned with the Consigned icon. Consigned parts are those that are received by your company, but do not become officially yours unless the part is actually used on an aircraft. Consigned parts do not generate journal transactions or fixed asset records until the issue of the part to the aircraft. For additional information on consignment inventory, please refer to the Issuing Consigned Part (P/Os) section of this manual.
Capital Expenditure
The Capital Expenditure code describes the way in which a cost is to be accounted for.
Note: The Cost Center associated to the Capital Expenditure transaction code entered into this field is displayed as part of the G/L Account of the ordered part. The Cost Center is displayed only after this ordered part is received. For more information on how the Cost Center is associated to the Capital Expenditure and its impact of the Journal Entries, refer to the Orders Transaction Code Manual.
Note: If the Requisition and Line item linked to the order in the General tab contains a Capital Expenditure, the Capital Expenditure is auto-populated in the order's optional tab. For more information, refer to the Requisition Detail, Optional Tab via the Requisition Training Manual.
Note: Depending on the setting of Orders Switch ![]() CAPEXGL, either the Cost Center field or the Default G/L field is available within the Capital Expenditure transaction code.
CAPEXGL, either the Cost Center field or the Default G/L field is available within the Capital Expenditure transaction code.
When set to Yes, the Capital Expenditure transaction code will contain the Default G/L field (instead of the Cost Center field). When this Capital Expenditure is entered into an order's Optional tab, the transaction code's G/L (if populated) will override the order's G/L field in the General tab.
When set to No, the Capital Expenditure transaction code will contain the Cost Center field (instead of the Default G/L field). When this Capital Expenditure is entered into an order's Optional tab, the transaction code's Cost Center will override the order G/L's Cost Center at order receiving. The Journal Entries for the closed order will contain the Capital Expenditure's Cost Center in the G/L. For more information refer to Switch ![]() CAPEXGL via the Orders Switches Manual and transaction code Capital Expenditure via the Orders Transaction Code Manual.
CAPEXGL via the Orders Switches Manual and transaction code Capital Expenditure via the Orders Transaction Code Manual.
Expedite Date
The accelerated delivery date of this Order; rushed order based part requirement and order priority.
Delivery Date - Expedite Value (via Priority System Tran Code) = Expedite Date (via Order Detail, Optional tab)
Example:
Current Date = 01/01/2019
Delivery Date = 01/24/2019
Expedite Value (via Priority Tran Code) = 12 days
Delivery Date (01/24/2019) - Expedite Value (12 days) = Expedite Date (01/12/2019)
Note: If the Expedite Date (Order Detail, Optional tab) is less than today's date, the system will default the Expedite Date to the current date.
Warranty
The number of installed hours/cycles/days the A/C component is under warranty. The warranty for the part can be in the form of hours/cycles/days, or A/C Days. Default warranty information for the part is set up in the Vendor Master, Warranty Information tab. The warranty information can be overridden at the Part Number level and here as required.
A/C Days - The number of days the component is under warranty regardless of whether the part is installed or not.
Earliest checkbox - When selected, the warranty for a component will expire once one of the following (hours/cycles/days/A/C days) reaches the warranty limit first. When the checkbox is de-selected, the warranty will only expire once ALL warranty limits are met.
Auto Issue radio button
Check this box to automatically issue the associated part to the order. If checked, the W/O field will be mandatory. Upon completion of Order Receiving or Receiving Inspection (if applicable), the system will auto generate a Manual Issue print and the part will be issued from inventory and expensed to Work Order. The Auto Issue allows for the inventory binning step to bypassed and the immediate issue to occur. Typically this is used with any AOG situations and any aircraft undergoing heavy maintenance checks which will require a lot of ground time (especially useful if the aircraft is location at a vendor for maintenance).
Auto Reserve radio button
Will automatically generate a pick list for the indicated W/O which will reserve the part upon receiving, via Order Receiving or Receiving Inspection as defined per the R/I Required flag against the part.
None radio button
Default setting allow for the G/L Account on the General tab of the Order to be expensed at receiving and the part to be received in inventory for future part requirements.
W/O
The Work Order used to categorize, manage, and schedule work requirements for aircraft maintenance. The Work Order which generated the order or requires the part being ordered. In addition, the Work Order to be expensed when Auto-Issue or Auto-Reserved upon receipt of the part depending with option is selected. Expenses will allocate according to the Work Order Expenditure. Please note that Auto-Reserve will not expense to the Work Order Expenditure until the time of issuance.
Task Card
The Task Card / Job Card that details the scheduled maintenance work. The Task Card which requires the part and is attached to the Work Order indicated on this tab. By tying the part requirement down to the specific Task Card any Task Card Expenditures will follow approximately. In addition the Task Card to be expensed when Auto-Issue or Auto-Reserved upon receipt of the part depending with option is selected. Please note that Auto-Reserve will not expense to the Work Order Expenditure until the time of issuance.
Insurance Claim checkbox
Check this box if Insurance Claim applies. Then select the Insurance Claim Number which applies, the total cost of the Order will appear on the Insurance Claim for collection from Insurance company. For additional information, please refer to the Insurance Claim section of the Orders Manual. If selected, the Claim Number field will be mandatory.
Claim Number - The Insurance Claim number to associate with the Order. If the Insurance Claim checkbox is selected and the Claim Number is not entered or incorrectly.
Miscellanous Reference
Free text Miscellaneous Reference information.
Requisition
List of required parts for either a maintenance item or for restocking. Requisitions associated to the Manufacture Order can be added and/or removed through the New ![]() and Delete
and Delete ![]() buttons.
buttons.
Line - The attached requisition line number.
Created By
The user who created the record.
Created Date
The date the record was created.
_____________________________________________________________________________________
There are many warning messages which a user may receive while creating an order. For the meaning of any of these warning messages, please refer to the Orders Module Warning Messages section of the Orders Training Manual.

 Share
Share

 Print
Print