
 Share
Share

 Print
Print
The Bank ![]() button allows users to add multiple bank information for customer invoices.
button allows users to add multiple bank information for customer invoices.
From the Company Profile window, select Interfaces and the Bank ![]() button.
button.
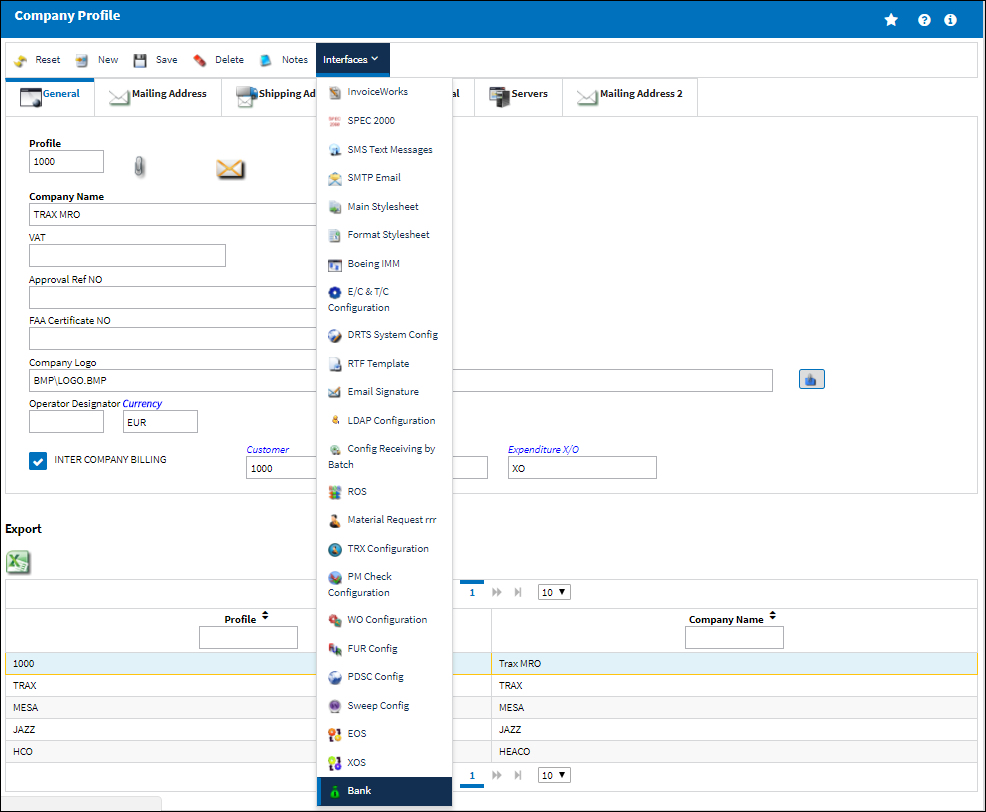
The system displays the Customer Bank information window. Select the New ![]() button to create/add a bank record for a specified customer invoice. Populate all mandatory and desired information.
button to create/add a bank record for a specified customer invoice. Populate all mandatory and desired information.
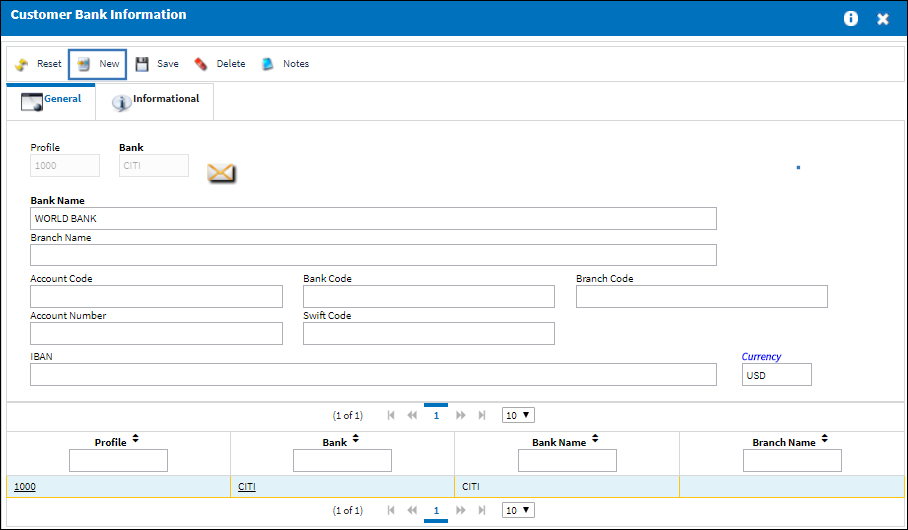
Select the Save ![]() button to save the record.
button to save the record.
The user may now add the bank information to a customer invoice.
Go to Production/ Explorer/ Customer Invoice Authorization.
From the Customer Invoice Authorization window, navigate to the Customer Invoice Authorization Invoice window.
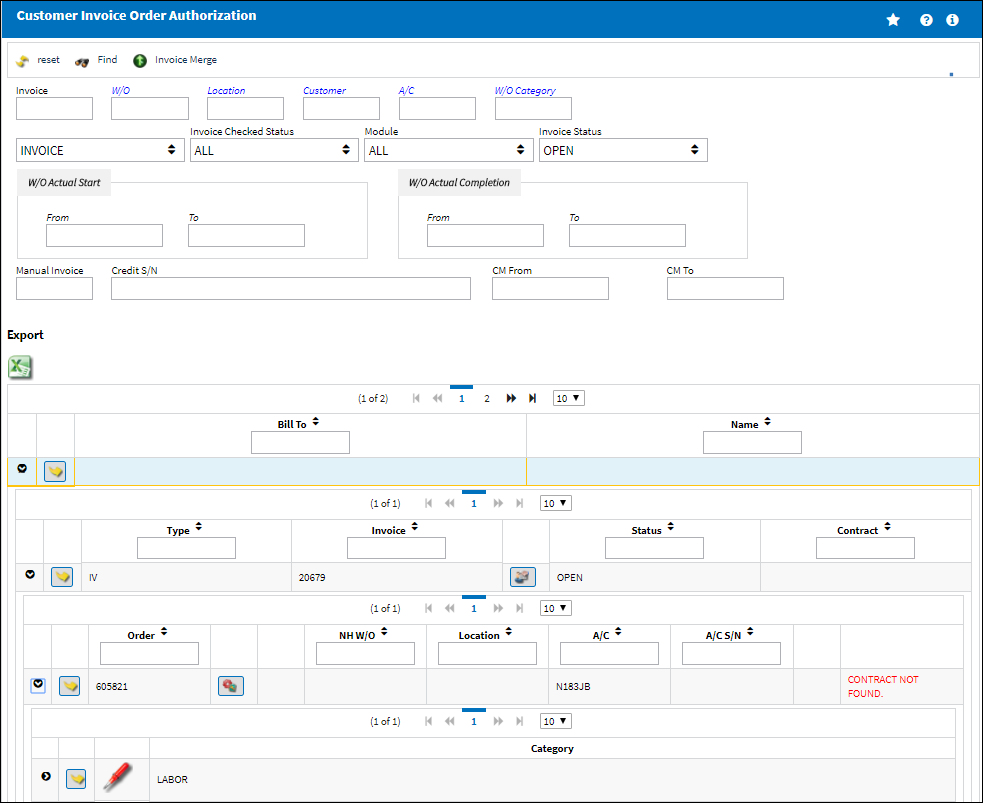
Notice that the text in red indicates that there is no bank information setup against the invoice.
Select the Invoice Header ![]() button.
button.
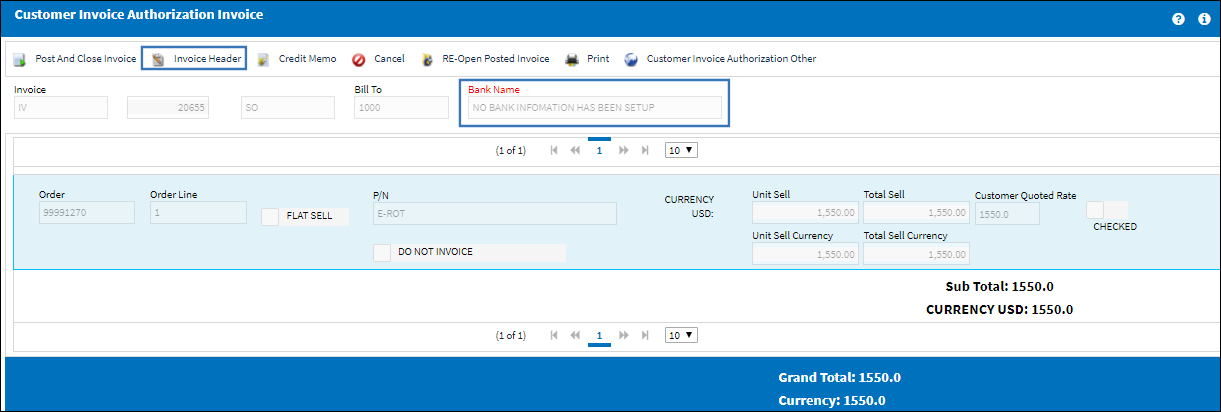
The system displays the Invoice Header window. Select into the Bank field.

A Drop Down Selection window appears. Select the bank that was created via the Bank ![]() button in the first screenshot.
button in the first screenshot.
The 'Bank' field is populated with CGB. Select the Save ![]() button.
button.
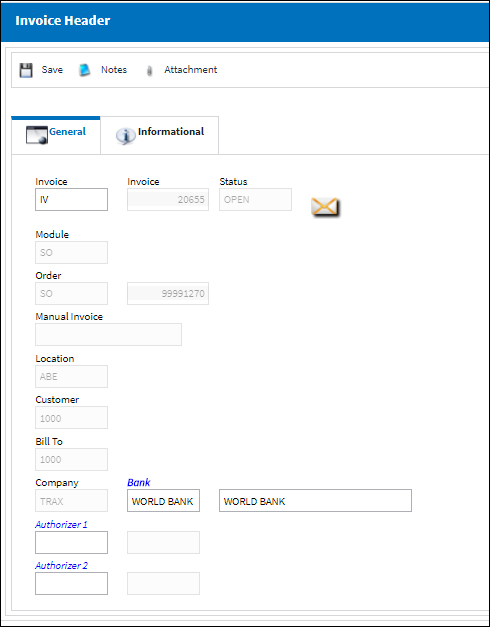
Return to the Customer Invoice Authorization Invoice window. The bank information is shown as highlighted below:
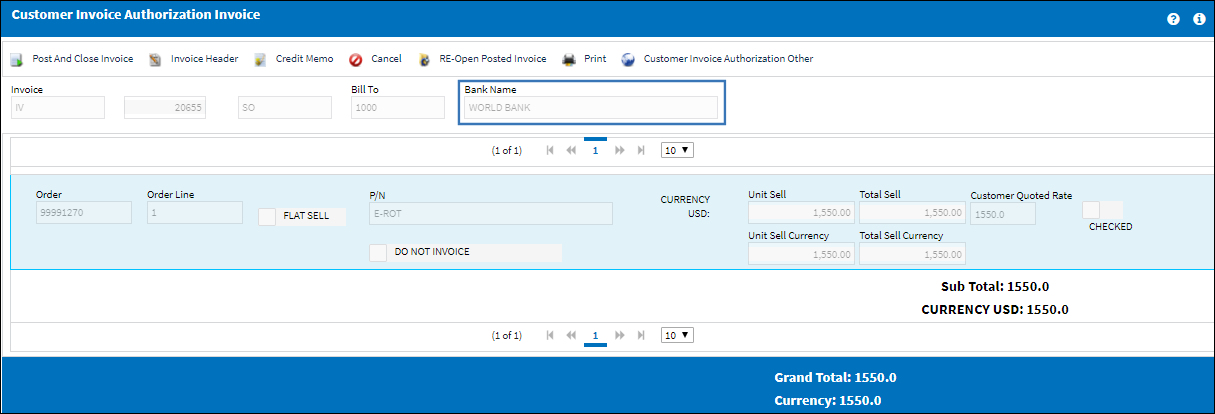

 Share
Share

 Print
Print