
 Share
Share

 Print
Print
The FUR Configuration ![]() button allows the user to configure the default requirements for the creation of FUR Engineering Controls and Task Cards. This button is accessed via Settings/ Update/ Company Profile.
button allows the user to configure the default requirements for the creation of FUR Engineering Controls and Task Cards. This button is accessed via Settings/ Update/ Company Profile.
From the Company Profile window, select the FUR Configuration ![]() button.
button.
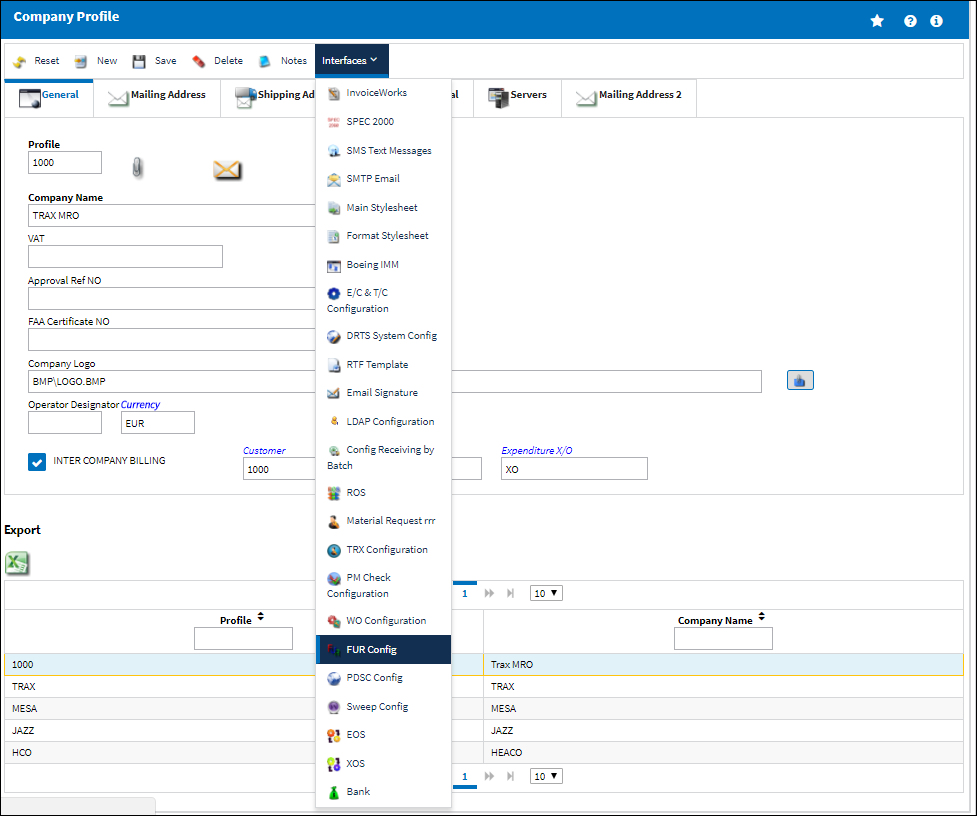
The system displays the FUR Configuration window as follows:
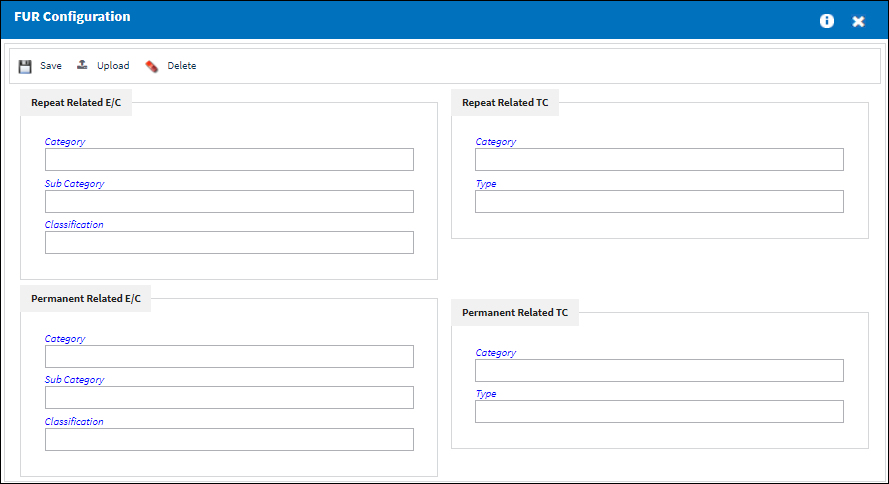
Repeat Related E/C:
The following information/options are available in this window:
_____________________________________________________________________________________
Category
The category of the E/C (e.g., AD, SB, CHECK).
Sub Category
A Sub Category can be used to further define the E/C Category, if applicable. For example, users may want to classify their ADs for Engines, APUs, and Landing Gear separately. The Sub Category System Transaction Code is set up via Settings/ Explorer/ System Transaction Code/ Engineering.
Classification
The classification of the E/C (i.e. Mandatory, Optional, etc.). E/C classifications can be made mandatory by selecting the mandatory property checkbox in the E/C Mandatory Classification transaction code (via Settings/ Explorer/ System Transaction Code/ Engineering). If a P/N E/C has a classification where the mandatory property checkbox is selected, the system will force compliance at the next vendor or shop repair order visit and cannot be overridden. A part with a mandatory P/N E/C should only be added to a R/O when compliance is required and the work will be accomplished during that repair visit; these P/N E/Cs will not receive automatic compliance upon receipt of the R/O. E/C classifications with the mandatory property checkbox selected will trigger mandatory flags and alerts throughout the system (i.e. planning query results); and when the E/C or P/N E/C planning element checkboxes are selected in the Planning Query, the E/C Classification field appears in the planning filters. For more information, refer to the E/C Mandatory Classification via the Engineering Transaction Code Manual.
_____________________________________________________________________________________
Permanent Related E/C:
The following information/options are available in this window:
_____________________________________________________________________________________
Category
The category of the E/C (e.g., AD, SB, CHECK).
Sub Category
A Sub Category can be used to further define the E/C Category, if applicable. For example, users may want to classify their ADs for Engines, APUs, and Landing Gear separately. The Sub Category System Transaction Code is set up via Settings/ Explorer/ System Transaction Code/ Engineering.
Classification
E/C classifications can be made mandatory by selecting the mandatory property checkbox in the E/C Mandatory Classification transaction code (via Settings/ Explorer/ System Transaction Code/ Engineering). If a P/N E/C has a classification where the mandatory property checkbox is selected, the system will force compliance at the next vendor or shop repair order visit and cannot be overridden. A part with a mandatory P/N E/C should only be added to a R/O when compliance is required and the work will be accomplished during that repair visit; these P/N E/Cs will not receive automatic compliance upon receipt of the R/O. E/C classifications with the mandatory property checkbox selected will trigger mandatory flags and alerts throughout the system (i.e. planning query results); and when the E/C or P/N E/C planning element checkboxes are selected in the Planning Query, the E/C Classification field appears in the planning filters.
_____________________________________________________________________________________
For additional information regarding the above fields, refer to the Engineering Control, General Tab, via Engineering Control of the Engineering - E/C Training Manual.
Repeat Related TC:
The following information/options are available in this window:
_____________________________________________________________________________________
Category
The Task Card's Category, as defined in Task Card Category transaction code via the Engineering Transaction Codes. Task Card Authorization Steps are defined in System Transaction Codes by Task Card Category.
Type
The Task Card Type, as defined in the Transaction Code. This code can be used to sort and locate Task Cards.
_____________________________________________________________________________________
Permanent Related TC:
The following information/options are available in this window:
_____________________________________________________________________________________
Category
The Task Card's Category, as defined in Task Card Category transaction code via the Engineering Transaction Codes. Task Card Authorization Steps are defined in System Transaction Codes by Task Card Category.
Type
The Task Card Type, as defined in the Transaction Code. This code can be used to sort and locate Task Cards.
_____________________________________________________________________________________
The system displays the FUR Configuration window , click the ![]() Upload button:
Upload button:
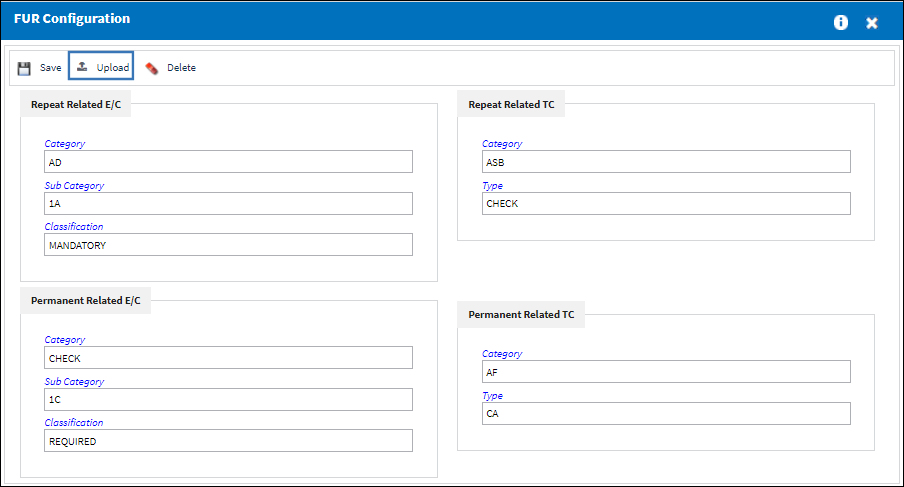
Now Upload the FUR Configuration by selecting the ![]() Button.
Button.

For additional information regarding the above fields, refer to the Task Card, General Tab, via Task Card of the Engineering - T/C Training Manual.

 Share
Share

 Print
Print