|
PLANNING CONTROL > Due List, via Planning Control > Planning Results, via Due List > Limit Schedule Icon, via Due List
Limit Schedule Icon, via Due List

If an E/C has a Limit Schedule against it, a Limit Schedule  icon will appear next to the record. icon will appear next to the record.

Creating an E/C with a Limit Schedule
In the E/C Selection window, create a new E/C via the New Detail  button. button.
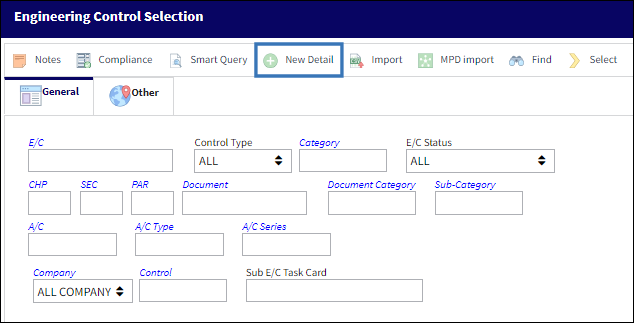
Populate the appropriate fields in the General Tab.
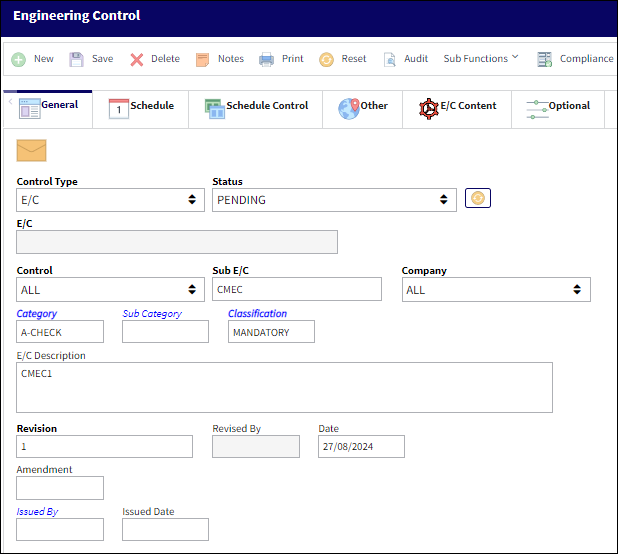
Navigate to the Schedule Tab and enter a schedule in the Limit Schedule section.
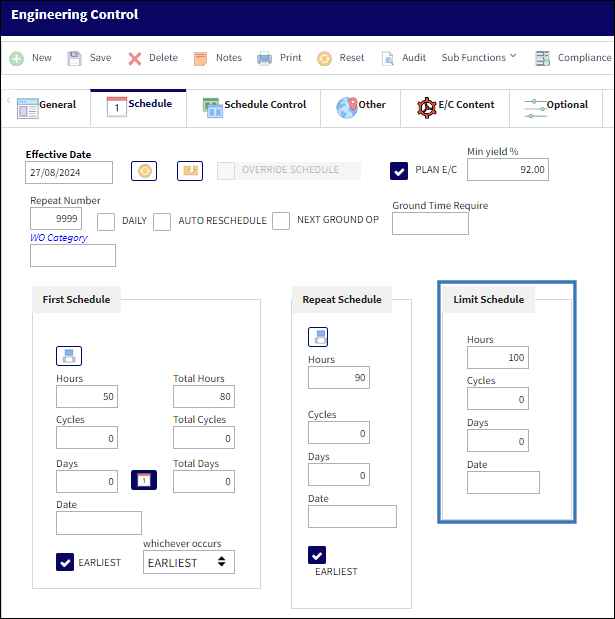
Select the Save  button. button.
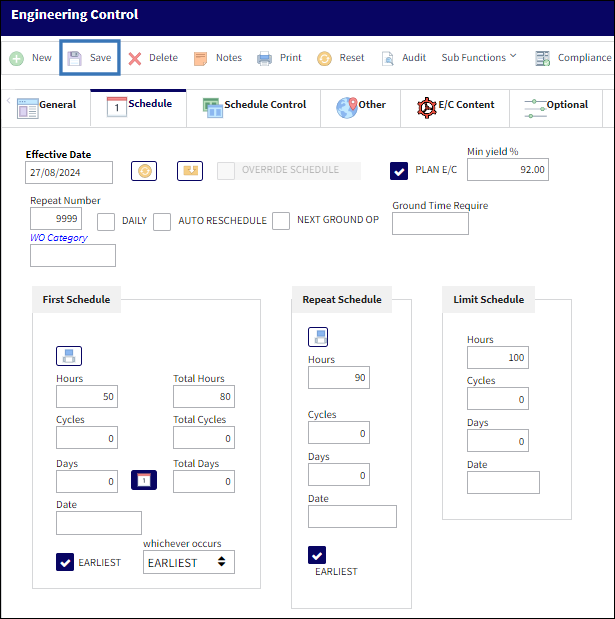
In Planning Control's Due List window, the E/C can be queried and the Limit Schedule  icon appears next to it. icon appears next to it.

|
See Also Planning Results, via Due List A/C Totals, via Due List Advance Filter Button, via Due List Authorization Flag (Open Revision E/C), via Due List Capability Area, via Due List Category, via Due List Due At, via Due List E/C, via Due List E/C Called On Button, via Due List E/C Type, via Due List ETOPS Designation, via Due List Internal checkbox, via Due List Last Compliance, via Due List Mandatory Flag, Due List Man Hours, via Due List Mix Schedule Button, via Due List Parent E/C Button, via Due List Part Status Indicator Button, via Due List Planning Info Button, via Due List Plan Notes Button, via Due List Reservation Status Indicator Button, via Due List Schedule, Actual, Remaining Hours/Cycles/Days, via Due List Sub Category, via Due List Tool Status Indicator Button, via Due List Transaction Notes Button, via Due List Troubleshooting Category, via Due List W/O Flag, via Due List |
|

 Share
Share

 Print
Print

![]() icon will appear next to the record.
icon will appear next to the record.
![]() button.
button.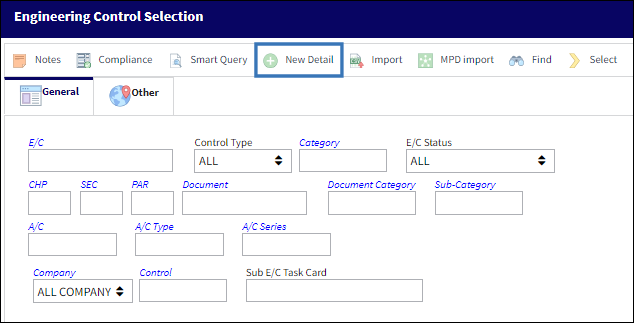
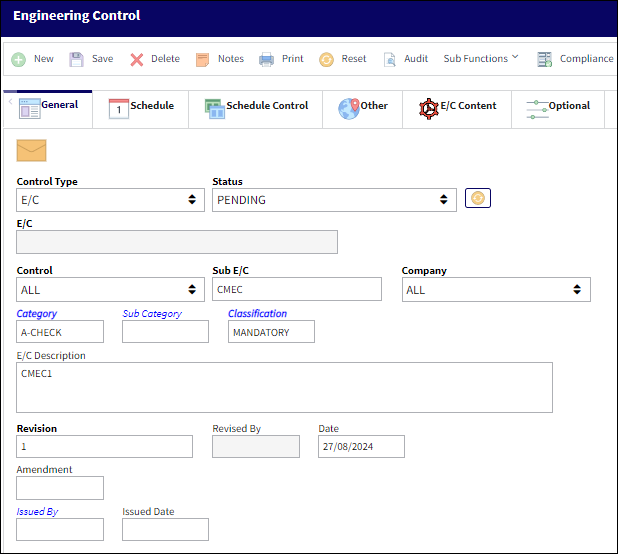
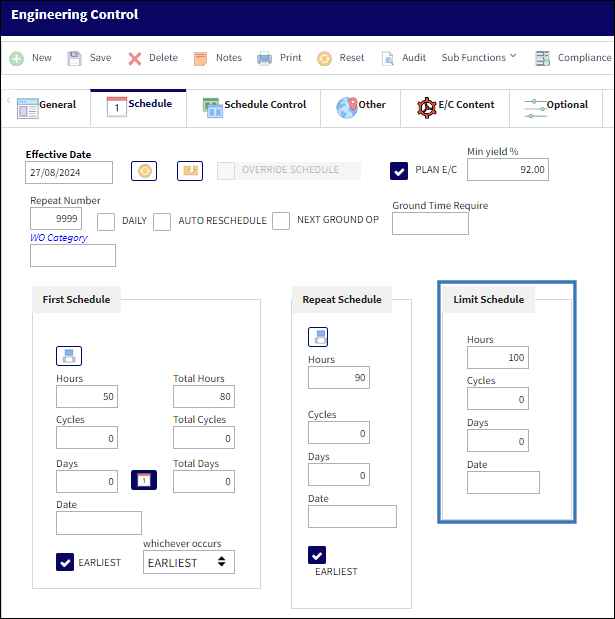
![]() button.
button.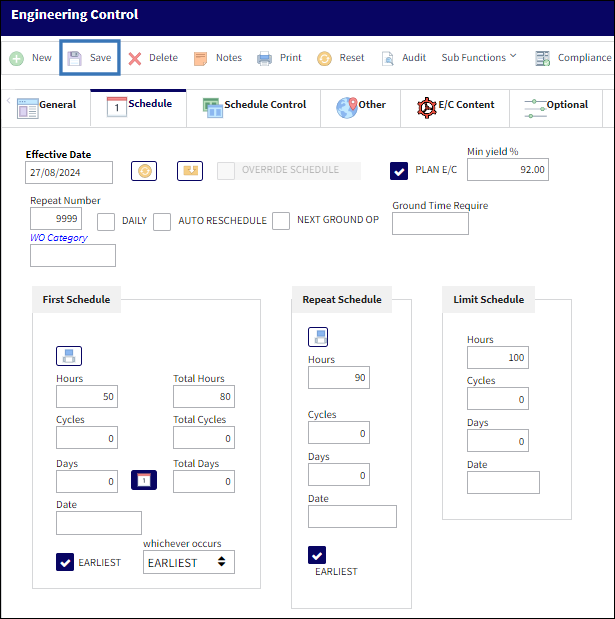
![]() icon appears next to it.
icon appears next to it. 

 Share
Share

 Print
Print