
 Share
Share

 Print
Print
Transaction Notes Button, via Due List
Select the Transaction Notes ![]() button to view any notes related to the planning element. When selected, the system displays a pop-up window with relevant notes. These transaction notes allow engineering, maintenance programs, and maintenance control to flag information for the planner.
button to view any notes related to the planning element. When selected, the system displays a pop-up window with relevant notes. These transaction notes allow engineering, maintenance programs, and maintenance control to flag information for the planner.

Select the Transaction Notes button to open the Note window for the applicable planning element.
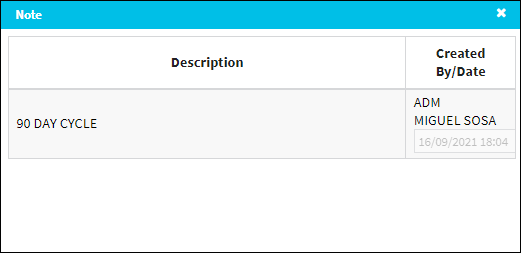
Notes are defined in the General Tab of a planning element. For example, go to Engineering/Update/Engineering Control. In the General Tab of the Engineering Control window select an E/C. Select the Notes ![]() button.
button.
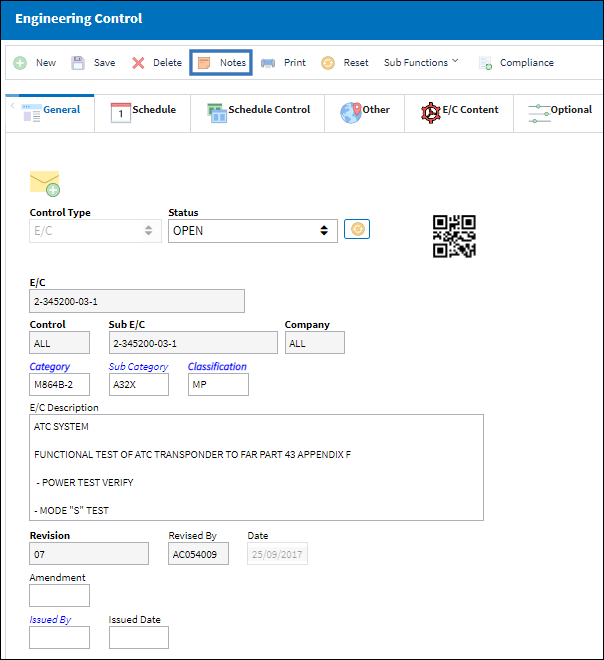
The Note Pad window opens. Create a note, and select the Save ![]() button. Exit the Note Pad window and be sure to exit the Engineering Control window.
button. Exit the Note Pad window and be sure to exit the Engineering Control window.
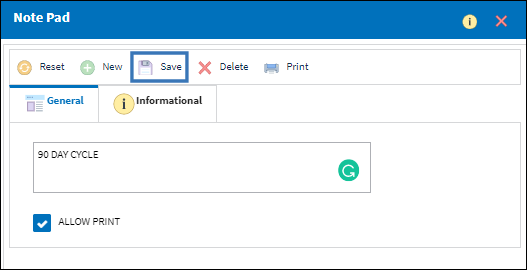
Go to the Planning Control Due List Window and run a query for the E/C. Select the Transaction Notes ![]() button on the planning element to view the notes against it.
button on the planning element to view the notes against it.
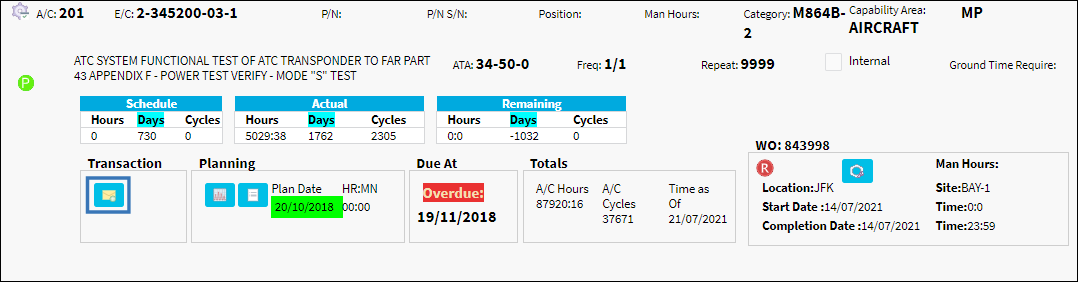

 Share
Share

 Print
Print