
 Share
Share

 Print
Print
The Task Card Work ![]() button allows the user to process (complete, defer, cancel, etc.) a Shop Work Order's Task Cards by utilizing the buttons within this window.
button allows the user to process (complete, defer, cancel, etc.) a Shop Work Order's Task Cards by utilizing the buttons within this window.
From the Shop Work Order window, select the Task Card Work ![]() button to access the Shop W/O Task Card window. Notice all of the Task Cards (including Non-Routines) associated with the Work Order appear here.
button to access the Shop W/O Task Card window. Notice all of the Task Cards (including Non-Routines) associated with the Work Order appear here.
Confirm that the record with which you want to work is selected.
Open the Shop W/O Task Card (Work) Detail through the Select ![]() button.
button.
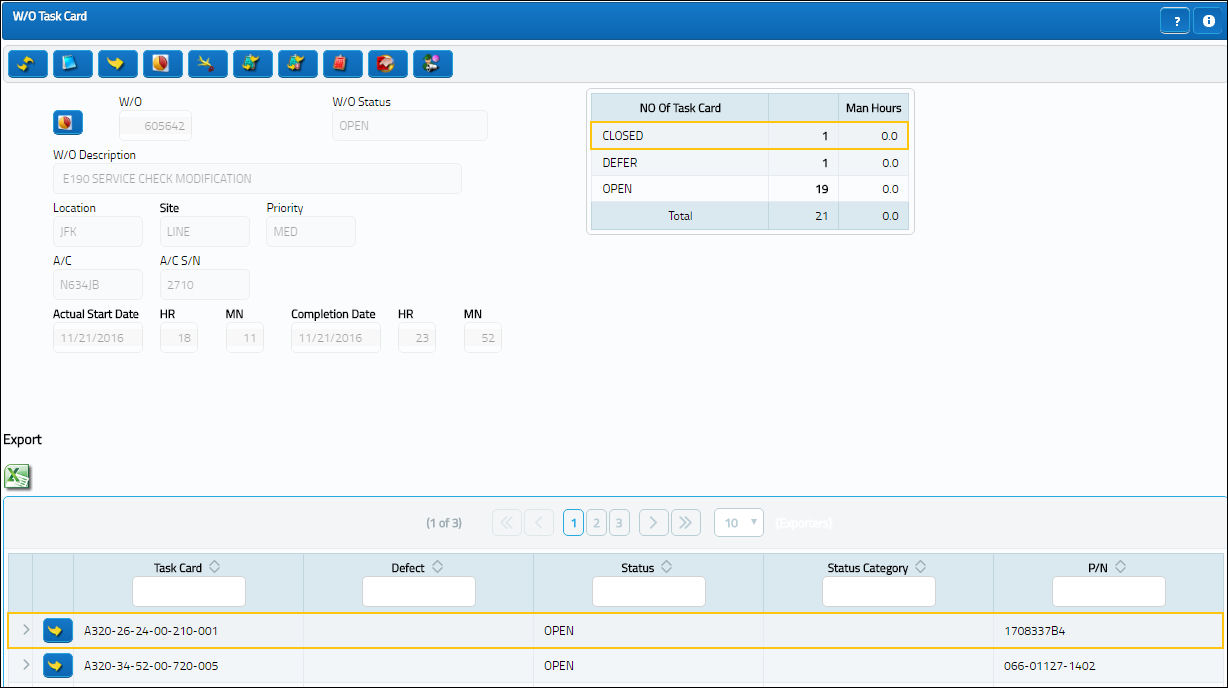
Note: When Production Switch ![]() WOTCITEMCL is set to Yes, users can close individual Task Card Items through the T/C Work function. When a Task Card is selected in the W/O Task Card window, the Shop W/O Task Card Item Close window appears allowing users to close individual Task Cards before proceeding. When set to No, individual Task Card Items cannot be closed through the T/C Work function. For more information refer to Switch
WOTCITEMCL is set to Yes, users can close individual Task Card Items through the T/C Work function. When a Task Card is selected in the W/O Task Card window, the Shop W/O Task Card Item Close window appears allowing users to close individual Task Cards before proceeding. When set to No, individual Task Card Items cannot be closed through the T/C Work function. For more information refer to Switch ![]() WOTCITEMCL via the Production Switches Manual.
WOTCITEMCL via the Production Switches Manual.
The purpose of the window is to assign the stage that the Task Card is at with regard to its completion. The status can be changed via the Status drop-list or other data entered as required:

The Task Card information is primarily changed via Engineering/Update/Task Card. However, specific details can be changed via this Shop Work Order Task Card window (Weight and Balance, and Corrosion data can be entered on the Optional Tab). The Closing of the Task Cards will result in the Completion of the Shop Work Order.
The following information/options are available in this window:
_____________________________________________________________________________________
W/O
The Work Order used to categorize, manage, and schedule work requirements for aircraft maintenance.
A/C
The individual aircraft tail number.
E/C
The Engineering Control that specifies aircraft or component scheduled maintenance intervals.
P/N
The Part Number reference for the aircraft part.
P/N S/N
The Serial Number for the specific serialized part.
Task Card
The Task Card / Job Card that details the scheduled maintenance work.
Rev
The Task Card's most recent authorized revision number.
CAT
The Task Card's Category, as defined in Task Card Category transaction code via the Engineering Transaction Codes. Task Card Authorization Steps are defined in System Transaction Codes by Task Card Category.
Type
The Task Card Type, as defined in the Transaction Code. This code can be used to sort and locate Task Cards.
Description
The description of the Task Card.
Status drop down
The current status of the Task Card. The status of the Task Card is helpful in determining the stage the Task Card is at with regard to it's completion. Ultimately, the completion of the Task Cards will result in the closing of the Work Order.
Note: When a W/O Task Card with an associated Engineering Control is reset, its W/O Task Card Status cannot be changed.
Cancel - The Cancel status is used if the Task Card must remain in the system but is not to be used. The system will not automatically Cancel Task Cards under any circumstances. If the user would like the Task Card to be completely removed from the system, the Task Card must be deleted using the Delete ![]() button (Engineering/Update/Task Card). The Cancel status will not prevent the Work Order from being closed, but the Work Order will have to be closed manually if any associated Task Cards hold the Cancel status.
button (Engineering/Update/Task Card). The Cancel status will not prevent the Work Order from being closed, but the Work Order will have to be closed manually if any associated Task Cards hold the Cancel status.
If a Task Card is canceled that is linked to a child E/C, the child E/C will be overridden to its own schedule for one time only tracking. Compliance will be written to the Parent E/C. A message that explain this functionality will pop up before being able to cancel a Task Card linked to a Child E/C.
Closed - The Task Card has been completed. Once all associated Task Cards are closed, the Work Order will automatically change to Complete. To change the status of the Task Card to Open after the Work Order has been closed, you must change the Completion date of the Work Order to the date the Task Card is being re-opened or change the Scheduled Start date (on this window) to the completion date of the Work Order.
Defer - The Task Card has been deferred. The user will be asked to re-schedule and provide a reason for deferral. Any P/N lists associated with the Task Card will also be carried over to the Deferral.
Note: When a Task Card Status that is 'Cancel' or 'Defer' is changed to 'Open' or 'Closed,' a prompt will appear indicating that the associated E/C Function(s) will be set to 'Reset' and asking the user whether or not to continue with the action. This change can be seen through the Engineering Control ![]() button of the Work Order detail window.
button of the Work Order detail window.
Note: If a Task Card Status is changed to 'Defer,' a prompt will appear asking whether or not the work should be rescheduled. If the user selects No, the system will simply change the status. If the user would like to re-schedule the Task Card for another time, select Yes. If Yes is selected, the Defect window will be displayed. The text and Defer Reason will be copied from the Task Card into the Defect window. The Defer tab can be selected to enter the parameters required as to when the Task Card is deferred until. Select the Requisition ![]() button (after saving the defect), to create a requisition for the deferral. Here, the user can either associate an existing Requisition or create a new one.
button (after saving the defect), to create a requisition for the deferral. Here, the user can either associate an existing Requisition or create a new one.
Delayed - This field indicates that completion of the Task Card has been delayed. It is an informational status.
Hold - The Task Card is on hold if it is postponed from being closed. The status must be changed out of Hold in order for the Work Order to be closed.
On Condition - The Task Card status cannot be changed to the On Condition status via the Task Card Work button. This status is defined via Engineering/ Update/Task Card. Please refer to the Engineering Manual for additional information if required. When printing from the Work Order Pack Print, the On Condition Task Cards will not be printed. Work Orders can be closed even if On Condition Task Cards are not completed. When the Task Card is placed on a Work Order, and the Work Order is closed, the On Condition Task Cards will be automatically deleted.
Open - The Task Card is in 'Open' status. This is the most common status of a Task Card.
Status Category
Provides more information as to why a W/O Task Card is set to a particular Status.
W/O Phase
The particular phase of the work flow that this particular card pertains to.
Sort Order
The sort order (printing sequence) of this Task Card / Non-Routine.
MEL/CDL
The MEL/CDL field allows the user to enter the MEL or CDL reference related to the deferral. MEL/CDL may be defined, entered or digitally imported in the MEL Master.
MEL/CDL CAT
Minimum Equipment List Category that is defined in the associated Defect Report. The MEL number and the MEL category can be associated to one another via the MEL Master. This field is only informational.
By
The employee performing the Task Card.
Additional Work checkbox
This informational checkbox is selected when the invoiced Task Card (Routine or Non-Routine) was designated as additional work. For this to appear, the Task Card must have the Additional Work checkbox selected. For more information refer to the Shop W/O N/R Task Card, Optional 2 Tab via the Non Routine Task Card Button of the Production Training Manual.
Resolution CAT
The type of resolution action taken to completed the Task Card.
Note: This field will be mandatory per the configuration of Switch ![]() NRRELCATMD.
NRRELCATMD.
Note: Populating the Resolution CAT with the S/N PART P/N changed Transaction Code and saving will bring the user to the A/C P/N Transaction window. For more information, refer to the Resolution Category, via Technical Records Transaction Code.
Task Priority
The Priority level of the scheduled task.
Cancel/Closed/Defer/Delayed/Hold/Oncond/Open On
The date that the action was conducted on the T/C.
HR/MIN
The Hour and Minute that the Task Card was closed.
Station
The station at which the work of the Task Card was done. The type of Station to be populated will match that of the Status (i.e. a Closed Status will require a Closed Station to be populated).
Classification
Choose from Non-Routine or Action Order classification. The Action Order selection was created for custom programming.
Work Accomplished
The actual work that was accomplished against the W/O Task Card / Non-Routine Task Card. Use the lower portion of the window to select any of the pre-defined text Have that text appear in the Work Accomplished field. The text is pre-defined in Settings/Explorer/System Transaction Code. For additional information regarding setting up Special System Transaction Codes, refer to the Settings manual.
Ongoing Trouble Shooting checkbox
This radio button needs to be selected if the problem in the Defect that is linked to the a Non-Routine Task Card has not been resolved, however the mechanic did some work on the Non-Routine Task Card and needs to close it. This will Close the Non-Routine but the Defect will remain Open. The work accomplished in the Non-Routine will be posted on the Trouble Shooting tab of the Defect for future reference. For additional information, refer to the Defect Report Detail, Trouble Shooting Tab via the Defect Report section of the Technical Records Training Manual.
Fault radio buttons
Confirm - Select this radio button if the fault reported either on the Non-Routine Task Card or the Defect linked to the Non-routine has been confirmed.
Not Confirm - Select this radio button if the fault reported either on the Non-routine Task Card or the Defect linked to the Task Card has not been confirmed.
Pending - Select this radio button if the fault is pending (it has not been confirmed or denied and a final decision has not been made.
_____________________________________________________________________________________
The W/O Task Card window offers additional functionality via the following buttons:
- Notes Button
- Status All button
- Task Card Closing button
- TC Closing Detailed button
- Non-Routine Create button
- Engineering Request button
- Labor Manual button
- Close W/O button
Pre/Auth Status:
Users may not modify Task Cards that are in 'Pre/Auth' status. The system will display the following error:
W/O Task Card Status:
When a W/O Task Card with an associated Engineering Control is reset, its W/O Task Card Status cannot be changed.
For example, the following two E/C Task Cards are attached to a Work Order. Notice the two different Functions for each.
E/C 'A' is set to 'Do Not Reset.'
E/C 'B' is set to 'Reset.'
From the W/O Task Card window (via the T/C Work button), notice that both E/C Task Cards have been associated to the Work Order.
The statuses of the Task Cards are changed from 'Open' to 'Closed' through the Status All ![]() button.
button.
Once the W/O Task Cards are closed, the Work Order is closed by selecting the Close W/O ![]() button. Closing the Work Order will cause the E/Cs to be reset. However, the following warning flag appears indicating that one of the E/Cs will not reset because it is set up not to be reset.
button. Closing the Work Order will cause the E/Cs to be reset. However, the following warning flag appears indicating that one of the E/Cs will not reset because it is set up not to be reset.
From the W/O Engineering Control Update window (via the Control button of the W/O window), after the W/O Task Cards are been closed, notice that the first E/C has not been reset while the second E/C has been reset.
The W/O is then re-opened.
From the W/O Task Card window, the Status All ![]() button is used to change the W/O Task Cards from 'Closed' to 'Open.'
button is used to change the W/O Task Cards from 'Closed' to 'Open.'
Once the statuses are updated, the following warning message appears indicating that the E/C that has already been reset cannot have its Status changed.
Notice that the E/C that has not been reset has been changed to 'Open,' while the E/C that has been reset remains 'Closed.'
Even when the E/C that has been reset is selected, the Status field is blocked and cannot be edited.

 Share
Share

 Print
Print