
 Share
Share

 Print
Print
The Picklist ![]() button allows users to generate a picklist for a Shop Work Order's required parts, as long as those parts are available in the Inventory selected.
button allows users to generate a picklist for a Shop Work Order's required parts, as long as those parts are available in the Inventory selected.
From the Shop W/O Header, select the Picklist ![]() button:
button:
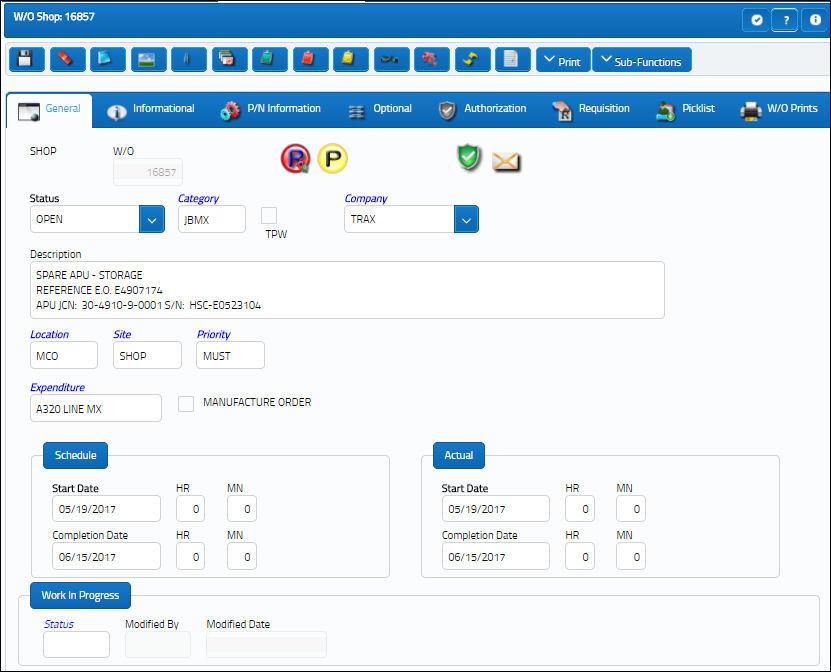
The system displays the Create P/N Reservation (Picklist) pop-up window. Select 'Yes' to proceed with the Picklist creation.

Note: When creating a Picklist, the system validates the Company of the part being Picklisted in inventory against the Company of the Picklist. For example, if a Picklist is created for a 'Company A' record, only available inventory linked to 'Company A' will be considered for the Picklist. For more information, refer to the Multi Company Functionality.
Note: If the W/O does not have any part requirements against a Task Card or Non-Routine Task Card, then a Picklist cannot be created for the W/O through this button.
Populate all mandatory and desired information and select the Find ![]() button. If the required parts are available in Inventory, then a Picklist will be created for that part.
button. If the required parts are available in Inventory, then a Picklist will be created for that part.
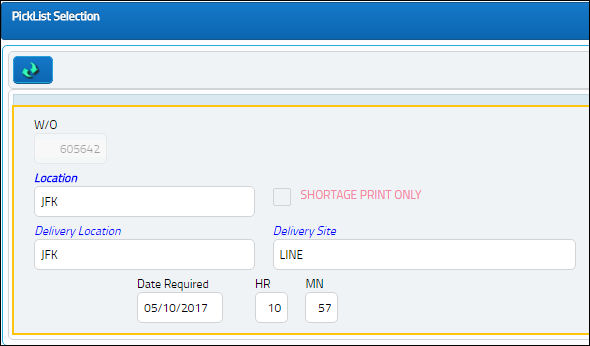
The following information/options are available in this window:
_____________________________________________________________________________________
W/O
The Work Order that is associated with this Picklist. Use either the W/O field or the A/C field.
Location
The inventory location the user wants to issue parts from.
Delivery Location
The location to which the part(s) is being delivered.
Shortage Print Only checkbox
Choose to include, or not include, whether or not there is a shortage of the part on the Requisition Print.
Delivery Site
Site to which part(s) will be delivered.
Date Required
The date that the item(s) is/are required by.
_____________________________________________________________________________________
The Picklist Print is generated as shown below:
Note: Parts that are categorized as General (Interchangeable) parts will appear on the Picklist Print, regardless of their effectivity as long as the Main P/N is effective to the specified aircraft used to create the Work Order.
ETOPS Picklist Reservation:
The following is an example of how ETOPS non authorized and ETOPS authorized parts behave when being reserved.
Note: Switch ![]() ETOPS must be set to No. For additional information, refer to Switch
ETOPS must be set to No. For additional information, refer to Switch ![]() ETOPS, via the Inventory Switches Manual.
ETOPS, via the Inventory Switches Manual.
P/N |
ETOPS Status |
DL-ROT-1 (Main) |
Non-Authorized |
DL-ROT-1.2 (Interchangeable) |
Authorized |
When creating a reservation for an ETOPS non authorized P/N, the main P/N is not reserved:
P/N |
Available |
Reserved |
DL-ROT-1 (Main) |
1 |
0 |
When creating a reservation for an ETOPS non authorized, non available P/N, the main P/N is not reserved:
P/N |
Available |
Reserved |
DL-ROT-1 (Main) |
0 |
0 |
When creating a reservation for an ETOPS non authorized main P/N with an ETOPS authorized interchangeable, the main P/N is not reserved, but the interchangeable is reserved:
P/N |
Available |
Reserved |
DL-ROT-1 (Main) |
1 |
0 |
DL-ROT-1.2 (Interchangeable) |
1 |
0 |

 Share
Share

 Print
Print