
 Share
Share

 Print
Print
From the W/O Task Card window, select into a Task Card to view the W/O Task Card detail window.
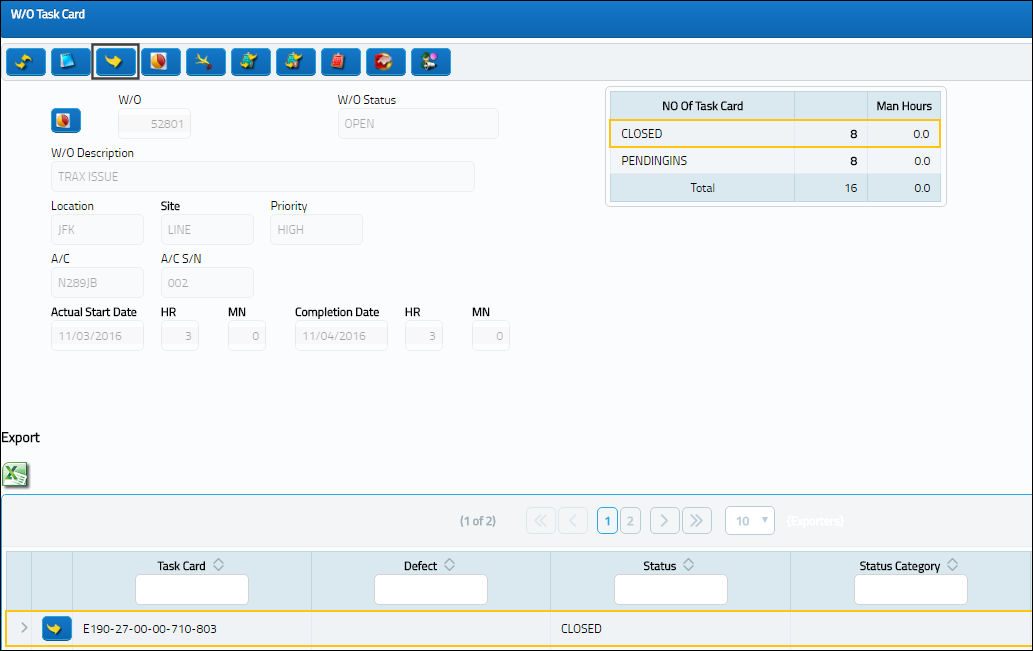
The W/O Task Card window appears, enter the required details.
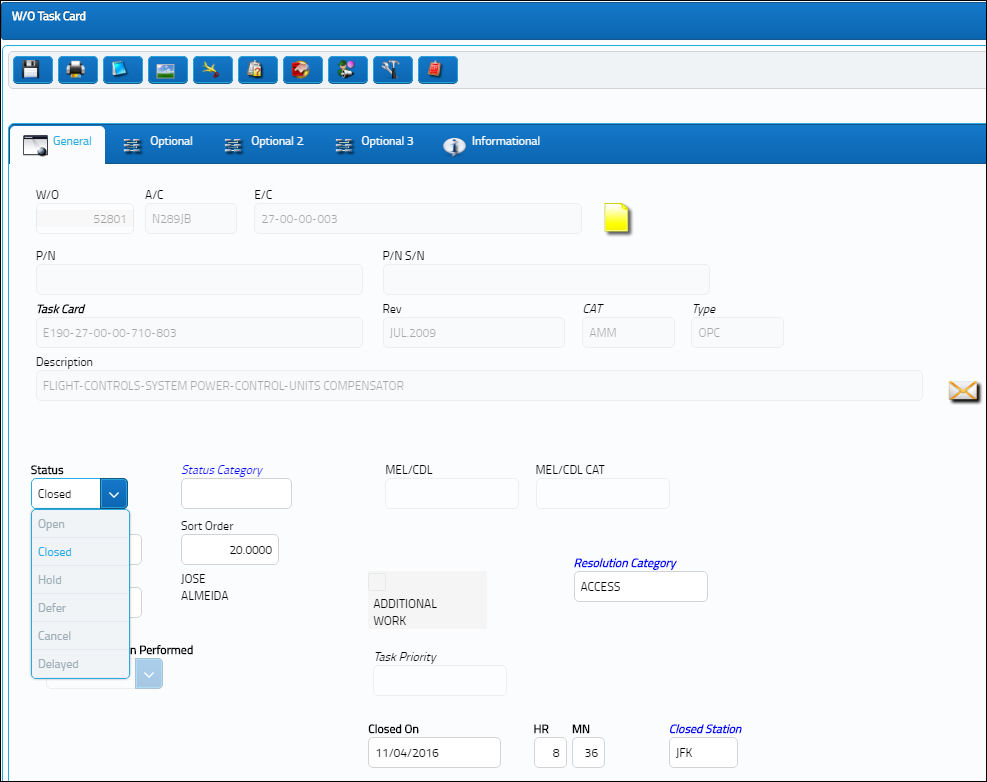
![]() This available Status' that appear in the drop down are security controlled via Shop / Update/ Shop W/O. For additional information, refer to the Security Explorer, via the System Administration Training Manual.
This available Status' that appear in the drop down are security controlled via Shop / Update/ Shop W/O. For additional information, refer to the Security Explorer, via the System Administration Training Manual.
Note: When Switch ![]() WOTCCMPM is set to Yes, inactive employees cannot close a Task Card. For additional information, see Switch
WOTCCMPM is set to Yes, inactive employees cannot close a Task Card. For additional information, see Switch ![]() WOTCCMPM, via the Production Switches manual.
WOTCCMPM, via the Production Switches manual.
If the Closed On date is greater that the W/O Schedule Completion Date, the following prompt will appear:
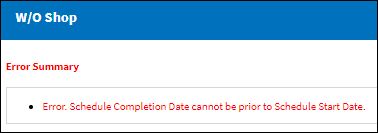
If nothing is entered in the Work Accomplished field, the following warning will appear:
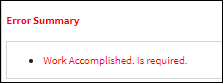
If a survey created for a Task Card was not answered, a warning will appear.
The following buttons are available for additional functionality:
- Print button
- Notes button
- Attachment button
- Survey button
- Engineering Request Review button
- W/O Task Card Manual Labor button
- Intelli Form button
- DRTS button
- W/O Equipment Use Charge button
- W/O N/R Creation button
Additional Functionality 1:
When a Task Card that is linked to an E/C is Canceled/Deferred, the following message appears, informing the user that another E/C may be linked to the Task Card and that compliance might be written for that E/C.
The associated E/C was automatically set to 'Do Not Reset':
The E/C is set to 'Reset'. It is recommended to change this to 'Do Not Reset' to avoid having the system take compliance on this E/C since it is linked to the above Task Card.
Additional Functionality 2: W/O Task Card Item Close:
The Work Order Task Card Item Close window allows users to close a T/C's Items individually before completing the entire T/C. When Production Switch ![]() WOTCITEMCL is set to Yes, this pop-up window opens when the Select
WOTCITEMCL is set to Yes, this pop-up window opens when the Select ![]() button is clicked.
button is clicked.
Note: Production Switch ![]() WOTCITEMCL must be set to Yes to access the W/O Task Card Item Close window. For more information refer to Switch
WOTCITEMCL must be set to Yes to access the W/O Task Card Item Close window. For more information refer to Switch ![]() WOTCITEMCL via the Production Switches Manual.
WOTCITEMCL via the Production Switches Manual.
For example, go to the Work Order window then select the T/C Work ![]() button for the appropriate W/O. Select the Task Card that needs to be closed.
button for the appropriate W/O. Select the Task Card that needs to be closed.
Note: The open Task Card must contain at least one open item.
Select the desired item(s) to be closed and populate the Work Accomplished field. Select the Save ![]() button.
button.
The following pop up warning appears. Select 'Yes' to save the changes.
The following options are available in this window:
_________________________________________________________________________
Status
The current status of the Task Card. The status of the Task Card is helpful in determining the stage the Task Card is at with regard to it's completion. Ultimately, the completion of the Task Cards will result in the closing of the Work Order.
Cancel - The Cancel status is used if the Task Card must remain in the system but is not to be used. The system will not automatically Cancel Task Cards under any circumstances. If the user would like the Task Card to be completely removed from the system, the Task Card must be deleted using the Delete _ button (Engineering/Update/Task Card). The Cancel status will not prevent the Work Order from being closed, but the Work Order will have to be closed manually if any associated Task Cards hold the Cancel status.
Completed - The Task Card has been completed. Once all associated Task Cards are closed, the Work Order will automatically change to Complete. To change the status of the Task Card to Open after the Work Order has been closed, you must change the Completion date of the Work Order to the date the Task Card is being re-opened or change the Scheduled Start date (on this window) to the completion date of the Work Order.
Open - The Task Card is in 'Open' status. This is the most common status of a Task Card.
Completed By
The user who completed the Task Card.
Completed On
The date and time that the Task Card was updated.
Work Accomplished
The actual work that was accomplished against the W/O Task Card / Non-Routine Task Card.
Cancel All ![]() button
button
Select this button to cancel all Items. Canceling all Items will close the Task Card.
![]() This button is security enabled via Production/ Update/ W/O/ W/O Task Card Item Close - Cancel All. For more information refer to the Security Explorer via the System Administration Training Module.
This button is security enabled via Production/ Update/ W/O/ W/O Task Card Item Close - Cancel All. For more information refer to the Security Explorer via the System Administration Training Module.
_________________________________________________________________________
The system displays the W/O Task Card window because all items within the Task Card have been accomplished. Populate all mandatory and desired fields and save the record.
The Task Card is now closed as shown below:

 Share
Share

 Print
Print