
 Share
Share

 Print
Print

Select the Update Hold Qty ![]() button from the Sub-Functions 2 dropdown menu to place parts or tools from a specific batch on Hold. Both Consumable and Serialized parts that in Available status can be placed on Hold.
button from the Sub-Functions 2 dropdown menu to place parts or tools from a specific batch on Hold. Both Consumable and Serialized parts that in Available status can be placed on Hold.
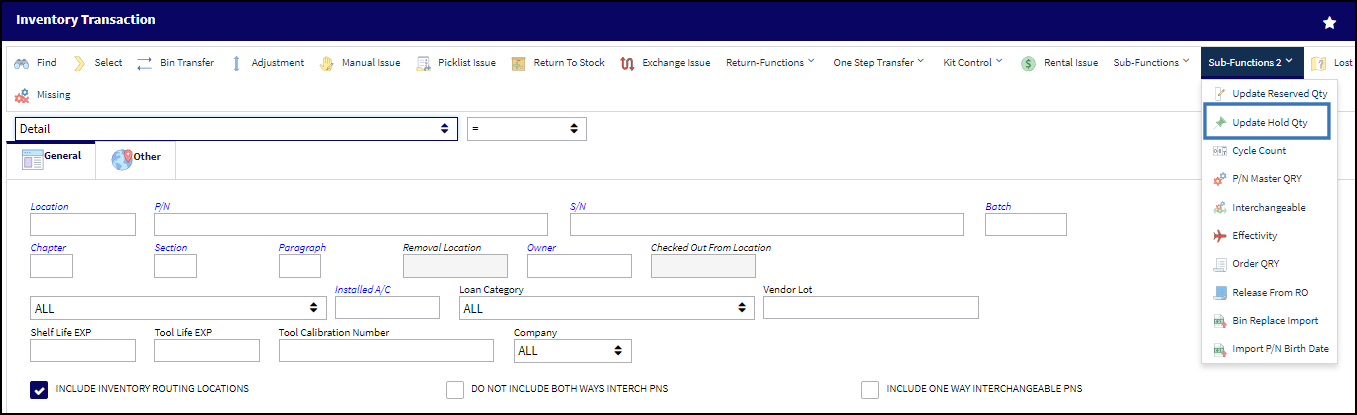
Notice that the selected batch lists 52 each available (Avbl) and zero units on hold (OnHold).

When the Update Hold Qty ![]() button is selected for a batch, the Update Hold Status pop-up window populates with the P/N, S/N (if applicable), current available quantity, and current quantity on hold. Notice that the Update Hold Status dialog for the part populated 0.00 in the "Old Qty On Hold" field, which agrees with the inventory status shown above.
button is selected for a batch, the Update Hold Status pop-up window populates with the P/N, S/N (if applicable), current available quantity, and current quantity on hold. Notice that the Update Hold Status dialog for the part populated 0.00 in the "Old Qty On Hold" field, which agrees with the inventory status shown above.

The following information/options are available in this window:
_____________________________________________________________________________________
P/N
The Part Number reference for the aircraft part.
S/N
The Serial Number for the specific serialized part.
Old Qty On Hold
The quantity of the part that was previously on Hold.
New Qty On Hold
The new quantity of the part to be placed on hold.
Note: When a new quantity is entered to adjust the quantity On Hold, this new value will adjust the New Qty Available by the difference of (Old Qty On Hold - New Qty On Hold), and the result will be added to the Old Qty Available to update the New Qty Available. (Adjusts the quantity on hold and places the units back into an available status).
Old Qty Available
The quantity of the part that was previously available.
New Qty Available
The quantity of the part that is currently available.
_____________________________________________________________________________________
Only the New Qty On Hold field will be manually updated in this window. All other fields will be auto-populated based on the amount available in inventory and the preceding quantity placed on hold, if any.
Enter the quantity of the part to be placed on Hold in the New Qty On Hold field. Once saved, the Available quantity will be updated to reflect the quantity that was placed on Hold.
For this example, six (6) each units are being placed on Hold. Enter 6.00 and press the Save ![]() button to save the transaction.
button to save the transaction.
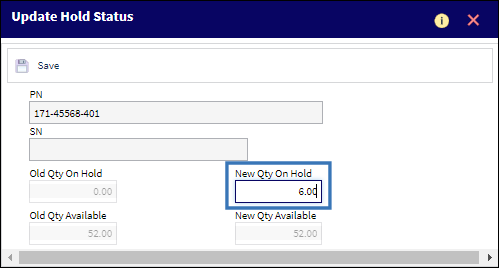
Once the transaction is saved, the six units will be listed On Hold. Notice that the Part Number now lists the six units under the OnHold column. There will be a corresponding change in the quantity of units listed as Available (Avbl) in inventory.

To readjust the quantity of parts in an On Hold Status, select the Update Hold Qty ![]() button again and enter the new quantity to hold against the quantity in inventory. This transaction can be repeated or adjusted as often as required.
button again and enter the new quantity to hold against the quantity in inventory. This transaction can be repeated or adjusted as often as required.
Additional Hold button functionality
- The New Qty Hold field must be less than or equal to available inventory for that batch. The New Qty Hold field field can not be negative.
- If the user brings the Update Hold Status window back up by selecting the Update Hold Qty
 button and the New Qty Hold field is left blank, then the system will prompt a soft warning, 'Qty On Hold will be put back to Qty Available, Continue?' If Yes is selected, all parts on Hold will return to Available status. If No is selected, the Update Hold Status window will remain open and unchanged.
button and the New Qty Hold field is left blank, then the system will prompt a soft warning, 'Qty On Hold will be put back to Qty Available, Continue?' If Yes is selected, all parts on Hold will return to Available status. If No is selected, the Update Hold Status window will remain open and unchanged. - Decimals can not be used for the New Qty Hold field Unless the Unit of Measure Category is applicable.
- Only a quantity of one can be entered in the New Qty Hold field for rotable P/Ns. Installed Rotables cannot be placed on HOLD, because they are not Available.
- Only Kits as a whole can be placed on Hold. The NHK can be placed on Hold, but not the kit's NLKs. Only a quantity of one can be entered in the New Qty Hold field for Kits.
- Only NHA P/Ns can be placed on Hold (not NLAs that are installed on an assembly). Only a quantity of one can be entered in the New Qty Hold field for an NHA.
- Users cannot check out a tool that is on Hold and conversely checked out tools cannot be placed on Hold.
- Any parts placed on Hold will be reflected in the Transaction History for that batch with the 'UPDATE/HOLD/QTY' transaction type.

 Share
Share

 Print
Print