
 Share
Share

 Print
Print
Logging Into eMRO
From the user's device, enter the appropriate URL to log in to eMRO.
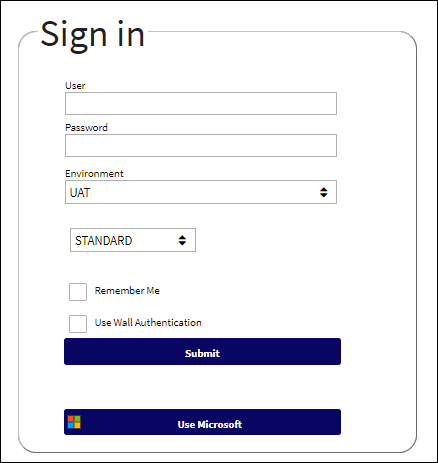
The following information/options are available in this window:
_____________________________________________________________________________________
User
Enter the pertinent username of the employee attempting to access the application. The username is created via the Security Explorer.
Password
The password linked to the above username. The Password is also linked to the username via the Security Explorer.
Password Recovery ![]()
The password recovery functionality is designed to support users by providing an intuitive tool that allows users to troubleshoot their password without assistance from the system administrator. The temporary password provided is a system generated code that will allow the user to reset their own password. For more information refer to Password Recovery.
Environment
Select the name of the database to be logged into.
Login Methods
Standard - Select Standard in the dropdown to use the basic login method for eMRO. The basic login method uses the eMRO username and password configurations. For additional information, refer to the Employee Master which can be found in the Settings Training manual and the Security Explorer, New User Option via Security Explorer which can be found in the System Administration Training manual.
LDAP - Select LDAP in the dropdown to log in using LDAP credentials. The LDAP functionality connects the user's username with their PC's domain name and other technical specifications. When selected, the user will not enter their TRAX/eMRO username and password but their domain's login username (e.g., 'firstname.lastname') and password. The LDAP credentials must be set up for the individual user attempting to log in via the Employee Master, Optional Tab and the general LDAP system must be adequately configured for the entire company via the LDAP Configuration ![]() button of the Company Profile window. For more information refer to the LDAP Sign-On Method via the System Standards Training Manual.
button of the Company Profile window. For more information refer to the LDAP Sign-On Method via the System Standards Training Manual.
Use SSO button ![]() - Allows the user to log in to the application via an external identity provider using their company domain credentials. After the user's initial SSO login, their credentials are retained and the next time the use selects the Use SSO button they are automatically logged in to the application. For more information, refer to Single Sign-On in the System Standards training manual.
- Allows the user to log in to the application via an external identity provider using their company domain credentials. After the user's initial SSO login, their credentials are retained and the next time the use selects the Use SSO button they are automatically logged in to the application. For more information, refer to Single Sign-On in the System Standards training manual.
Use Microsoft button ![]() - Select this button to log in through a type of SSO the uses the employee's Microsoft account to validate eMRO security credentials. The user will be redirected to the Microsoft Authentication login window. For more information, refer to Single Sign-On in the System Standards training manual.
- Select this button to log in through a type of SSO the uses the employee's Microsoft account to validate eMRO security credentials. The user will be redirected to the Microsoft Authentication login window. For more information, refer to Single Sign-On in the System Standards training manual.
Multi-Factor Authentication (MFA) ![]() - MFA is a variation of the Standard and LDAP log in methods that provides the benefits of additional security via a third-party authentication app. Once established, users will need to enter a six-digit code provided by the authenticator to access eMRO. For more information, refer to Multi-Factor Authentication (MFA) in the System Standards training manual.
- MFA is a variation of the Standard and LDAP log in methods that provides the benefits of additional security via a third-party authentication app. Once established, users will need to enter a six-digit code provided by the authenticator to access eMRO. For more information, refer to Multi-Factor Authentication (MFA) in the System Standards training manual.
Personal Identification Verification (PIV) ![]() - The Personal Identification Verification (PIV) sign-on method allows users to sign-in to eMRO with specified governmental access. This sign-on method disables all other sign-on functions and displays a specialized message at the eMRO log in page. For more information, refer to Personal Identification Verification (PIV) in the System Standards training manual.
- The Personal Identification Verification (PIV) sign-on method allows users to sign-in to eMRO with specified governmental access. This sign-on method disables all other sign-on functions and displays a specialized message at the eMRO log in page. For more information, refer to Personal Identification Verification (PIV) in the System Standards training manual.
Remember Me checkbox
Select this checkbox to have your device save or remember your log in credentials.
Use Wall Authentication checkbox
Select this checkbox to enter eMRO with a unique Wall Password. When selected, the User profile is entered in the User field, but instead of the User's password, the Wall Password is entered. Once in, only the Wall user's security permissions are available. For more information refer to Applying Wall Passwords via the System Administration training Manual.
Submit button
Click the Submit button to log in to the application.
One Session Language drop-down ![]()
Select this drop-down to change language for the duration of one login in session. Once a new login session is initiated the system will revert to the default language assigned by the user. For more information, refer to Multi-Language Functionality in the Systems Standards training manual.
Cookies Disclaimer ![]()
eMRO gives the user the option to accept the use of tracking cookies when logging into eMRO. eMRO uses functional, analytical, and tracking cookies. Tracking cookies enhance the user's experience on eMRO and may collect personal data outside of eMRO sites. The user may revoke the consent to use tracking cookies at any time.
_____________________________________________________________________________________

 Share
Share

 Print
Print