
 Share
Share

 Print
Print
Multi-Factor Authentication (MFA)

Multi-Factor Authentication (MFA) has been made available for the eMRO platform. With MFA activated, the user will need to enter a six-digit code when logging in that is accessed through the Microsoft Authenticator App.
The following items are covered in this topic:
- Activating MFA - Users will need to Generate a QR Code to activate the MFA requirement the next time they log into eMRO.
- Setting up the Authenticator App - Users will need to download the Microsoft Authenticator app and scan the displayed QR code in eMRO to link both platforms.
- Logging In with MFA - Upon activating and setting up MFA, users will need to enter the six-digit code provided frm the Authenticator App each time they are logging in.
- Troubleshooting - This section covers MFA-related issues or errors that may arise when logging in.
1. Activating MFA
Users will need to Generate a QR code to activate the MFA requirement the next time they log into eMRO.
From the main dashboard, select the User displayed at the top.
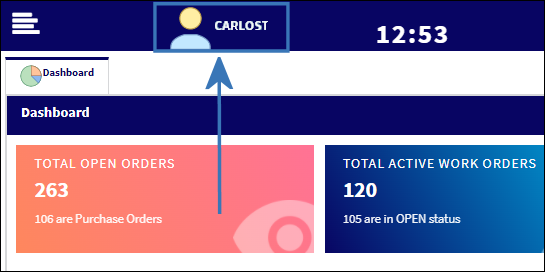
The Password window appears. Select the Add ![]() button under the Multi-Factor Authentication section.
button under the Multi-Factor Authentication section.
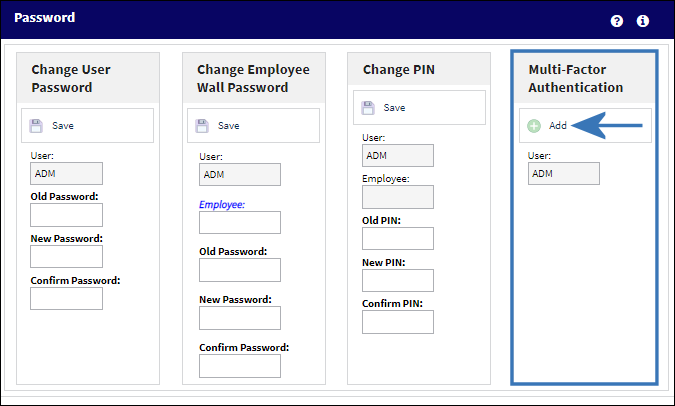
A QR code appears which will need to be scanned by the Microsoft Authenticator app. Once scanned, the app will be linked to eMRO.

Note: To de-activate the MFA login requirement, select the Remove MFA button.
2. Setting up the Authenticator App
Each user will need to download the Microsoft Authenticator app to scan the QR code within eMRO. This will connect eMRO with the Authenticator app.
The Microsoft Authenticator app needs to be downloaded on a mobile device through the App Store or Google Play.

Open the app and select 'Scan a QR code'.

Once elected, the camera opens. Aim the camera at the QR code displayed to link both platforms. Once linked, a six-digit authentication code is displayed in the Authenticator app. This code will be used to log in to eMRO.
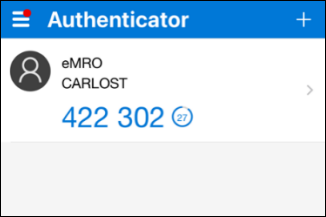
Note: This code automatically refreshes every 30 seconds. The code can only be used to log in to eMRO while it is displayed in the Authenticator app. Once it refreshes, the newly generated code must be used for login.
3. Logging In with MFA
When logging in to eMRO, the six-digit code generated by the Authenticator app will need to be entered.
In the following example, the user enters their credentials and selects the Submit button.
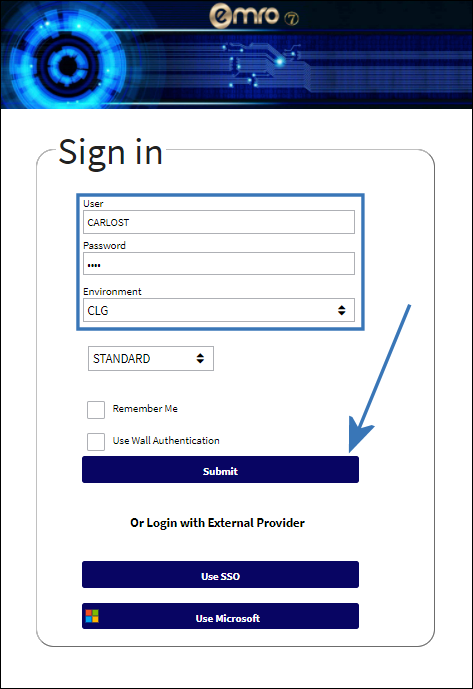
The Multi Factor Authentication (MFA) window pops up. Users must then go to the Authenticator app on their tablet to retrieve the code.
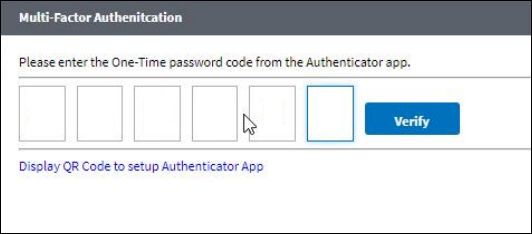
The six-digit authentication code is displayed in the Authenticator app.
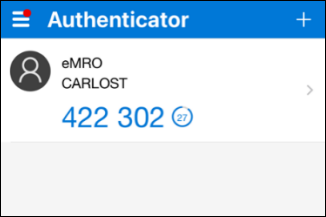
Enter the code in the MFA window and then select the Verify button.
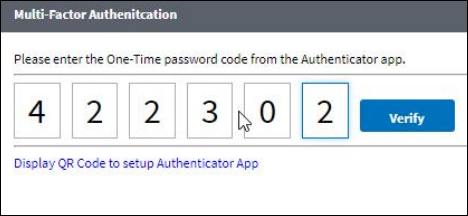
The user is now able to access eMRO.
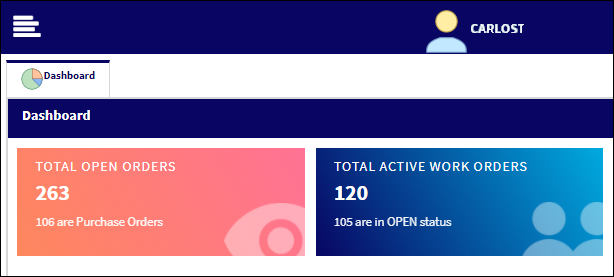
4. Troubleshooting
This section covers MFA-related issues or errors that may arise when logging in.
If an Error code appears when a six-digit-code is entered, there are two possible issues:
- The six-digit code listed in the Authenticator app has expired. These codes are automatically regenerated every 30 seconds. When a new code is generated, try entering that new code to access eMRO.
- The QR Authentication code has been rest. This could occur if the MFA requirement was removed and then reapplied. If so, a new QA Authentication code will need to be generated. Simply repeat the steps under Section 1 and Section 2.
When re-setting the Authenticator app, the following message will appear upon a successful QR scan. Select continue to continue with the process.
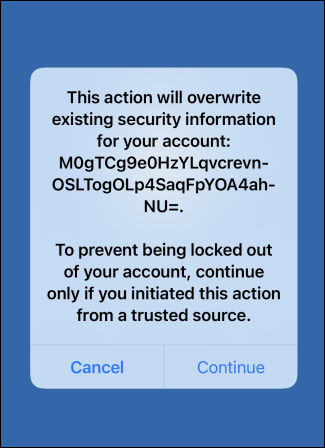

 Share
Share

 Print
Print