
 Share
Share

 Print
Print
Task Card Authorization Explorer
The Task Card Authorization Explorer allows the user to review, reserve, accept, and/or reject Task Cards that have been released for authorization. The authorization process can be as simple as a one step authorization, or as complex as the user would like, such as a five or ten step authorization process. The actual authorization configuration process is user-defined based upon each users' individual business process needs, and can be set up via the Task Card Category (Engineering) System Transaction Codes.
Note: In order to use the Task Card Authorization Explorer, Switch ![]() REVAUTH must be set to Yes. When this switch is set to Yes, an authorization will be required for all Task Cards initially created and revised. These Task Cards will be placed in the Task Card Authorization Management queue to be released and/or accepted. If the users' business process does not include accepting Task Cards via Task Card Authorization Management, then the task Card will be accepted in the Task Card Authorization Explorer.
REVAUTH must be set to Yes. When this switch is set to Yes, an authorization will be required for all Task Cards initially created and revised. These Task Cards will be placed in the Task Card Authorization Management queue to be released and/or accepted. If the users' business process does not include accepting Task Cards via Task Card Authorization Management, then the task Card will be accepted in the Task Card Authorization Explorer.
Once a Task Card has been released for authorization via Task Card Authorization Management option, go to Engineering/ Explorer/ Task Card Authorization Management.
If no Task Cards are currently awaiting authorization, or there are no Task Cards pending authorization that fit the user's criteria based upon the set up of the Task Card Category (Engineering) System Transaction Code, an error message will prevent the user from viewing the window.
When entering the Task Card Authorization Explorer, the following screen is displayed. Enter and find the Task Card and select into it.
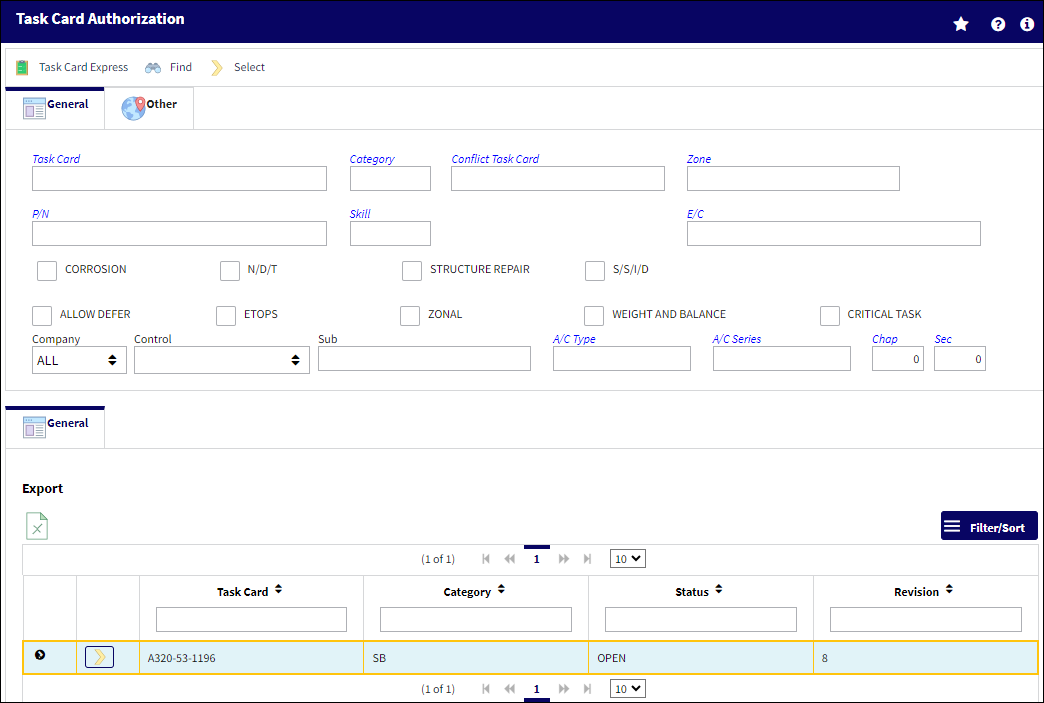
![]() Note: The Task Card Express button has been added to the Task Card Authorization Explorer window. For more information, refer to the Task Card Express button via Task Card Selection.
Note: The Task Card Express button has been added to the Task Card Authorization Explorer window. For more information, refer to the Task Card Express button via Task Card Selection.
![]() Note: In Version 4 and all later releases, this window contains search fields to narrow down the results of records pending authorization.
Note: In Version 4 and all later releases, this window contains search fields to narrow down the results of records pending authorization.
The following information/options are available in this window:
_____________________________________________________________________________________
Task Card
The Task Card / Job Card that details the scheduled maintenance work.
Category
The Task Card's Category, as defined in Task Card Category transaction code via the Engineering Transaction Codes. Task Card Authorization Steps are defined in System Transaction Codes by Task Card Category.
Conflict Task Card
If a Task Card is specified here, it indicates that the current Task Card should not be performed should it appear in a Work Order with the specified Task Card.
Zone
The Zone area for the Task Card (selected from Task Card Control Master).
Skill
The Skill of the employee required for this item. Skills are set up via the Skill Master. The Skills listed for Mechanic or Inspector are validated against the Mechanic/Technician checkboxes associated to the specific Skill via the Skill Master, General tab.
P/N
The Part Number reference for the aircraft part. This is the Part Number required. A part number may be specified only one time per Item Number. However, the same part number may be specified on each unique item number if needed.
Corrosion radio button
Indicates that this is a Corrosion Card. If this box is checked, the appropriately related field will appear on the Work Order.
Allow Defer radio button
Indicates that this card is allowed to be deferred.
N/D/T radio button
Indicates that this is a Non-Destructive Testing Task Card.
ETOPS radio button
Indicates that the Task Card / Non-Routine Task Card is relevant to ETOPS operations.
Structure Repair radio button
Select this checkbox to query for Task Cards that apply to structural repairs.
Zonal radio button
Indicates that the word “ZONAL” will be printed on Task Cards / Non-Routine Task Cards.
S/S/I/D radio button
Indicates that this is a Supplemental Structural Inspection Detail Card.
Weight and Balance radio button
Select this checkbox to query for Task Cards that are for Weight and Balance Checks on the aircraft.
Company
The Company used to auto generate the Task Card reference. This field only appears when G/L Interface Switch ![]() COMPANYMULTI is set to Yes. When this field is populated, only those aircraft with the same G/L Company via the A/C Master, Other 1 tab can be made effective to the T/C. Select 'ALL' to query for T/Cs that are not linked to a specific company; select 'ALL COMPANY' to include any T/Cs regardless of their company.
COMPANYMULTI is set to Yes. When this field is populated, only those aircraft with the same G/L Company via the A/C Master, Other 1 tab can be made effective to the T/C. Select 'ALL' to query for T/Cs that are not linked to a specific company; select 'ALL COMPANY' to include any T/Cs regardless of their company.
![]() Note: This field defaults to 'ALL COMPANY' in version 5.
Note: This field defaults to 'ALL COMPANY' in version 5.
Note: For more information, refer to the Multi Company Functionality.
Control
Select from the drop down if the Task Card is to be utilized for P/Ns or A/C. If selecting the A/C Control, select the A/C Type/Series to auto generate the Task Card reference for naming purposes only.
Sub
The Sub is used to auto generate the Task Card reference. This is a free text field used for naming purposes only.
A/C Type ![]()
Select an A/C Type to filter by. The type of aircraft.
A/C Series ![]()
Select an A/C Series to filter by. The aircraft series.
Chapter ![]()
Select a Chapter to filter by. The ATA Chapter reference.
Section ![]()
Select a Section to filter by. The ATA Section reference.
_____________________________________________________________________________________
The Export as Excel ![]() button can be selected to view the queried data (including all pages) in an Excel spreadsheet. This Excel file can be saved for later use. For more information refer to the Export as Excel Button via the eMRO System Standards manual.
button can be selected to view the queried data (including all pages) in an Excel spreadsheet. This Excel file can be saved for later use. For more information refer to the Export as Excel Button via the eMRO System Standards manual.
The Filter/Sort ![]() button is used to alter the search criteria for records associated with the host module and window. For more information, refer to Filter/Sort Button via the eMRO System Standards Module.
button is used to alter the search criteria for records associated with the host module and window. For more information, refer to Filter/Sort Button via the eMRO System Standards Module.
Each of the Task Card records listed here can be expanded to show each Authorization Step that the user is required to accept for the Task Card to be fully authorized.
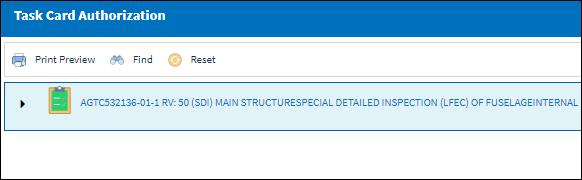
In the Task Card Authorization process, there are no Parallel or Parent Child Authorization Steps, so steps must be accepted in order, for example Authorization Step 001, followed by 002, then 003 and so on, until all the Authorization Steps have been accepted.
Note: Authorization Steps can be configured in the Task Card Category (Engineering) System Transaction Code to be accepted by a user that meets the Department, Division and Section or Authorization Group criteria that is set up. This is a user defined configuration based upon the business requirements of the customer.
The following information/options are available in this window:
_____________________________________________________________________________________
Task Card ![]() icon
icon
This is a Task Card that is pending authorization. This information includes Task Card Number, Task Card Revision, Task Card Description and Task Card Category. This line will also show the status of the revision. By selecting into the Task Card, the Task Card detail can be viewed in Query Mode if required.
Current/Pending Step ![]() icon
icon
The current open Task Card Authorization Step(s) that is pending acceptance. These steps can be viewed in Query Mode after being accepted if required.
Accepted Status ![]() icon
icon
A Task Card Authorization Step that has been accepted. These steps can be viewed in Query Mode if required.
Upcoming Status ![]() icon
icon
A Task Card Authorization Step that is pending prior steps to be accepted. These steps cannot be accepted until the prior step(s) have been accepted. These steps can be viewed in Query Mode if required.
Reserved ![]() icon
icon
The reserved icon appears when a step has been reserved and the Reserved checkbox has been selected.
_____________________________________________________________________________________
When in the Task Card Authorization Explorer window and attempting to access and authorize a step that is not configured for the department or group that the user belongs to, the user cannot Accept or Reject the step. The user may only view the Authorization Step in Query Mode due to the Task Card Category configuration stipulating that another department is set up to authorize this specific step. The system will allow the user to enter the Authorization Step only to view the information:
When initially entering the Task Card Authorization Explorer window to accept the first Authorization Step, the following screen is presented:
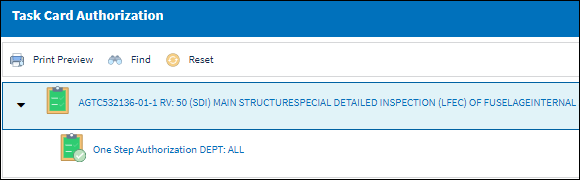
By selecting the Task Card ![]() , the related Task Card Authorization Screen is displayed. This allows the user to review the Task Card Detail.
, the related Task Card Authorization Screen is displayed. This allows the user to review the Task Card Detail.
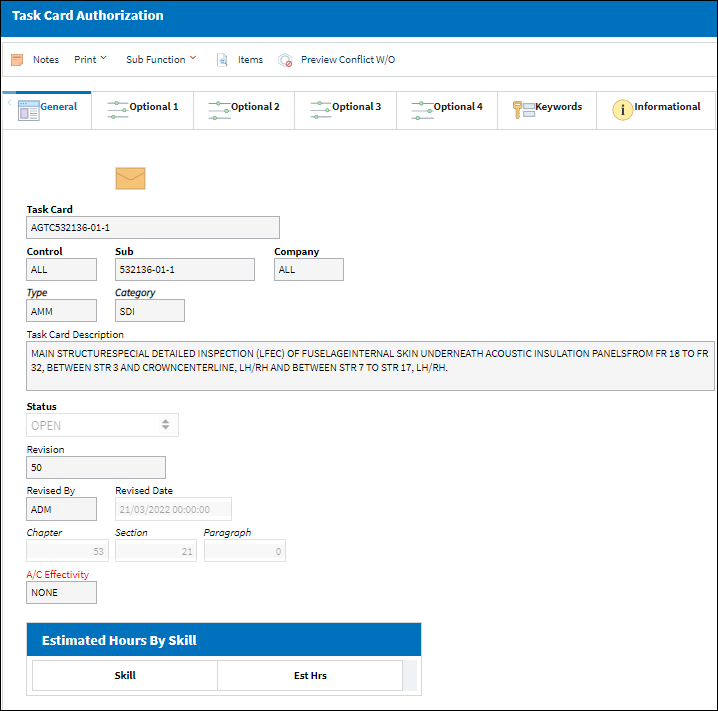
To authorize the first Step, the user needs to select the Authorization Step.

When the user selects the Authorization option, the system displays the Task Card Authorization window for this authorization step:
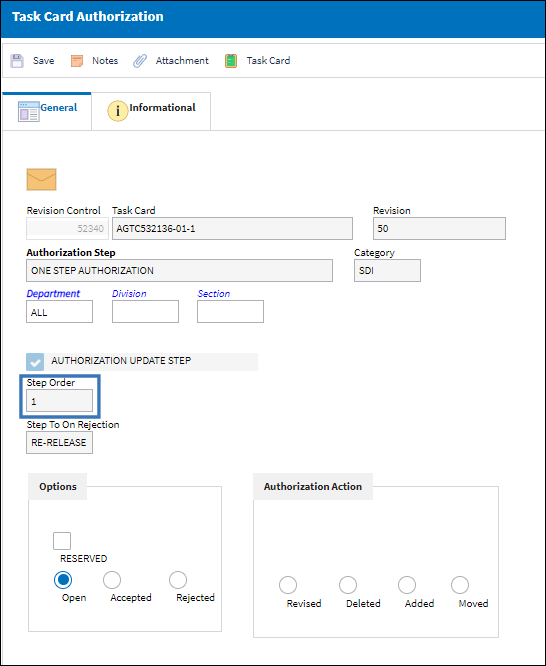
The following information/options are available in this window:
_____________________________________________________________________________________
Revision Control
Automatically generated control number for each revision step.
Category
The Task Card's Category, as defined in Task Card Category transaction code via the Engineering Transaction Codes. Task Card Authorization Steps are defined in System Transaction Codes by Task Card Category.
Authorization Step
A description of the Authorization Step; each Authorization Step can have its own unique description to describe the steps general purpose.
Department
The department which has authority for approval of this step. The Authorization Step can only be performed by an individual in the department specified here. See Settings/ Update/ Employee Master to verify that the employee is assigned to the appropriate department. Authorizing employees must have security access to the appropriate Authorization Explorer option. When this field is left blank, the Authorization Group field is available.
Division
The division which has authority for approval of this step. The Authorization Step can only be performed by an individual in the division specified here.
Section
The section which has authority for approval of this step. The Authorization Step can only be performed by an individual in the section specified here.
Authorize Update Step checkbox
When selected, the checkbox indicates that the current Authorization Step will be the last step in the authorization process. During the creation of the Authorization Steps, this checkbox should only be selected for the final step before the record is to be released from authorization.
Step Order
This number indicates the order of Steps if one or multiple Steps are created. This number is automatically created and can be overridden and changed to any number. It is recommended that the user enter Steps in a standard incremental pattern (i.e. Step 5, Step 10, Step 15, etc.) to allow for the insertion of Steps into the sequence at a later time if required.
Step To On Rejection
This indicates how the Authorization Process will react when a Step is rejected (Start, Return To, Re-Release). When an authorization Step has been rejected, the Step To On Rejection process begins based on the configuration of the Task Card Category System Transaction Code.
Start - Will return the Authorization Process to the first step.
Return To - Will return the Authorization Process to a specific Authorization Step as specified by the 'Return To' Step number in the Return To Step Order field.
Re-Release - Will return the Authorization Process to the queue where it will await Release For Authorization.
Reserved
This allows a user to reserve the step. This will lock that user into that specific authorization step and does not allow another user to accept the step. The name of the user who Reserved the Authorization Step will appear in the Reserved By field.
Open radio button - All authorization steps are initially in Open status, until either Accepted or Rejected. A step can also be Open and Reserved at the same time.
Accepted radio button - This option is selected when the user accepts the authorization step.
Rejected radio button - This option is selected when the user is rejecting the Authorization Step when there are reasons that do not permit the step from remaining open or being accepted. The Rejection Reason field is mandatory upon the Authorization Step becoming Rejected.
When a step has been reserved, the Reserved ![]() icon will appear next to it.
icon will appear next to it.
Rejection Reason
A Rejected Reason must be entered when Rejecting an Authorization Step. An authorization Step can be Rejected and Reserved at the same time so that when the authorization process comes back to that specific step, the same person who rejected it will have to authorize that same previously. This is especially beneficial due to the original person who rejected the step knowing first hand why it was rejected.
Authorization Action
Select any of the below authorization actions. These actions will be recorded in the Revision History tab of Task Control.
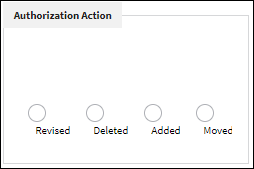
For additional information refer to Task Card, Revision History Tab, which can be found in the Engineering Training manual.
Revised radio button - This is informational only.
Deleted radio button - This is informational only.
Added radio button - This is informational only.
Moved radio button - This is informational only.
_____________________________________________________________________________________
To accept this Task Card Authorization step, select the Accept radio button and select the Save ![]() button.
button.
When the user has completed all applicable Authorization steps and saves for the final time, the following notification is displayed at the top of the Task Card Authorization Explorer Window.
![]()
This prompt advises the user that this Task Card Revision has been fully authorized and that a revision will be created and replace the current Task Card.
Also, the Task Card Authorization Explorer window refreshes does not list authorization steps because all authorization steps have been accepted.

To reject this Task Card Authorization Step, select the Rejected radio button and select the Save ![]() button. When rejecting an Authorization Step, the Rejection Reason field shows in the window. It is mandatory to populate the reason when rejecting an Authorization Step. The user also has the option to Reserve a Rejected Authorization Step.
button. When rejecting an Authorization Step, the Rejection Reason field shows in the window. It is mandatory to populate the reason when rejecting an Authorization Step. The user also has the option to Reserve a Rejected Authorization Step.
If a user rejects an Authorization Step and does not enter a Rejection Reason, the following prompt will appear and a reason must be entered:
![]()
The following buttons are available for additional functionality:
- Print Button
- Filter/Sort Button

 Share
Share

 Print
Print