
 Share
Share

 Print
Print
The Revision Control ![]() button is used to apply a new revision against an existing E/C.
button is used to apply a new revision against an existing E/C.
Go to Engineering/Update/E/C, select the E/C that must be revised.
Note: The Engineering Authorization configuration Switch ![]() ECAUTH must be set to Yes in order for this functionality to work correctly. When set to Yes, all newly created and copied E/Cs will be automatically sent to the Engineering Authorization Management queue to await Release To Authorization. When set to No, authorization will not be required when creating new E/Cs. For more information, refer to Switch
ECAUTH must be set to Yes in order for this functionality to work correctly. When set to Yes, all newly created and copied E/Cs will be automatically sent to the Engineering Authorization Management queue to await Release To Authorization. When set to No, authorization will not be required when creating new E/Cs. For more information, refer to Switch ![]() ECAUTH via the Engineering Switches Manual.
ECAUTH via the Engineering Switches Manual.
From the Engineering Control window, select the Revision Control ![]() button.
button.
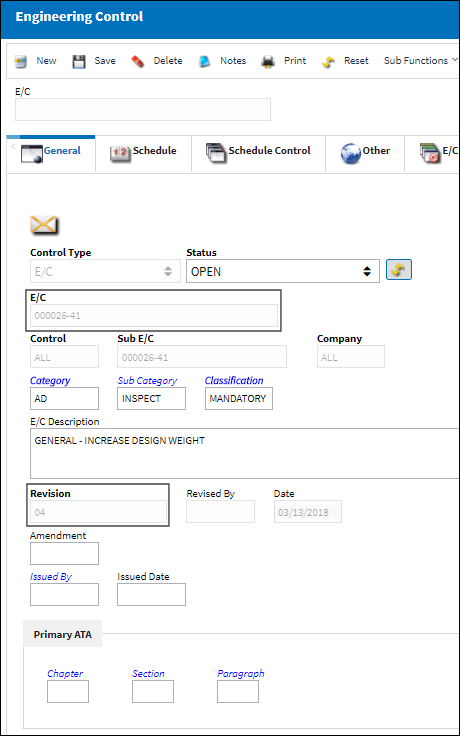
The system displays the Revision Control Window. Update the Revision and select the Save ![]() button. The Save prompt will appear.
button. The Save prompt will appear.
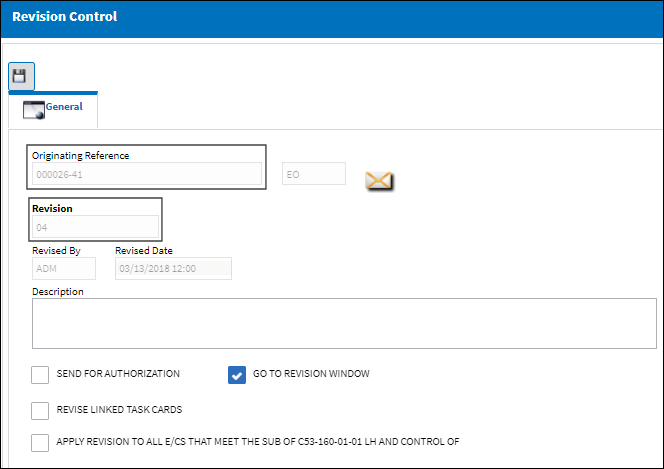
The following information/options are available in this window:
_____________________________________________________________________________________
Originating Reference
Original Engineering Control reference that requires revision.
Revision
The revision number of the E/C. This can be alpha numeric. When the revision is changed and saved, the system will prompt the user with a revision control record, where the changes made for the specific revision can be saved for auditing purposes. The 'Revised By' field will be automatically updated with the user's user code, and the revision date can be set as required.
Revision By
The user who creates and/or authorizes the E/C revision.
Revision Date
The date of the new revision takes effect.
Description
The description/reason of the new revision.
Send For Authorization checkbox
Check to send the record directly to its Authorization Explorer queue awaiting authorization (with a status of 'Pending'). If unchecked, the record must be released for authorization via the Authorization Management option.
Revise Linked Task Cards
If this box is checked, any Task Card that is attached to the E/C will also be revised. This is helpful when a revision for both the E/C and the Task Card were issued since the revisions can be done in one step. Enter the new Revision number, and select to send the Task Card to authorization right away. Note that both the E/C and the Task Card, need to be authorized individually. Refer to the manual for more information about the Authorization process. The Task Card can be attached to the E/C by selecting the Task Card Control ![]() button in the multi-button in the Engineering Control window.
button in the multi-button in the Engineering Control window.
Note: When an E/C is currently under revision, that E/C will indicate as such (via a Red alert flag) on the General Tab of the Engineering Control Update window.
Go To Revision Window checkbox
The user must have proper security access to the Authorization Management option in order to use this checkbox. If the user selects the Go To Revision Window checkbox, the user will be presented with the Authorization window after saving. The information from the record that is being revised will appear on the window for editing, if required.
Apply Revision to ALL E/Cs that meet the Sub of [ ] and Control of [ ] checkbox
If selected, all E/Cs containing the same Sub E/C and Control of the E/C in use will be placed into the same revision.
_____________________________________________________________________________________
The Save prompt appears. Select 'OK.'
Once the Save ![]() button is selected, the user will be directed to the appropriate window based on the selection(s) on the Revision Control window. Until the Revision has been authorized, the E/C General Tab will show that there is an Open Revision against the E/C.
button is selected, the user will be directed to the appropriate window based on the selection(s) on the Revision Control window. Until the Revision has been authorized, the E/C General Tab will show that there is an Open Revision against the E/C.
Note: When an E/C has an open, pending authorization revision, users cannot create or save another revision. A warning prompt displays. If an E/C already contains an open revision, close the pending revision before issuing another one.

 Share
Share

 Print
Print