
 Share
Share

 Print
Print

Through the Load Directory ![]() button of the TraxDoc Explorer tab, an entire directory of supplemental files (usually PDFs) could be loaded from the traxdoc share drive into the TraxDoc Master record. Once loaded, the supplemental directory and its files will appear in the TraxDoc Explorer tab. The naming and organization of the PDFs and their folder structure in the directory will be based on the naming convention for the PDFs. (See below for more information on the naming convention.)
button of the TraxDoc Explorer tab, an entire directory of supplemental files (usually PDFs) could be loaded from the traxdoc share drive into the TraxDoc Master record. Once loaded, the supplemental directory and its files will appear in the TraxDoc Explorer tab. The naming and organization of the PDFs and their folder structure in the directory will be based on the naming convention for the PDFs. (See below for more information on the naming convention.)
In this example an AMM (Aircraft Maintenance Manual) composed of PDF files will be loaded as a supplemental directory. The supplemental directory will be named after the Category field, in this cased 'AMM'.
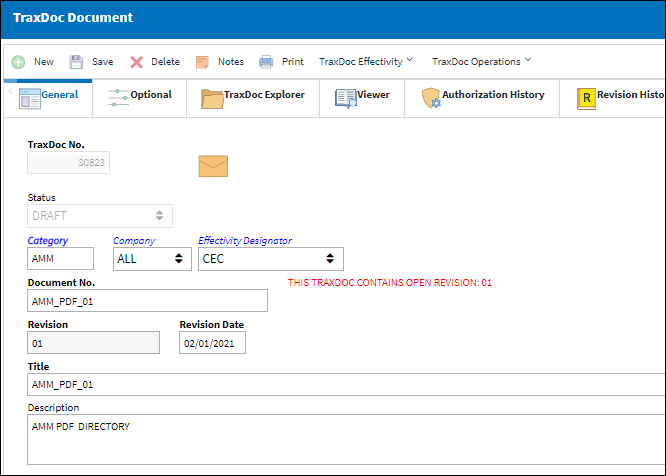
From the TraxDoc Explorer tab, select the Load Directory ![]() button.
button.

The TraxDoc SGML Load window pops up. The File Directory where the supplemental files are located in the traxdoc share drive must be specified.
Select the Files Directory button![]() button. The Trax File Explorer window appears to the right. Navigate to the directory of files to be loaded.
button. The Trax File Explorer window appears to the right. Navigate to the directory of files to be loaded.
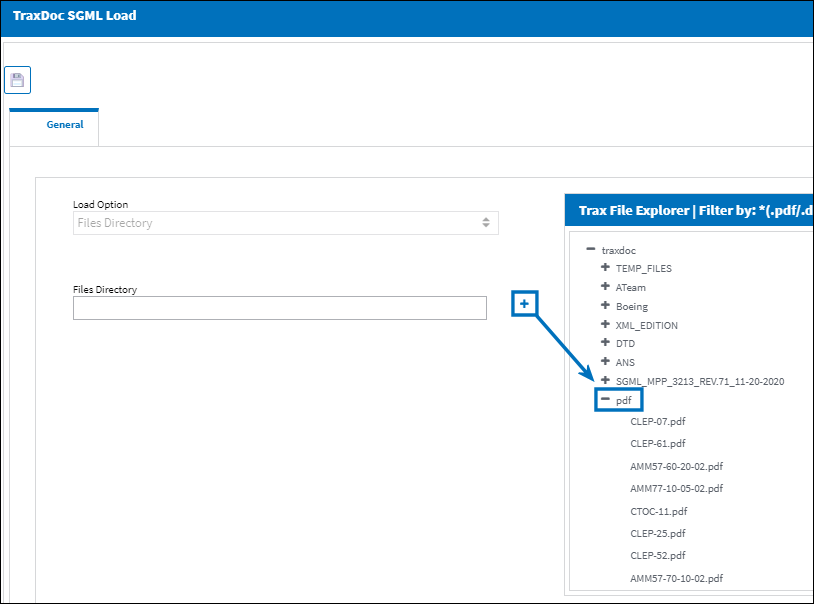
![]() Note: The TraxDoc files displayed in the SGML Load window are sorted alphabetically.
Note: The TraxDoc files displayed in the SGML Load window are sorted alphabetically.
Note: When uploading a document into TraxDoc, the file that is being uploaded must be in a location where the eMRO server will recognize it. See below instructions:
- The IT department on the user side must select a directory to work as a repository for all the OEM manuals that would be uploaded to eMRO via the TraxDoc module.
- This directory must be accessible from the application server (Wildfly).
- Create a way for users to provide the OEM manual revisions to be placed in the repository.
- The path for the repository directory will be defined by the traxdoc_manual variable on the data.source.properties file. This can be found under the application server (/%WILDFLYHOME%/deployments/emro.war/WEB-INF/classes/resources/).
SaaS customers should refer to the instructions outlined in this document in iCentral: SaaS - How to Upload TraxDoc Manuals.
The selected folder will be listed in the Files Directory field.
The Alternate Reference Name Order checkbox is also available (optional). When this checkbox is selected, elements with ATA information such as Task/Subtask will be in the form (CHAPNBR-SECNBR-SUBJNBR-FUNC-SEQ-VARNBR-CONFLTR). When this checkbox is de-selected, these items will be in the form (CHAPNBR-SECNBR-SUBJNBR-FUNC-SEQ-CONFLTR-VARNBR).
Select the Save ![]() button when ready to load the selected directory.
button when ready to load the selected directory.

The load process is then started.
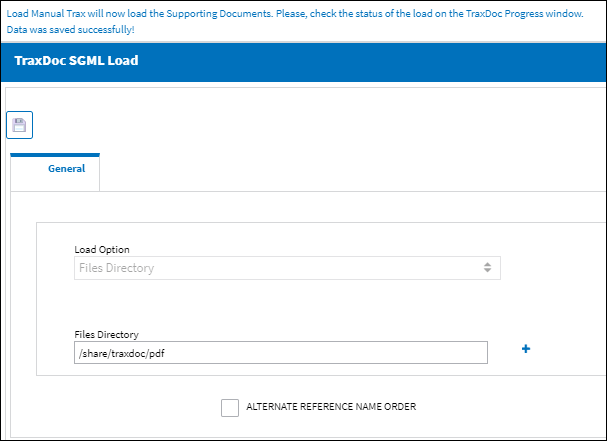
The progress of the load can be tracked from the TraxDoc Progress window.
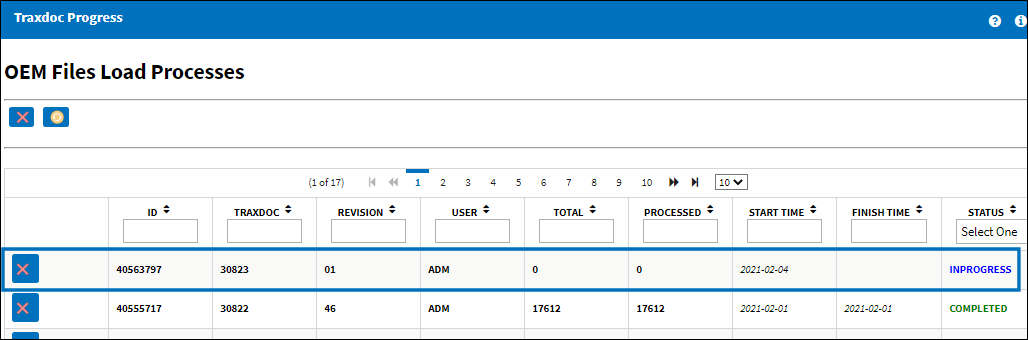
Refresh the page until the load is completed.
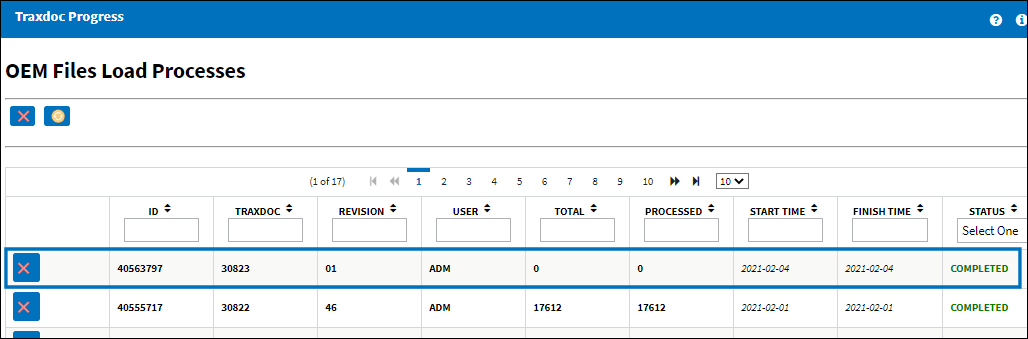
From the TraxDoc Detail, TraxDoc Explorer tab, select the Refresh ![]() button to view the directory. The files have loaded into the TraxDoc. The supplemental directory will be named after the Category field, in this cased 'AMM'. Each PDF can be selected then viewed in the Viewer tab (see below).
button to view the directory. The files have loaded into the TraxDoc. The supplemental directory will be named after the Category field, in this cased 'AMM'. Each PDF can be selected then viewed in the Viewer tab (see below).
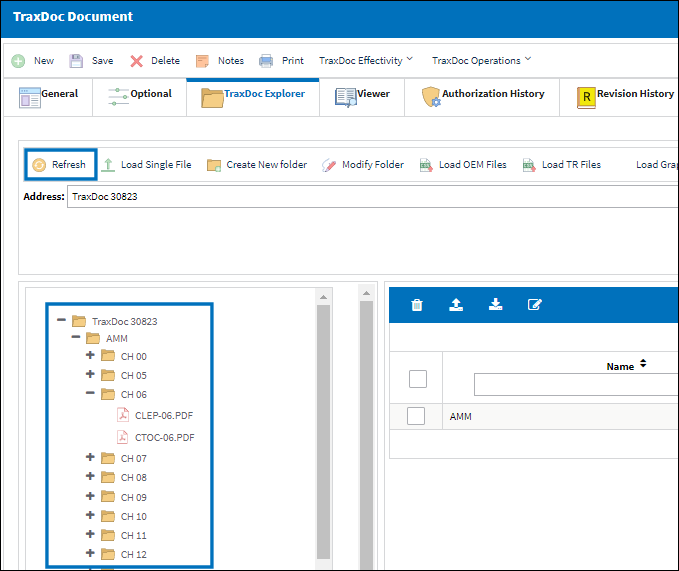
Note that the folders created within the directory are created based on the PDF file names. The naming convention is the following:
If the File Name contains the Chapter/Section information as follows...
AnyTextchapter-sectionAnyText where AnyText represents any alphanumeric value, Chapter represents 2 numeric values, and Section also represents 2 numeric values. (Ex: AMM57-30-10-02.PDF Chapter = 57 and Section = 30).
...Then the application will able to recognize the Chapter/Section and will create folders accordingly. The application places the PDF files into the folders that correspond to each Chapter or Chapter/Section, as seen below.
If the File Name does not contain the Chapter/Section information as explained above, then the file will be placed under the Root folder of the TraxDoc.

Each PDF can be selected then viewed in the Viewer tab (see below).
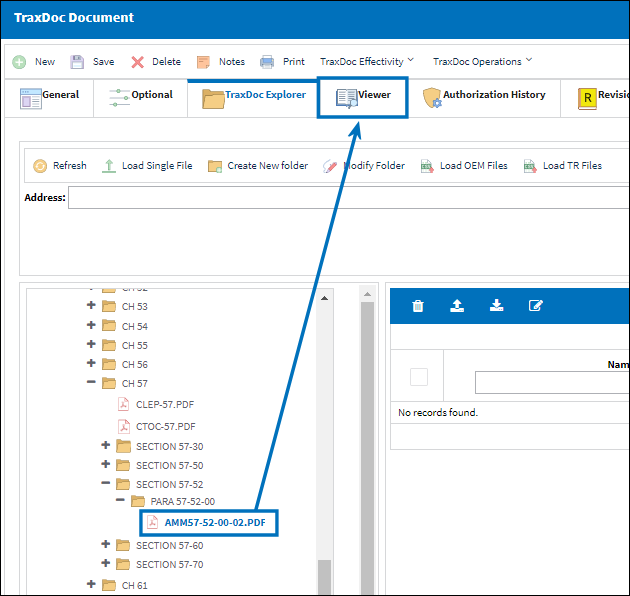
Navigate to the Viewer tab to see the PDF.


 Share
Share

 Print
Print