
 Share
Share

 Print
Print
Once the Task Card ![]() button is selected, the Shop W/O Task Card, General tab appears as follows. If this tab is empty, this means that there are no Task Cards associated to the Shop Work Order. In that case, the user may select the New
button is selected, the Shop W/O Task Card, General tab appears as follows. If this tab is empty, this means that there are no Task Cards associated to the Shop Work Order. In that case, the user may select the New ![]() button to add one or multiple Task Cards to the Shop Work Order. If creating a new Task Card, populate all mandatory and desired information in the Shop W/O Task Card, General tab.
button to add one or multiple Task Cards to the Shop Work Order. If creating a new Task Card, populate all mandatory and desired information in the Shop W/O Task Card, General tab.
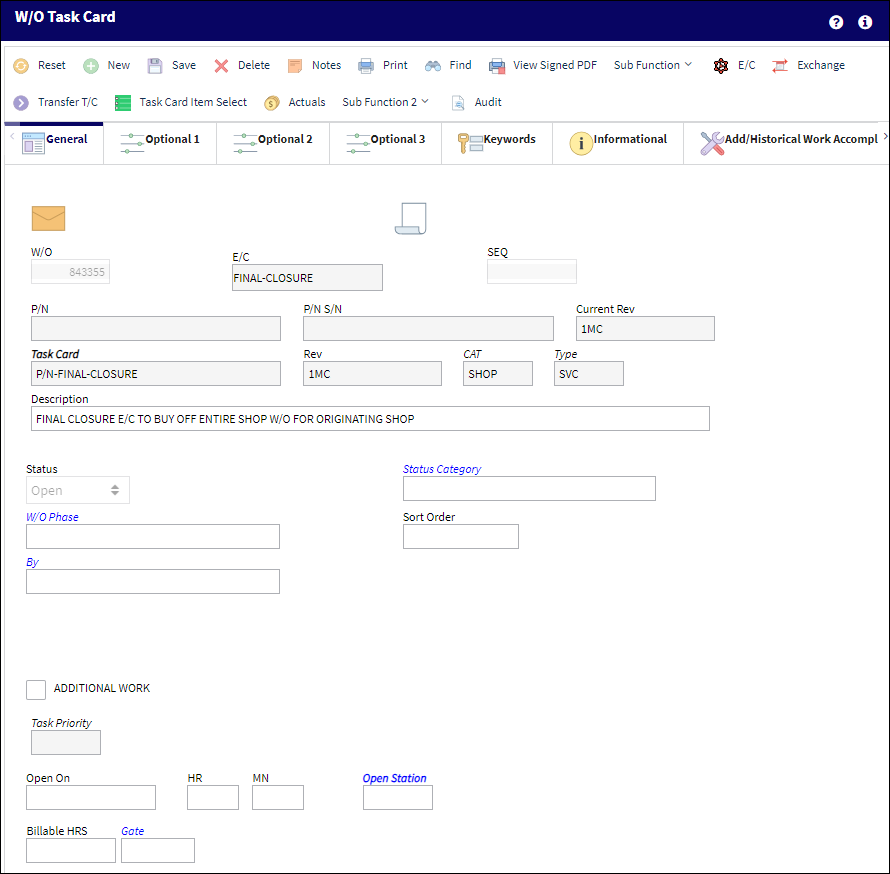
Note: New scheduled Task Cards can be added to the W/O by selecting the New ![]() button. When selected, the previously created Task Card must be specified in the Task Card field.
button. When selected, the previously created Task Card must be specified in the Task Card field.
The following information/options are available in this window:
_____________________________________________________________________________________
Paper Copy Required ![]() button
button
This button indicates that information related to this Work Order Task Card / Non-Routine Task Card has been printed and must be processed. For additional information, refer to the Task Card, Optional 2 Tab via the Task Card section of the Engineering - T/C Training Manual.
W/O
The Work Order used to categorize, manage, and schedule work requirements for aircraft maintenance.
A/C
The individual aircraft tail number.
E/C
The Engineering Control that specifies aircraft or component scheduled maintenance intervals.
P/N
The Part Number reference for the aircraft part.
P/N S/N
The Serial Number for the specific serialized part.
Parent E/C
The Parent Engineering Control associated with the E/C. This parent E/C is specified in the E/C which contains the schedule. When the Parent is selected, it will bring in all dependent E/Cs (Child E/Cs) on to the Work Order as required. For more information, please refer to the Engineering Control, Schedule Tab via the Engineering - E/C Training manual.
Task Card
The Task Card / Job Card that details the scheduled maintenance work.
Note: If the Switch ![]() TCEFFECT is set to Yes, only task cards that are effective for the aircraft type you are building the Work Order for will be displayed in the help window available. If the switch is set to No, all task cards will be displayed, but only those effective for the aircraft can be attached.
TCEFFECT is set to Yes, only task cards that are effective for the aircraft type you are building the Work Order for will be displayed in the help window available. If the switch is set to No, all task cards will be displayed, but only those effective for the aircraft can be attached.
Revision
The Task Card's most recent authorized revision number.
CAT
The Task Card's Category, as defined in Task Card Category transaction code via the Engineering Transaction Codes. Task Card Authorization Steps are defined in System Transaction Codes by Task Card Category.
Type
The Task Card Type, as defined in the Transaction Code. This code can be used to sort and locate Task Cards.
Description
The description of the Task Card.
Status
The Status of the Task Card. Any Task Cards with Cancel status will not be printed on a Work Order.
Note: Task Cards cannot be re-Opened once the associated W/O Engineering Control has been reset. However, Non-Routine Task Cards can be re-opened if the W/O E/C has been reset.
Status Category
The sub-status of the card (hold/defer reason). (Linked from the T/C Optional tab.)
Work Order Phase
The particular phase of the work flow that this particular card pertains to.
Sort Order
The sort order (printing sequence) of this Task Card / Non-Routine.
By
The employee who worked on the Task Card and therefore triggered one of the following statuses:
- Open
- Cancel
- Closed
- Defer
- Delayed
- Hold
- On Condition
Note: Even if the By field is greyed out, even if the Task Card has been printed, the user can update the By field by adjusting the status of the Task Card in the Shop W/O Task Card window. The employee who last worked on the Task Card, or modified it will be reflected/updated in the Shop W/O Task Card, General tab. For additional information, refer to the Task Card Work Button, via the Shop Work Order Buttons of the Shop Training Manuals.
MEL/CDL
The MEL/CDL field allows the user to enter the MEL or CDL reference related to the deferral. MEL/CDL may be defined, entered or digitally imported in the MEL Master. For additional information, refer to the MEL Master via the Settings Training Manual.
MEL/CDL CAT
Minimum Equipment List Category that is defined in the associated Defect Report. The MEL number and the MEL category can be associated to one another via the MEL Master. This field is only informational.
Additional Work checkbox
This informational checkbox is selected when the invoiced Task Card (Routine or Non-Routine) was designated as additional work. For this to appear, the Task Card must have the Additional Work checkbox selected. For more information refer to the W/O Task Card, Optional 2 Tab via the Task Card Button of the Production Training Manual.
Open On
The date the Task Card was opened for the W/O.
Open Station
The Station associated with the W/O Task Card opening. Only stations marked as maintenance locations are accepted.
Billable HRS
The relevant billable man hours tied to the contract.
Gate
Specifies the gate at which the Task Card in question is designated to be performed.
_____________________________________________________________________________________
On the previous window, a user may have selected an E/C that has Task Cards already attached. Those Task Cards may have already been automatically copied to this list.
Note: Any Task Cards that were previously attached will be copied over, so they can be changed without affecting the original (i.e. The user may wish to write a specific note on the card for the Mechanics/Technicians that does not normally appear).

 Share
Share

 Print
Print