
 Share
Share

 Print
Print
This window contains the basic information required for the invoice.
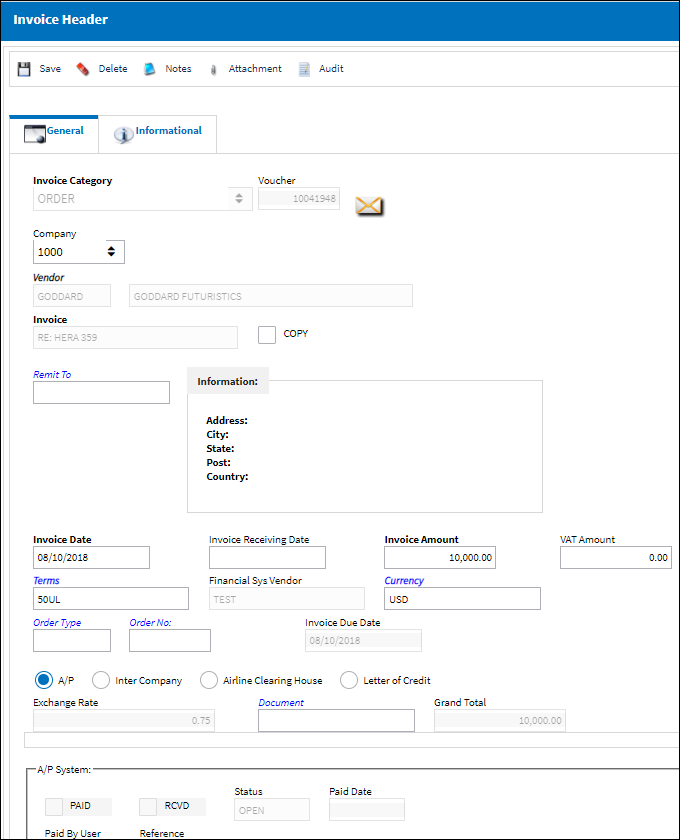
The following information/options are available in this window:
_____________________________________________________________________________________
Invoice Category
Choose a valid Invoice Category from the list.
![]() All of these Invoice Categories are security-controlled via Link/Update/Invoice Entry/Invoice Category. For more information refer to the Security Explorer via the System Administration Training Manual.
All of these Invoice Categories are security-controlled via Link/Update/Invoice Entry/Invoice Category. For more information refer to the Security Explorer via the System Administration Training Manual.
Customs - Use the Customs category to invoice work performed by third party brokers who clear international orders through customs. When selected, the Select Customs No. field becomes available which allows users to link the invoice to a closed customs record; the customs record must be referenced in the order through the AWB button. For detailed information refer to the Customs window of the Orders Training Manual.
Duty - Use the Duty category to invoice duty changes against an order.
EX/Repair - Use the EX/Repair category to invoice exchange order repair charges against an order.
Note: For example, an Exchange Order has been invoiced for the exchange fee using the Order Invoice Category; later the vendor submits the invoice for the repair of the exchanged unit. This is when the EX/Repair category is used.
Freight - Use the Freight category to invoice freight charges against an order.
Freight Forwarder - Use the Freight Forwarder category to invoice freight charges against an order where the shipping vendor is different than the vendor of the order. The shipping vendor must be specified in the Ship Via field of the Shipping Information tab during order receiving, or via the order's AWB button. The freight forwarder checkbox must also be selected in the relevant shipping vendor's master record.
Note: For this category to function properly Settings switch ![]() SSVIAFV must be set to Yes, so that the Ship Via drop down menu (via the AWB (Airway Bill) button, Order header, and Packing and Shipping header) uses the vendor code.
SSVIAFV must be set to Yes, so that the Ship Via drop down menu (via the AWB (Airway Bill) button, Order header, and Packing and Shipping header) uses the vendor code.
Note: An alternative method for handling third party shipping vendor freight charges would be to create a Service Order for the shipping vendor and create an invoice to link to the service order.
LO/Repair - Use the LO/Repair category to invoice loan order repair charges against and order.
Note: For example, an Loan Order has been invoiced for the loan of the unit using the Order Invoice Category; later the vendor submits the invoice for the repair of the returned loaned unit. This is when the LO/Repair category is used.
Memo - Use the Memo category to create a credit memo to make an adjustment to an invoice that has already been posted.
Order - Use the Order category for an invoice received from the vendor. This Invoice category maybe used for partial payments.
Order ADD - Use the Oder ADD category to add charges to an order that was paid in the past.
Note: This cannot be used for purchase order invoice payments.
Pre-Paid - Use the Pre-Paid category to partially pay an invoice in advance then later pay the remaining balance or prepay an invoice in full.
Note: For example, the vendor is in another country and their requirements are for a pre-payment prior to delivery of the unit.
Tax - Use the Tax Invoice category to invoice tax changes against an order.
Voucher
Voucher number entered on with the Invoice.
 VOUCHER- (Last A/P Link Voucher SEQ)- Next number for an Invoice voucher. Start number is set at implementation. The Config Number field is used.
VOUCHER- (Last A/P Link Voucher SEQ)- Next number for an Invoice voucher. Start number is set at implementation. The Config Number field is used.
Company
The Company that the invoice is being created for. This company should match the company of the order being invoiced.
Note: For more information, refer to the Multi Company Functionality.
![]() Note: When the Invoice Category is 'Customs' and the Customs No is populated (below), the Company field will be automatically updated to the same Company as in the Customs record. For more information refer to Customs Fees: Financial Tracking via the Orders Training Manual.
Note: When the Invoice Category is 'Customs' and the Customs No is populated (below), the Company field will be automatically updated to the same Company as in the Customs record. For more information refer to Customs Fees: Financial Tracking via the Orders Training Manual.
Vendor
The system code for the service/part provider.
Invoice
The reference number (identification) on the received invoice and previously entered. This number is usually printed on the received invoice.
Copy checkbox
This checkbox is selected to indicate that the invoice is not the original invoice.
Remit To
Select a party to remit this invoice information to. Remit To parties are set up via Settings/ Update/ Vendor/ Contact Button. Remit to parties that have been set up can be selected:

Note: After being approved, the Remit Address will appear in the Invoice Header, as follows:

Invoice Date
The date the invoice was issued by the vendor.
Invoice Receiving Date
The date the invoice was physically received from the Vendor.
Invoice Amount
The dollar amount of the invoice. To fully balance the invoice, this amount should be the sum of all items on the Order. If you leave this field blank now, you can return to this Invoice Header later to make any required adjustments.
![]() Note: This field is security controlled via Link/Update/Invoice Entry/Invoice Header Invoice Amount through the Security Explorer window. For more information refer to the Security Explorer via the System Administration Training Manual.
Note: This field is security controlled via Link/Update/Invoice Entry/Invoice Header Invoice Amount through the Security Explorer window. For more information refer to the Security Explorer via the System Administration Training Manual.
VAT Amount
The value added tax amount, as applicable.
![]() Note: When the switch
Note: When the switch ![]() VATAUTO is set to Yes, if an Invoice Header is created with the VAT Amount field populated, the system automatically generates a VAT line in the Invoice Detail using the VAT System Transaction Code entered in the switch's Config Other.
VATAUTO is set to Yes, if an Invoice Header is created with the VAT Amount field populated, the system automatically generates a VAT line in the Invoice Detail using the VAT System Transaction Code entered in the switch's Config Other.
Terms
The terms of the invoice (NET 10, NET 30, etc.).
Note: When the vendor is selected this field populated, if defined in the Vendor Master. For additional information regarding the Terms, please refer the Settings Functional Transaction Manual.
Financial System Vendor
The corresponding Vendor code from the third party company financial system. For more information, refer to the Vendor Master, Optional Tab.
Currency
The currency type that the invoice was, or will be, paid in.
Note: When the vendor is selected this field populated, if defined in the Vendor Master.
Exchange Rate
The currency exchange rate associated with the invoice. The exchange rate that will be applied to this transaction corresponds to the exchange rate that was active as of the ‘Invoice Date.' This field will only appear if the Invoice Currency is different than the Order Currency.
 INVCURO (A/P Invoice Use Currency Rate From Order Received) - If set to YES, when Invoicing the Order, the system will take the currency rate from the date that the Order was received.
INVCURO (A/P Invoice Use Currency Rate From Order Received) - If set to YES, when Invoicing the Order, the system will take the currency rate from the date that the Order was received.Note: Exchange rates are defined via Settings/Explorer/System Transaction Code/ G/L/ Currency. Please refer to the Settings Training Manual for further information.
Select Order Type / Number
The order that this received invoice is associated with. If you leave this field blank and enter a vendor in the Vendor field, you will be presented with a list of all Orders associated with the specified Vendor in the Invoice Order Selection window.
Note: If the type of order is enter this will filter for those Order Types for that vendor. If the user enters the Order Number then only that specific order will appear in Invoice Order Selection window.
Note: This field is not available when 'Customs' is selected as the Invoice Category.
Select Customs Number
This field links the invoice to a customs record. This customs record is linked to one or more orders through the AWB. The customs functionality is used to track the work performed by third party brokers who clear international orders through customs. This field is only available when 'Customs' is selected as the invoice category. When selected, this field replaces the Select Order Type/No field. For detailed information refer to the Customs window of the Orders Training Manual.
![]() Note: When the Customs No is populated, the Company field will be automatically updated to the same Company as in the Customs record. For more information refer to Customs Fees: Financial Tracking via the Orders Training Manual.
Note: When the Customs No is populated, the Company field will be automatically updated to the same Company as in the Customs record. For more information refer to Customs Fees: Financial Tracking via the Orders Training Manual.
Invoice Due Date
The date the invoice was due. This is determined by the entered Invoiced Date and the Terms to calculate the due date for payment.
Pay Indicator radio buttons
Check a radio button to indicate where the payment will be applied. All of the pay indicators are API functions for customers who have an interface from the system to a financial application as defined by their interface specifications.
A/P - This is the default flag when creating an invoice header.
Inter Company - If this radio button is selected, the user will be asked to specify a G/L Account for the transaction.
Airline Clearing House - This radio button is typically used for non revenue transactions. However this may be defined as required by the customer interface specifications.
Letter of Credit - This radio button is used to mark that this is a line of credit payment option. When selected, the user will have to enter the line of credit number in the L/C No field.
Note: Informational only if a financial interface Airline Clearing House does not exist which calls any of the pay indicators.
Document
Any reference document information related to the invoice.
Note: The Document field may be selected from the Invoice Document section of Link Transaction Codes manual. These codes maybe defined by your company, however, the user may enter any reference document within this field which may not appear as part of the Invoice Document codes in selections window.
Grand Total
The Grand Total is the Invoice Amount + VAT Amount.
L/C Number
Enter the Line of Credit number.
Note: This field will only appear when the Line of Credit radio button is selected.
AP System
Information from the financial software that is interfaced to the system. This information cannot be updated via this window, but must be updated through Interface. These checkboxes and fields are informational only. For additional information, please contact the appropriate administrator.
AP System Paid checkbox
Select this checkbox to show that the invoice has been paid.
AP System RCVD checkbox
Select this checkbox to show that the invoice has been received.
AP System Status
The status of the invoice.
AP System Paid Date
The date the invoice was paid on.
AP System Paid By User
The user who paid the invoice.
AP System Reference
Reference information of code for the AP System used.
_____________________________________________________________________________________
Detailed information for additional functionality is found through the following:
- Order - ADD (Adding Invoices to an Order)
- Credit/Debit Memo

 Share
Share

 Print
Print