
 Share
Share

 Print
Print
Sales Order Return
The Sales Order Return process allows the user to return a part into the system that was previously sold to a customer. In the Sales Order Return process, the system automatically creates a sales order return. This created Sales Order Return can be viewed/edited via the Sales Order Return option. The option allows the user to view the list of the pending sales returns before the part has been received via the Receiving module. (See process overview below.) This window is composed of a header level and a detail level.
The following tabs and buttons are available at the header level.
Sales Order Return Header Tabs |
Sales Order Return Header Buttons |
|
For more information on the options in the detail level, refer to the Sales Order Return Detail.
S/O Return Process Overview:
The Sales Order Return process allows the user to return a part into the system that was previously sold to a customer. The appropriate G/L accounts are automatically updated by the system throughout the process. The Sales Order Return Process includes several steps which are outlined below:
- The sales order is created for the part (known as a customer order in the system). This is done via Customer Order/Update/Customer Order.
- The picklist is created for the part via Customer Order/Update/Customer Order.
- The picklist is issued for the part via Inventory/Update/Inventory Transaction.
- The customer decides to return the part to the user.
- The creation of the Sales Order Return is initiated with the Return From Customer button via Inventory/Update/Inventory Transaction. The customer order (SO) number and the line number of the part being returned is required. The shipping location and the quantity returned is also required. When processing a Return From Customer, note that the Unit Cost field will always populate with the cost as defined in the P/N Costing Method [Average, Actual (FIFO Only), or Standard Cost]. P/N Costing Method is set up in Settings/ Explorer/ System Transaction Code/ Settings/ P/N Category.
- The system automatically creates a sales order return. This can be viewed/edited via the Sales Order Return option (Customer Orders/Update/Sales Order Return).
- The part is received via the Receiving module and any receiving inspections can be performed.
- The system automatically closes the sales order return.
- If required, the invoice can be reprinted by going to Customer Orders/Print/Customer Orders Invoice Reprint.
Note: Please refer to the appropriate manuals for additional information regarding each step if required.
Sales Order Return Table
In the lower half of the window, all open return orders are listed.
The table is broken down into multiple pages - users can switch through the pages listed at the top and bottom of the table. The amount of items displayed in each page can be changed through the dropdown at the top and bottom of the table (the options are 5, 10, 15, or 50 items per page). The table can be filtered to display specific information by entering the specific data in the blank fields under each column name. Alternatively, line items can be sorted by using the up/down arrows next to the column name. Some tables contain a dropdown arrow in the first column that can be selected to display additional information for the selected record. When the required record is selected, click on the Select ![]() button to access the Detail window.
button to access the Detail window.
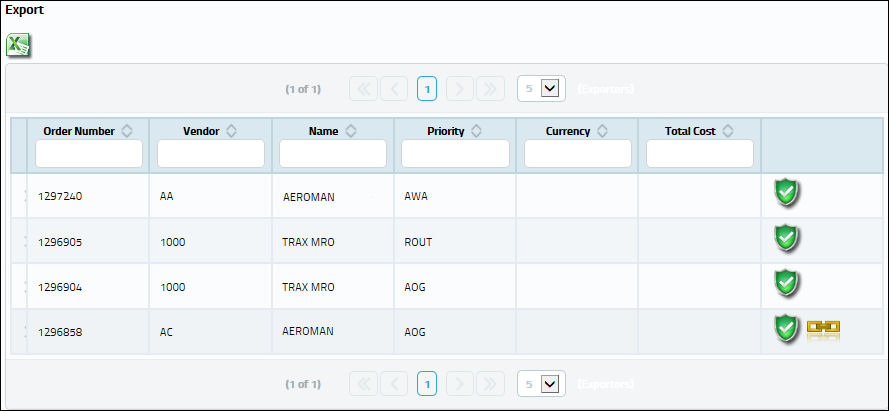
The Export as Excel ![]() button can be selected to view the queried data (including all pages) in an Excel spreadsheet. This Excel file can be saved for later use. For more information refer to the Export as Excel Button via the eMRO System Standards manual.
button can be selected to view the queried data (including all pages) in an Excel spreadsheet. This Excel file can be saved for later use. For more information refer to the Export as Excel Button via the eMRO System Standards manual.
The following columns are available in this table:
_____________________________________________________________________________________
Order Number
The type of order and the order number for the transaction.
Vendor
The vendors are defined in the Vendor Master. All vendors must have the required criteria (i.e. supplier, service, etc) to be used against the particular order type. Otherwise, the below message may be received stating that the user will not be able to save the order with that particular vendor.
Name
Company name.
Priority
The priority placed on the transaction (e.g., routine, AOG, etc.).
Currency
The currency that will be used for the order transaction. Currencies may be defined for the Customer/Vendor in the Customer/Vendor Master and overridden at the order level.
Total Cost
The total cost of the order, which includes all line items' quantity multiplied by any additional fees or cocts, such as Freight, Duty, Tax, etc.
Confirmation
The confirmation reference along with applicable information.
Authorization Status
The Authorization status of the record.
_____________________________________________________________________________________
The Export as Excel ![]() button can be selected to view the queried data (including all pages) in an Excel spreadsheet. This Excel file can be saved for later use. For more information refer to the Export as Excel Button via the eMRO System Standards manual.
button can be selected to view the queried data (including all pages) in an Excel spreadsheet. This Excel file can be saved for later use. For more information refer to the Export as Excel Button via the eMRO System Standards manual.

 Share
Share

 Print
Print