
 Share
Share

 Print
Print
NR's Tab, via W/O Details Button
The NR's tab contains a list of all Non-Routine Task Cards that came up throughout the completion of the W/O. This listing includes basic information regarding the N/R T/C, including the total amount of required Man Hours, and allows users to add notes against the N/R T/C for the next Shift Turnover.
How to Assign a Non-Routine Task Card to an Employee

How to Un-assign a Non-Routine Task Card

When selected, the NRs tab is displayed as follows. The list can be sorted and filtered by column and keywords. The columns of Seq#, TC Number, and Description will remain static when scrolled horizontally. Notes can also be added for specific N/R T/Cs from this tab (see below).
![]() Note: This tab is security-controlled in the Security Explorer via Planning Control/ Update/ PC Tab NRs. For additional information, refer to the Security Explorer, via the System Administration Training manual.
Note: This tab is security-controlled in the Security Explorer via Planning Control/ Update/ PC Tab NRs. For additional information, refer to the Security Explorer, via the System Administration Training manual.
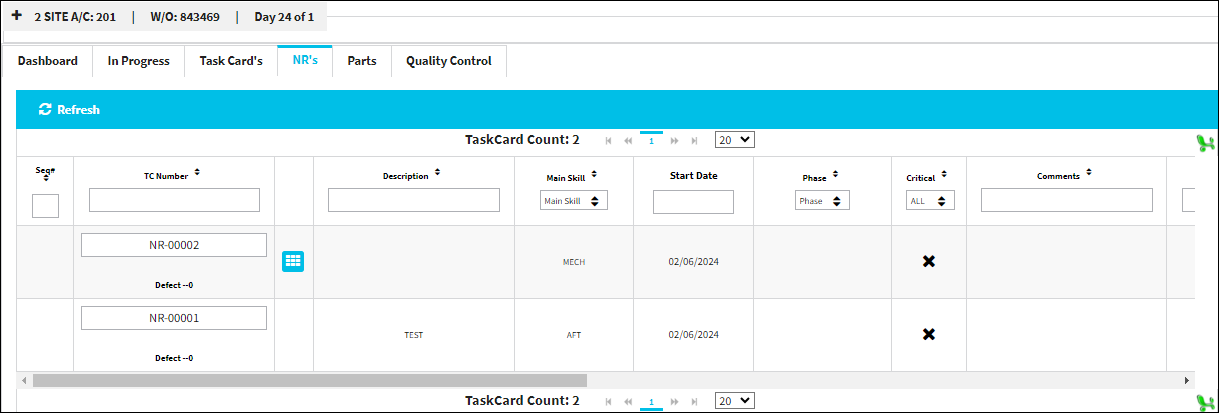
Note: All calculated Man Hours will include MECH, INSP, and DUPLICATE INSP hours.
The following information/options are available in this window:
_____________________________________________________________________________________
Refresh ![]() button
button
Select the Refresh button to refresh any of the Task Card information in this window.
Export as Excel ![]() button
button
This button provides users with an Excel (.xls) copy of the Task Cards table displayed in this window.
Columns
TaskCard Count - The total number of Task Cards against the Work Order.
Seq# - The sequence number of the NRTC. This field remains static while the user scrolls to the right. This enables the user to view this information in the NRs tab at all times.
TC Number - The Non-Routine Task Card that details non-scheduled maintenance work / findings. This field remains static while the user scrolls to th right. This enables the user to view this information in the NRs tab at all times.
Description - Brief text describing the Non-Routine Task Card. This field remains static while the user scrolls to the right. This enables the user to view this information in the NRs tab at all times.
Main Skill - The main skill required to complete the task.
![]() Note: In the Task Card and N/R tabs, the Main Skill column displays the skills required to complete that specific Task Card.
Note: In the Task Card and N/R tabs, the Main Skill column displays the skills required to complete that specific Task Card.
Start Date - The scheduled start date for the Task Cards.
Phase - The particular phase of the work flow that this particular card pertains to.
![]() Note: This option is security-controlled in the Security Explorer via Planning Control/ Update/ PC NR Phase Update. For additional information, refer to the Security Explorer, via the System Administration Training manual.
Note: This option is security-controlled in the Security Explorer via Planning Control/ Update/ PC NR Phase Update. For additional information, refer to the Security Explorer, via the System Administration Training manual.
Area - The aircraft Area applicable to the W/O T/C.
![]() Note: This option is security-controlled in the Security Explorer via Planning Control/ Update/ PC NR Area Update. For additional information, refer to the Security Explorer, via the System Administration Training manual.
Note: This option is security-controlled in the Security Explorer via Planning Control/ Update/ PC NR Area Update. For additional information, refer to the Security Explorer, via the System Administration Training manual.
Critical drop down ![]() - Select All, True, or False to filter critical maintenance Task Cards as needed. True will only show Task Cards flagged as Critical, False will only show Task Cards that are not flagged as Critical, and All will show both.
- Select All, True, or False to filter critical maintenance Task Cards as needed. True will only show Task Cards flagged as Critical, False will only show Task Cards that are not flagged as Critical, and All will show both.
Critical checkbox - Identifies critical maintenance Task Cards.
Status Category - Provides more information as to why a W/O Task Card is set to a particular Status.
Comments - These are notes added to the W/O T/C through the Edit Note button. These notes are included in the Shift Turnover and applicable reports.
Edit Note ![]() button - Users can edit existing notes and add new notes to the W/O N/R T/C by selecting the Edit Note button. Once added these notes appear in the Comment column (above), and in the Site Notes section with the W/O's and Task Card's information. When selected, the following window pops up. Notes can be edited and saved by selecting the Update button or new notes can be created by selecting the New Note button. Select the Report checkbox to include this note in reports. Users can scroll through multiple notes by clicking on the buttons to the top right of this window.
button - Users can edit existing notes and add new notes to the W/O N/R T/C by selecting the Edit Note button. Once added these notes appear in the Comment column (above), and in the Site Notes section with the W/O's and Task Card's information. When selected, the following window pops up. Notes can be edited and saved by selecting the Update button or new notes can be created by selecting the New Note button. Select the Report checkbox to include this note in reports. Users can scroll through multiple notes by clicking on the buttons to the top right of this window.

![]() Note: This button is security-controlled in the Security Explorer via Planning Control/Update/PC Non Routine Add Note. For additional information, refer to the Security Explorer, via the System Administration Training manual.
Note: This button is security-controlled in the Security Explorer via Planning Control/Update/PC Non Routine Add Note. For additional information, refer to the Security Explorer, via the System Administration Training manual.
Assigned - The employee the Task Card is assigned to.
Note: Multiple users can be assigned to the same Task Card or N/R T/C from Production Control; those users can access the same T/C at the same time in TaskControl. However, only one user will be able to complete a Task Card and/or its individual Items. The Completion option at the T/C Item and T/C Header levels will not be available if another user has started work on the TC / Item. The Complete option is only available if the others users have stopped or paused the TC / Item. For more information refer to Multiple Users Assigned to Same Task.
LinkedTC - The Task Card linked to this W/O T/C.
Est Hrs - The estimated amount of man hours required to complete the task.
Act Hrs - The amount of actual labor hours accumulated against the task.
Status - The W/O Task Card's current status.
Chapter - The ATA chapter reference (if applicable).
Flowday - This is the day during the W/O schedule where the T/C or N/R T/C is scheduled to begin. For instance, if the W/O schedule starts January 4, and the T/C is scheduled to begin Jan 5, then that T/C's Flowday is '2.'
![]() Note: This option is security-controlled in the Security Explorer via Planning Control/ Update/ PC NR Flowday Update. For additional information, refer to the Security Explorer, via the System Administration Training Manual.
Note: This option is security-controlled in the Security Explorer via Planning Control/ Update/ PC NR Flowday Update. For additional information, refer to the Security Explorer, via the System Administration Training Manual.
NDT drop down ![]() - Select All, True, or False from the NDT drop down to filter NDT Task Cards as needed. True will only show Task Cards flagged as NDT, False will only show Task Cards that are not flagged as NDT, and All will show both.
- Select All, True, or False from the NDT drop down to filter NDT Task Cards as needed. True will only show Task Cards flagged as NDT, False will only show Task Cards that are not flagged as NDT, and All will show both.
NDT - Indicates that this is a Non-Destructive Testing Task Card.
Scheduled - The shift linked to the task (e.g., 'DAY' and 'NIGHT').
CPCP - Indicates if the Corrosion Prevention/Corrosion Protection checkbox is selected for the W/O T/C. This column can be filtered by True, False, or All.
Last Modified By - The last user who modified the W/O T/C.
Created Date - The date that the Task Card was linked to the Work Order.
End Date ![]() - The date that the Non Routine Task Card linked to the Work Order will be completed.
- The date that the Non Routine Task Card linked to the Work Order will be completed.
_____________________________________________________________________________________

 Share
Share

 Print
Print