
 Share
Share

 Print
Print
Tool Forecast, via A/C Planning
The Tool Forecast merges the Planning element details (only W/Os) and the tool Spares Forecasting option from the Detail view.
Enter the desired search criteria then click the Find ![]() button. Inventory that corresponds with the search criteria will be displayed in the Results window.
button. Inventory that corresponds with the search criteria will be displayed in the Results window.
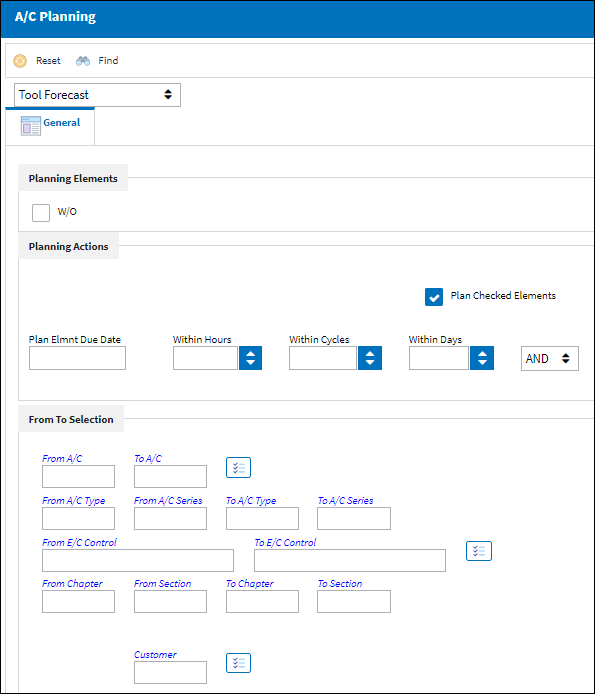
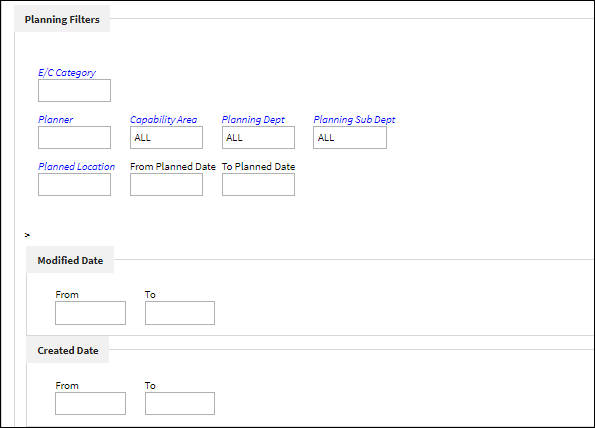
Planning Elements:
The following information/options are available in this window:
_____________________________________________________________________________________
W/O checkbox
Select this checkbox to filter by Work Order.
Note: If this checkbox is selected, the system displays the W/O Location, Linked W/O Start Date Range, and W/O Schedule Start Date/Time Range fields in the Planning Filters section.
_____________________________________________________________________________________
Planning Actions:
The following information/options are available in this window:
_____________________________________________________________________________________
Elements checkbox
This checkbox has three different settings:
Plan Checked Elements - Will display tasks that have the Plan checkbox selected.
ALL Elements - Choose this option to query for Defects, E/Cs or P/N Controls that have their respective Plan checkbox either selected or not selected.
Plan Un-checked Elements - Choose this option to query for Defects, E/Cs or P/N Controls that have their respective Plan checkbox not selected. This cannot be selected by default.
Plan Element Due Date
The Planning query will only return planning element items that are due before the date entered in this field.
Within Hours/Cycles/Days
The Planning Query will only return maintenance events that have a Remaining Schedule that is less than or equal to the specified number of Hours/Cycles/Days.
And/Or drop down
Select 'And' to search for any Planning Elements which meet all search criteria. Select 'Or' to search for any Planning Elements which meet any search criteria. (i.e. Within Hours, Cycles and/or Days). Utilizing the 'Or' selection with the 'Within Days' functionality looks at the due date/current date, not just the remaining days of an E/C.
_____________________________________________________________________________________
From to Selection:
The following information/options are available in this window:
_____________________________________________________________________________________
From-To A/C
Enter the From-To aircraft tail number range for the forecast request. For additional information regarding Aircraft, please refer to the A/C Master, General Tab via the Settings Training Manual.
From-To A/C Type/Series
Enter the From-To aircraft type/series range for the forecast request. For additional information regarding A/C Type/Series, please refer to the A/C Type Series, General Tab via the Settings Training Manual.
From-To E/C Control
Enter the From-To E/C range for the forecast request. For additional information regarding the E/C Control, please refer to the Engineering Control, General Tab via the Engineering - E/C Training Manual.
From-To Chapter/Section
Enter the ATA Chapter/Section range for the forecast request. For additional information, refer to ATA Specifications via the Settings Training manual.
Customer
The Customer field allows users to search for results related to the selected Customers. This field is mapped to the Customers listed via the Settings/Update/A/C Master, Other 1 tab.
Select Customer ![]() button
button
Select this button to access a drop down selection of customers to select from and filter by. Select the Select All ![]() button to select all Customers. Select the Deselect All
button to select all Customers. Select the Deselect All ![]() button to deselect all Customers. Click on the Select
button to deselect all Customers. Click on the Select ![]() button to select the marked Customer(s).
button to select the marked Customer(s).
_____________________________________________________________________________________
Planning Filters:
The following information/options are available in this window:
_____________________________________________________________________________________
E/C Category
Enter the Engineering Control Category for the forecast request. For additional information regarding the E/C Category, refer to the eMRO Engineering Control, General Tab section of the Engineering - E/C Training manual.
Over Night Station
Over Night Station Code. For additional information regarding the Over Night Station, refer to the A/C Master, Optional 2 Tab via the Aircraft section in the Settings Training Manual.
E/C Status
Enter the Engineering Control Status for the forecast request. For additional information regarding these statuses refer to the Engineering Control, General Tab via the Engineering - E/C Training manual.
Planner
Select the Planner's name from the Employee Master. The Planner's name must be entered into the Planner field of the A/C Master, Optional 2 Tab. For more information regarding the Planner Field, refer to the A/C Master Optional 2 Tab via Aircraft Master section of the Settings Training Manual.
Capability Area
The Capability Area identifies where a maintenance task can be accomplished in association with the customer's internal capabilities (e.g., a particular E/C can only be accomplished during a heavy maintenance visit at a heavy maintenance capable Site). The Capability Area can be assigned for E/Cs, P/N Controls, and Defect Reports. However, a maintenance task with any Capability Area can be scheduled on Work Orders at Sites that have their Capability Area set to 'ALL'. For more information regarding the Capability Area, refer to the Capability Area section of the Planning Transaction Code Manual.
Planning Department
The Planning Department Code to assist the Planning department in filtering and planning tasks.
Note: When a code is entered into this field, the results for that specific code will be included in the planning query as well as results registered to department: 'ALL.' For example, if department 'HANGAR' is entered in this field, all E/Cs with department 'HANGAR' will be included in the query results along with all E/Cs with department 'ALL,' since an E/C that is related to 'ALL' departments is also related to department 'HANGAR.'
Note: When Switch ![]() PLANDEPT is set to Yes, the Planning Dept and Planning Sub Dept fields become mandatory in the following windows: P/N Control, Engineering Control/ Other tab, Defect Report/ Defer tab. When set to No, the Planning Dept and Planning Sub Dept fields are not mandatory. For more information, refer to Switch
PLANDEPT is set to Yes, the Planning Dept and Planning Sub Dept fields become mandatory in the following windows: P/N Control, Engineering Control/ Other tab, Defect Report/ Defer tab. When set to No, the Planning Dept and Planning Sub Dept fields are not mandatory. For more information, refer to Switch ![]() PLANDEPT via the Planning Switches Training Manual.
PLANDEPT via the Planning Switches Training Manual.
Planning Sub Department
The Planning Sub Department code to assist the Planning department in filtering and planning tasks.
Note: When a code is entered into this field, the results for that specific code will be included in the planning query as well as results registered to department: 'ALL.' For example, if department 'HANGAR' is entered in this field, all E/Cs with department 'HANGAR' will be included in the query results along with all E/Cs with department 'ALL,' since an E/C that is related to 'ALL' departments is also related to department 'HANGAR.'
Note: When Switch ![]() PLANDEPT is set to Yes, the Planning Dept and Planning Sub Dept fields become mandatory in the following windows: P/N Control, Engineering Control/ Other tab, Defect Report/ Defer tab. When set to No, the Planning Dept and Planning Sub Dept fields are not mandatory. For more information, refer to Switch
PLANDEPT is set to Yes, the Planning Dept and Planning Sub Dept fields become mandatory in the following windows: P/N Control, Engineering Control/ Other tab, Defect Report/ Defer tab. When set to No, the Planning Dept and Planning Sub Dept fields are not mandatory. For more information, refer to Switch ![]() PLANDEPT via the Planning Switches Training Manual.
PLANDEPT via the Planning Switches Training Manual.
Planned Location
This is used with the Planned section in the Planning Detail. Enter the Planned location. This is used in conjunction with the Planning Transaction button in the Planning results window.
Planned Start Date To
Planning section in the Planning Detail. This is used with the Work Order Planning Element. Enter the Planned Start Date (From-To range). This is used in conjunction with the Planning Transaction button in the Planning results window.
Modified Date (Range)
Enter the Modified Date (From - To) range of the Work Order for the forecast request.
Created Date (Range)
Enter the Creation Date (From - To) range of the Work Order for the forecast request.
_____________________________________________________________________________________
Enter the desired search criteria then click the Find ![]() button. Inventory that corresponds with the search criteria will be displayed in the Results window.
button. Inventory that corresponds with the search criteria will be displayed in the Results window.

 Share
Share

 Print
Print