|
MANUALS > Technical Records > Technical Records Module > Technical Records, Update Menu > Defect Report > Defect Report Detail > Defect Report Detail Buttons > Requisition Button, via Defect Report Detail
Requisition Button, via Defect Report Detail
Select the Requisition  button to create a Part Requisition or attach an existing one to the Defect Report. button to create a Part Requisition or attach an existing one to the Defect Report.
The system displays the Requisition pop-up window.
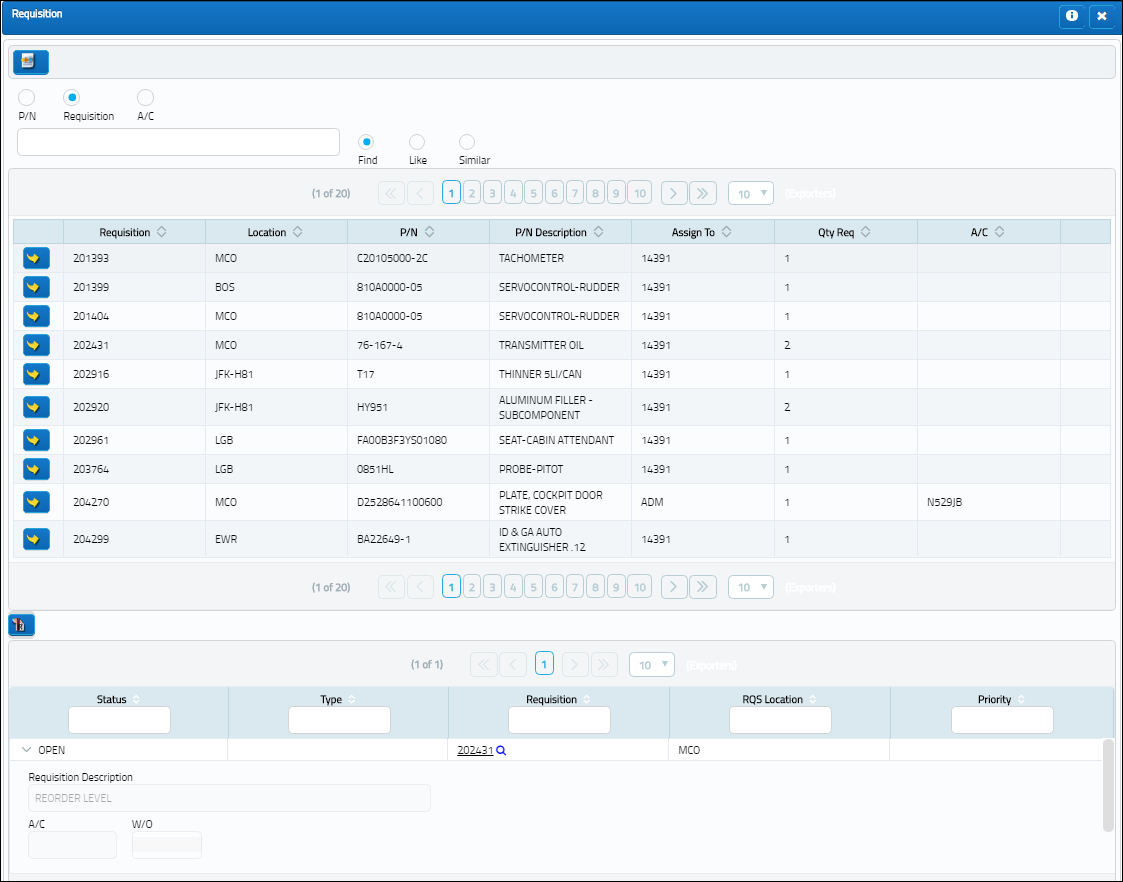
The selected Requisitions are placed in the bottom of the pop-up window so that the user can view more information.
Users can de-select the Requisition by selecting the Requisition De-Link  button. button.
In the right hand corner of this pop-up window, select the New  button and the system displays the following window where Requisition information may be entered: button and the system displays the following window where Requisition information may be entered:

Note: Additional information relevant to the record can be included through the Notes  button. button.
Refer to the Requisition Manual for more information.
Note: The Requisitions tab appears in the Defect Report Detail window once a Requisition is attached.
|
In This Section Notes Button, via P/N Requisition |
See Also Defect Report Detail Buttons New Item Button, via Defect Report Detail Notes Button, via Defect Report Detail Attachment Button, via Defect Report Detail P/N Install/Remove Button, via Defect Report Detail W/O Button, via Defect Report Detail Picklist Button, via Defect Report Detail Service Order Button, via Defect Report Detail Defect Template Button, via Defect Report Detail Audit Button, via Defect Report Detail Change Defect Key Button, via Defect Report Detail SDR Creation Button, via Defect Report Detail Intelli Form Button, via Defect Report Detail Engineering Request Button, via Defect Report Detail eMRO Forms Button, via Defect Report Detail Buttons P/N Install/Remove Query Button, via Defect Report Detail Copy Button, via Defect Report Detail eMRO Auto R/I Button, via Defect Report Detail |
|

 Share
Share

 Print
Print
![]() button to create a Part Requisition or attach an existing one to the Defect Report.
button to create a Part Requisition or attach an existing one to the Defect Report.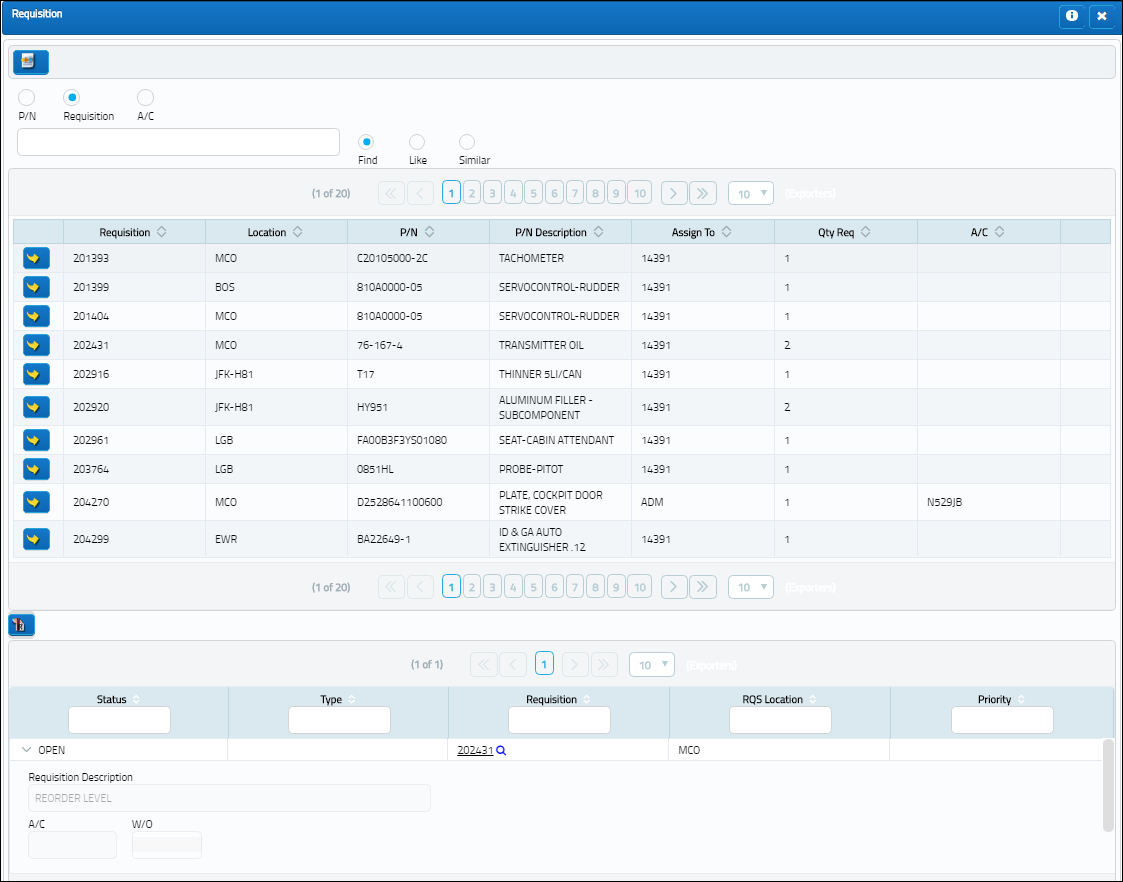
![]() button.
button.![]() button and the system displays the following window where Requisition information may be entered:
button and the system displays the following window where Requisition information may be entered:
![]() button.
button.
 Share
Share

 Print
Print