
 Share
Share

 Print
Print
When an Order is created and Authorized, the Send to Vendor ![]() button will appear. When selected, the system will send the Order line detail to Aeroxchange, where the Vendor can process the Order. This will allow them to provide a quote, send a shipment message when the part is shipped, send invoices, and make changes to the Order's Unit Price, Qty, etc. This interface between the eMRO app and the Vendor using Aeroxchange gives customers the capability to accept/decline changes to the Order.
button will appear. When selected, the system will send the Order line detail to Aeroxchange, where the Vendor can process the Order. This will allow them to provide a quote, send a shipment message when the part is shipped, send invoices, and make changes to the Order's Unit Price, Qty, etc. This interface between the eMRO app and the Vendor using Aeroxchange gives customers the capability to accept/decline changes to the Order.
SPEC2K is the message type for Purchase Orders. Each Purchase Order line is sent out as its own Purchase Order. Users can send orders to a Vendor if it has been established that the Vendor is capable of receiving SPEC2K messages. Only orders with Priority Types that are mapped to one of SPEC2K Priority Types can be sent. Other orders can be sent via email.
Create a Purchase Order and release it for authorization. To send it, select the Send To Vendor ![]() button.
button.
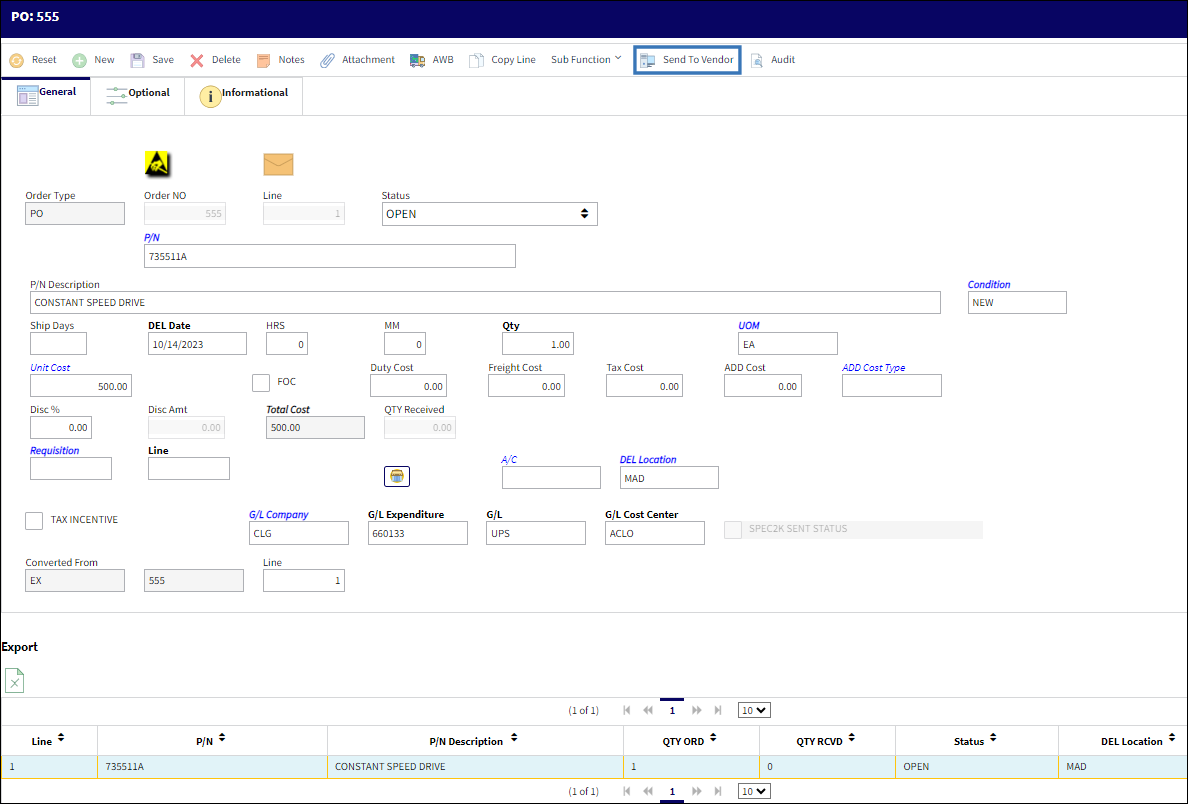
![]() This button is part of a customized interface and is therefore not available for most customers.
This button is part of a customized interface and is therefore not available for most customers.
Note: This button is only available for Exchange Orders, Purchase Orders, and Repair Orders.
Note: In order for the Send To Vendor ![]() button to appear in the Order Print, the Vendor must be set up with ROS capability. For additional information, refer to the Vendor Master, ROS tab via Vendor Master which can be found in the Settings Training manual.
button to appear in the Order Print, the Vendor must be set up with ROS capability. For additional information, refer to the Vendor Master, ROS tab via Vendor Master which can be found in the Settings Training manual.
![]() Note: When an E/X is converted to a P/O with a higher Unit Cost, the Order must be Authorized before the Send To Vendor button appears.
Note: When an E/X is converted to a P/O with a higher Unit Cost, the Order must be Authorized before the Send To Vendor button appears.
Once the message has been sent out successfully, the following information box appears. If response is OK, this means that the message has been sent out successfully. If the order detail lines have been already sent, then a message box will show "Order Detail Lines have been sent out already".
![]()
When returned to the Purchase Order, General Tab, the SPEC2K Sent Status checkbox is selected. This means that the SPEC2K message was sent successfully.
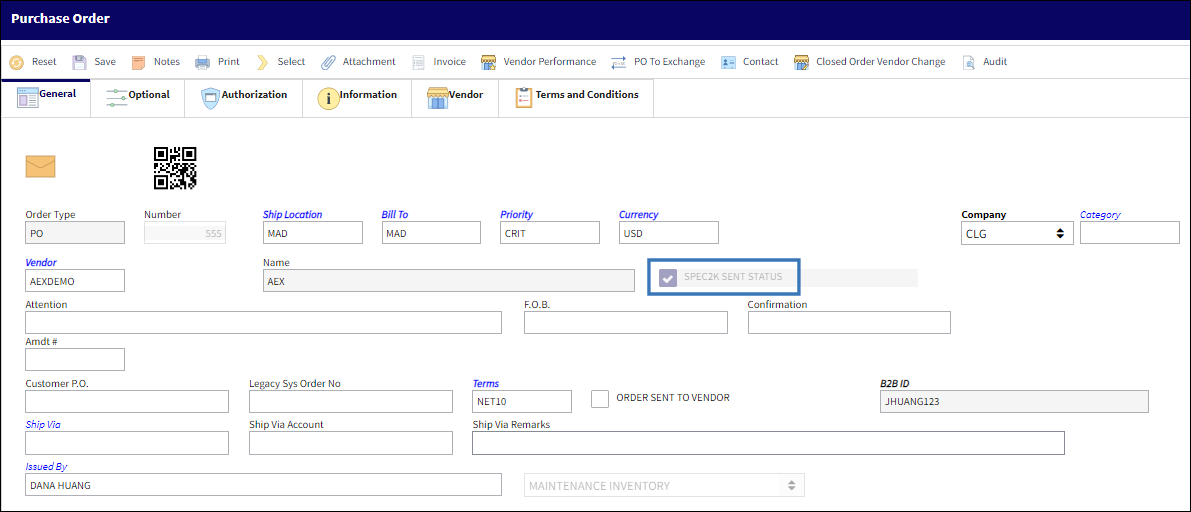
Checkbox |
Function |
|
SPEC2K Sent Status checkbox |
When selected, the SPEC2K message has been sent successfully. This checkbox has three statuses: |
|
|
Selected |
The order has been sent successfully. |
|
Grayed Out |
The order has been altered after sending out. |
|
De-selected |
The order has not been sent. |
The SPEC2K Sent Status checkbox is also selected in the Purchase Order Detail, General Tab.
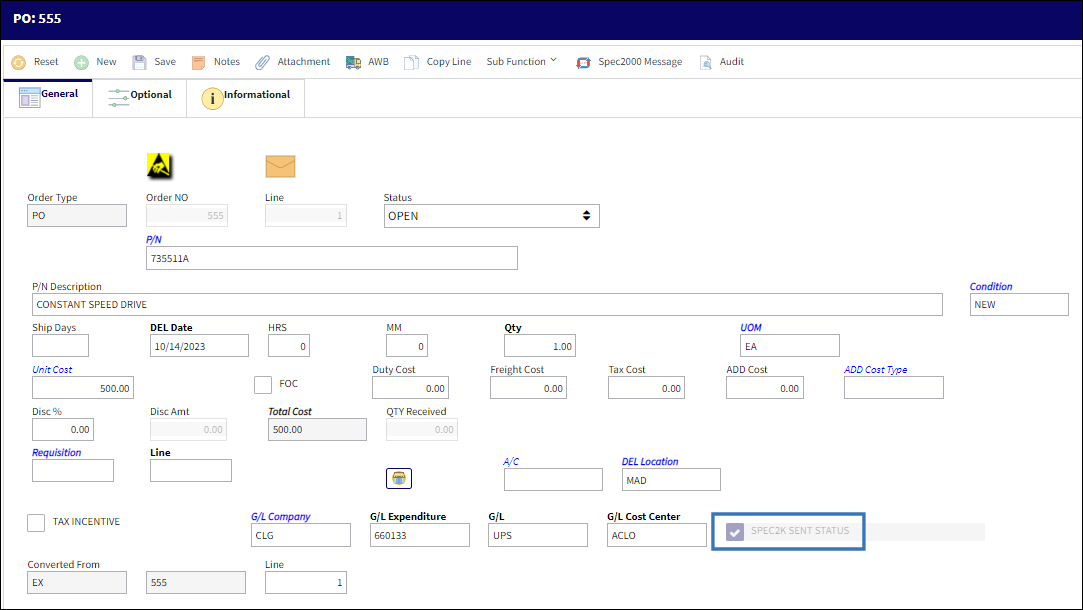

 Share
Share

 Print
Print