
 Share
Share

 Print
Print

The Import button allows users to upload a .xlsx file that will automatically create multiple Purchase Order Detail lines upon a successful import.
Selecting the Import button displays the Import from File window.
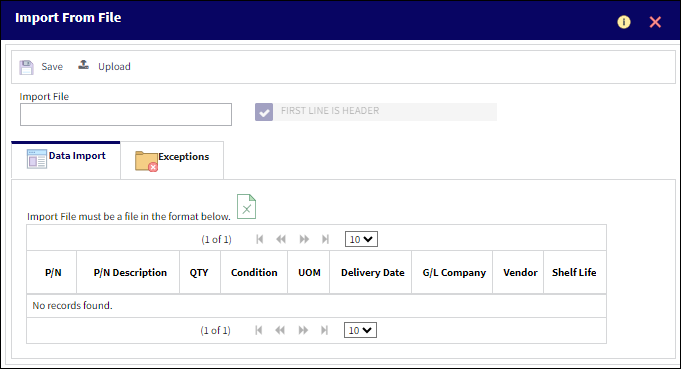
The following information/options are available in this window:
_____________________________________________________________________________________
Save ![]() button
button
Select this button to save the imported T/C headers into the system.
Upload ![]() button
button
Select this button to import the desired .xlsx file.
Import File field
This field will populate the name of the file that has been imported.
First Line Is Header checkbox
Select this checkbox to ensure that the first line of the imported document is recognized as the T/C Header.
P/N
The Part Number to be imported into the system.
P/N Description
The description of the part.
QTY
The number of parts for the transaction.
Condition
The condition of the part.
UOM
The unit of measure. This will default if associated with a Part Number as defined in the P/N Master. Transactions for parts can be conducted in a different UOM than defined in the P/N Master. However, upon receiving the UOM, conversion will automatically adjust the quantities, providing that the conversion rate is defined in the UOM System Transaction Code (via Setting/Explorer/System Transaction Code).
Delivery Date
The date when the part(s) is/are expected to be received.
G/L Company
The associated parent company for the G/L Account.
Vendor
The system code for the service/part provider.
_____________________________________________________________________________________
Users can select the file ![]() button to access the appropriate template.
button to access the appropriate template.
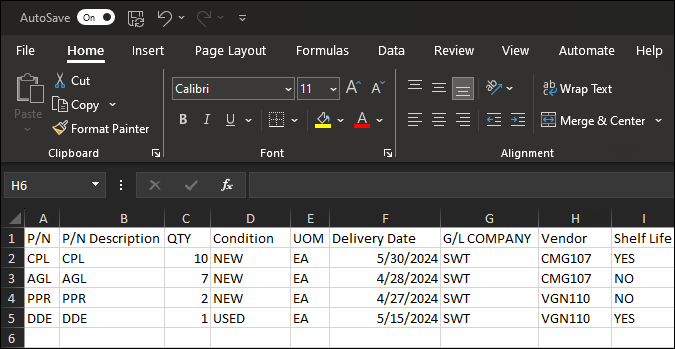
Note: If the G/L Company column is empty in the import file, the system will pull the associated G/L from the Service Master. However, if there is no G/L within the Service Master for the associated item, an exception will be generated.
Once the file is populated with the desired information, the user can select the Upload ![]() button to begin importing the .xlsx file. The user's file explore displays.
button to begin importing the .xlsx file. The user's file explore displays.

When the file is uploaded into the system, its name will appear in the Import File field.
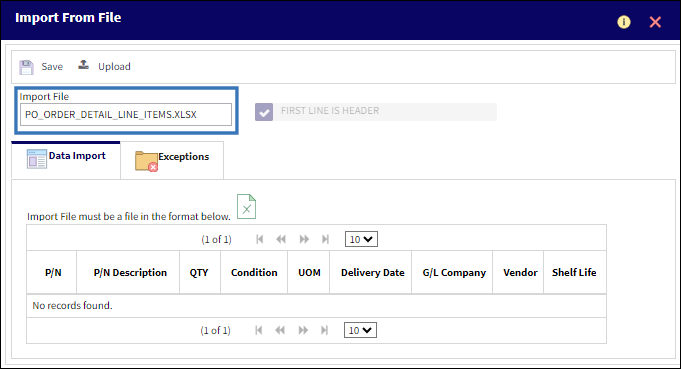
Select the Save ![]() button to complete the import process.
button to complete the import process.

 Share
Share

 Print
Print