
 Share
Share

 Print
Print
The W/O Addbill button allows users to manually update any financial information that was compiled by the W/O Actuals window, or add new Actuals records. These Addbill costs will show on the invoice if the Work Order is for a Third Party.
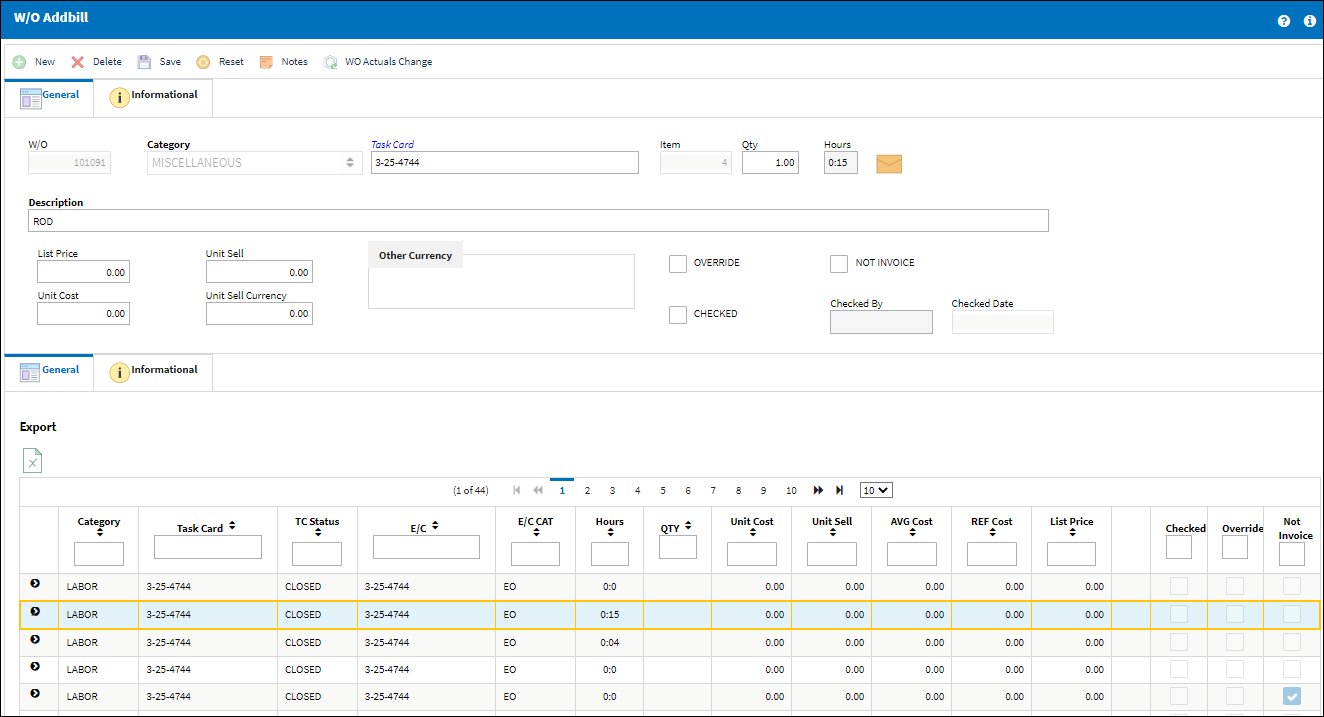
The following information/options are available in this window:
_____________________________________________________________________________________
W/O
The Work Order used to categorize, manage, and schedule work requirements for aircraft maintenance.
Category
The Work Order Actuals category of the specified item.
Task Card
The Task Card / Job Card that details the scheduled maintenance work.
Item
The Task Card item that references the billing item.
Qty
The quantity that was billed.
Description
Description of the billing item.
List Price
List price of the billing item.
Unit Sell
The cost of the billing item.
Unit Cost
Cost of the item when purchased (if known).
Other Currency
Users may manually define the exact price of the item for another currency by using the Currency and Amount field.
Override checkbox
This checkbox needs to be selected in order to apply the planned changes to the W/O Actuals.
![]() Note: This checkbox is selected by default.
Note: This checkbox is selected by default.
Not Invoice checkbox
When selected, the specified item will be displayed in the invoice, but the customer will not be charged for it.
![]() Note: This checkbox has been added to the results section in the bottom portion of the window.
Note: This checkbox has been added to the results section in the bottom portion of the window.
Checked checkbox
Selecting this checkbox will stamp the Addbill transaction under the name of the user.
Checked By
The user who has stamped the Addbill transaction. Only available if the Checked checkbox has been selected.
Checked Date
The date on which the Addbill transaction was stamped. Only available if the Checked checkbox has been selected.
_____________________________________________________________________________________
Example 1: Adjusting Price of Billing Item
In this example, the user will adjust the Total Sell amount of a Material item for the selected W/O using the Addbill button.
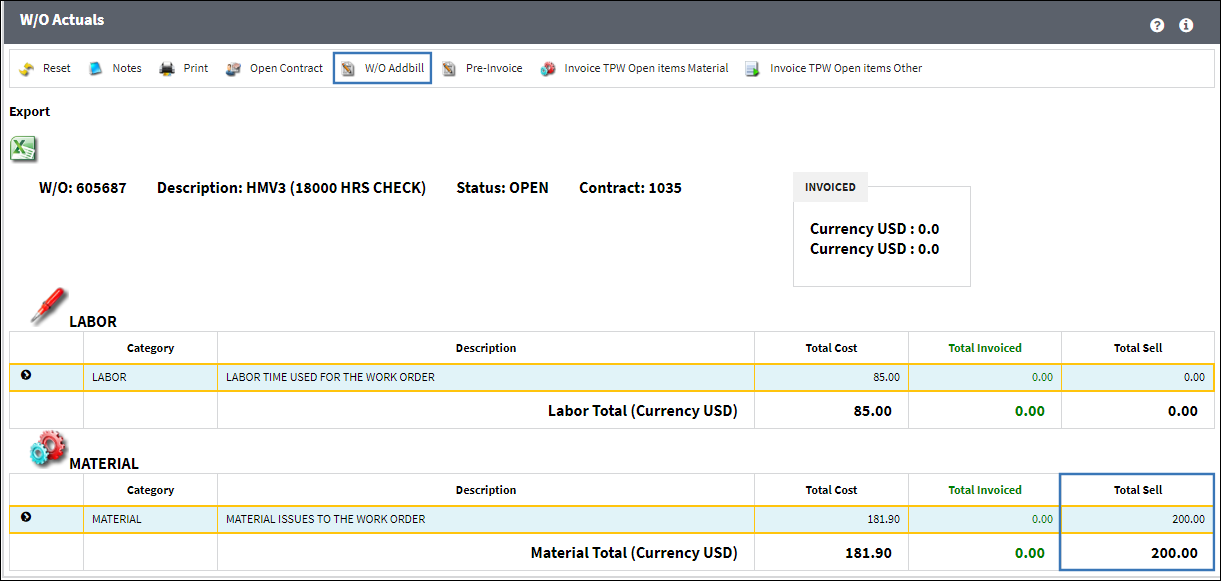
Inside the W/O Addbill window, the user selects the Material item from the bottom section of the window and changes the Unit Sell amount. Note that the user has selected the Override checkbox before saving the record in order to apply the change.
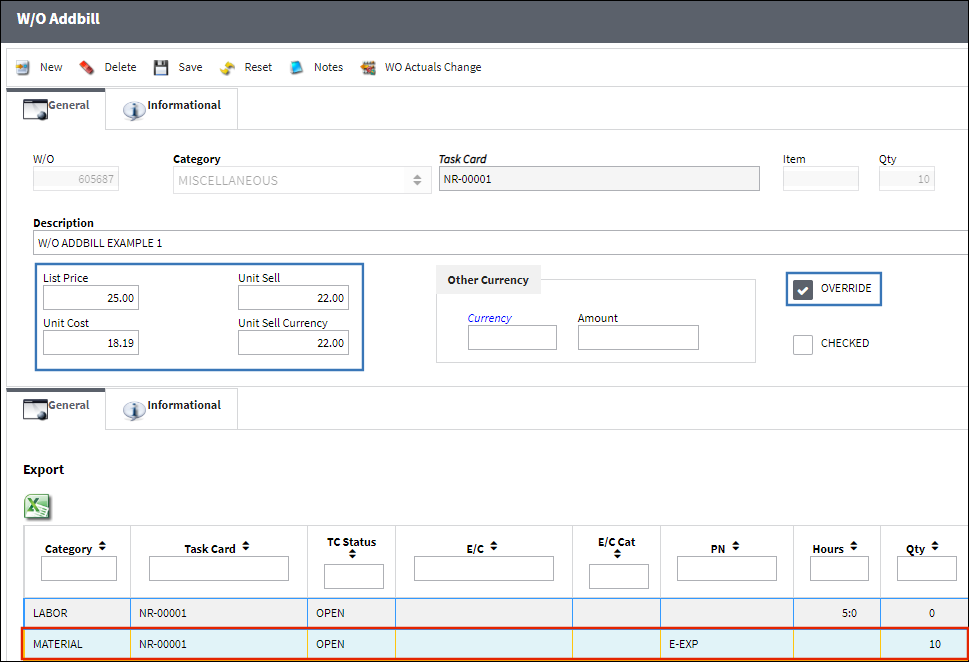
The W/O Actuals window was updated accordingly and now shows the new Total Sell amount.
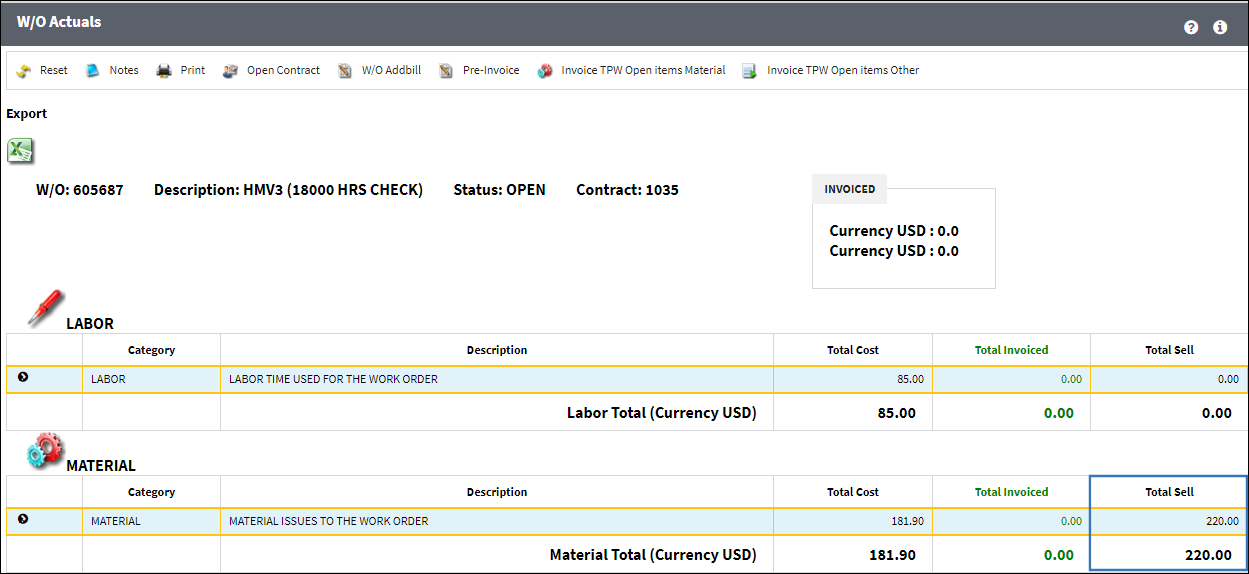
Example 2: Adding an Additional Billing Item
In this example, the user is going to create an additional billing item for the selected W/O by selecting the New ![]() button in the W/O Addbill window.
button in the W/O Addbill window.
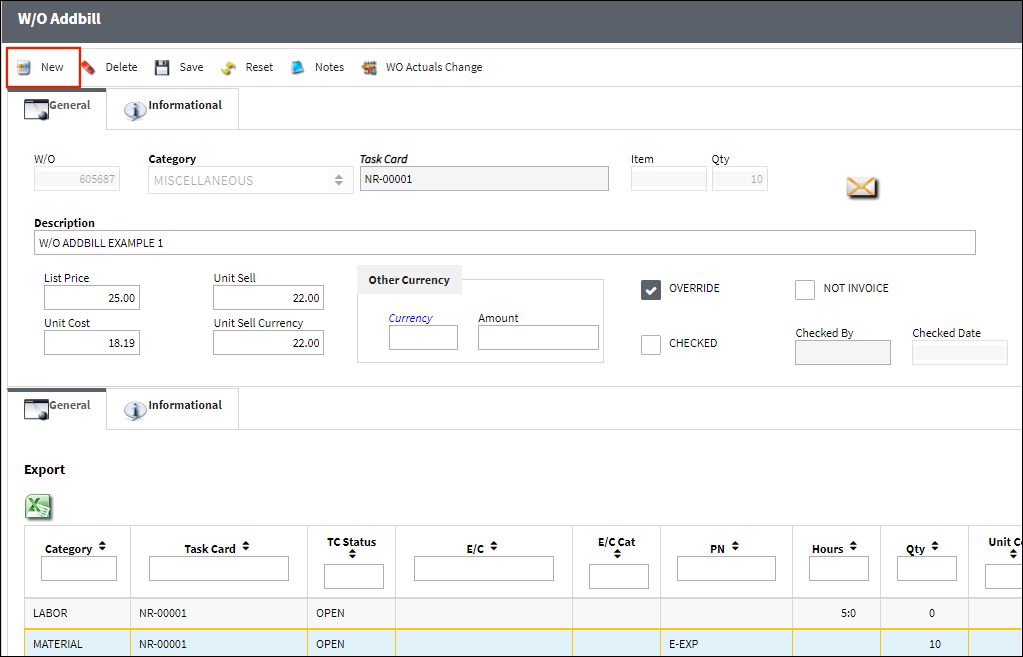
After specifying the category of this billing item, the user enters all cost-related information and links the billing item to one of the Work Order's Task Cards.
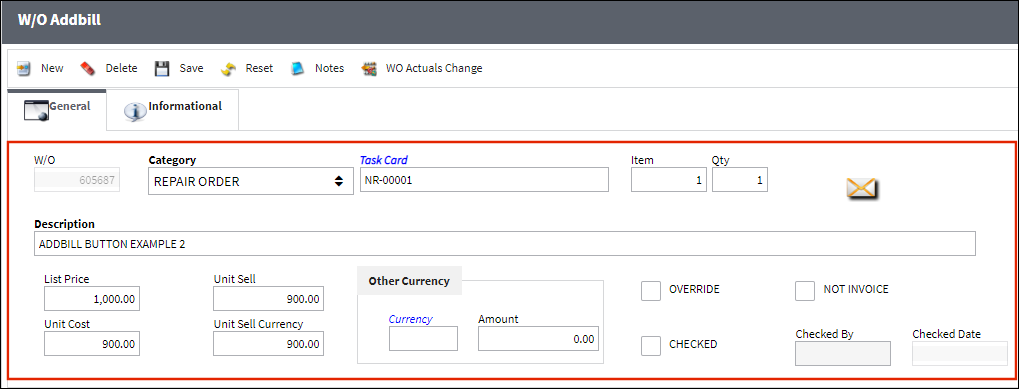
After saving the record, the additional billing item now appears under the 'Others' section.
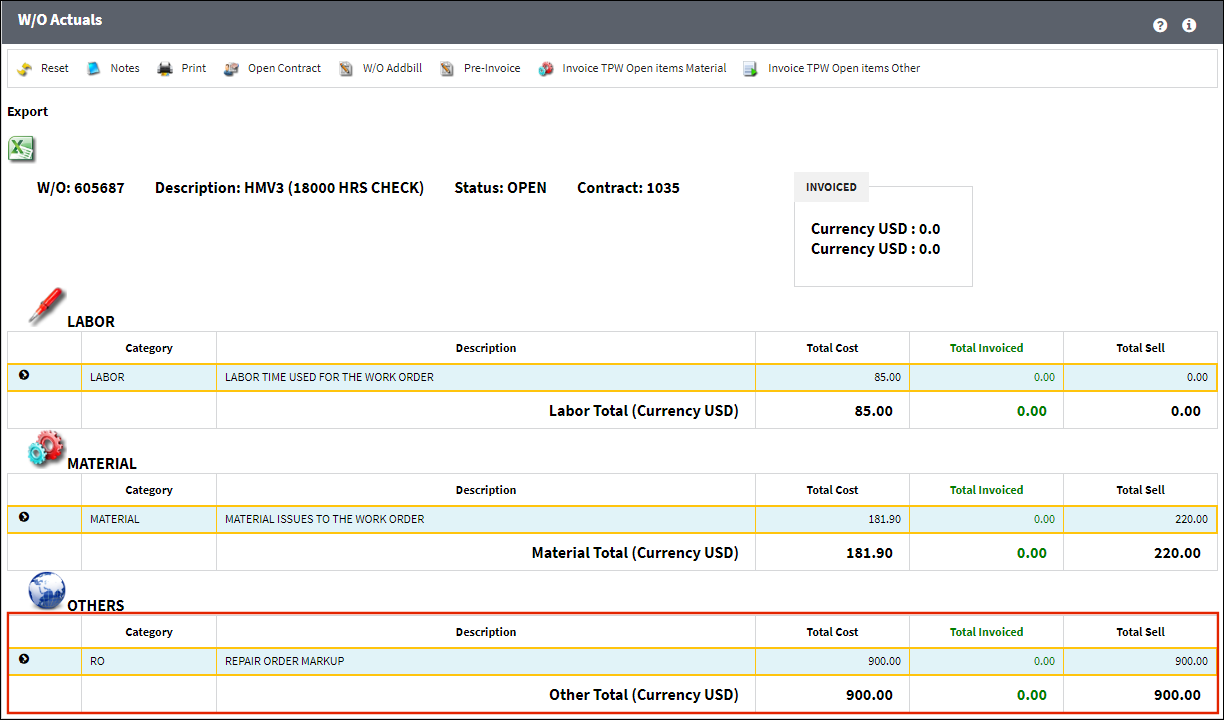
This window also allows users to transfer selected W/O Addbill records to other W/Os using the W/O Actuals Change Button.

 Share
Share

 Print
Print