
 Share
Share

 Print
Print
![]()
The Pre-Invoice % ![]() button allows users to invoice specific percentages of the charges owed by the customer. Different invoice percentages can be created per open line item.
button allows users to invoice specific percentages of the charges owed by the customer. Different invoice percentages can be created per open line item.
For example, the Pre-Invoice % ![]() button is available in the W/O Actuals window. Noticed currently no items have been invoiced.
button is available in the W/O Actuals window. Noticed currently no items have been invoiced.
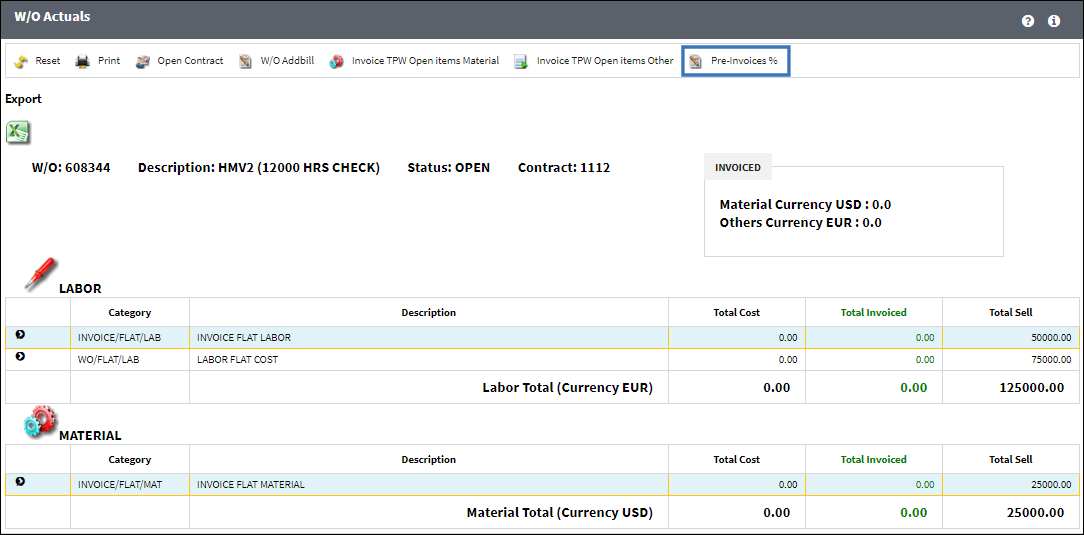
From the Create Pre Invoice % window, each open item is listed.
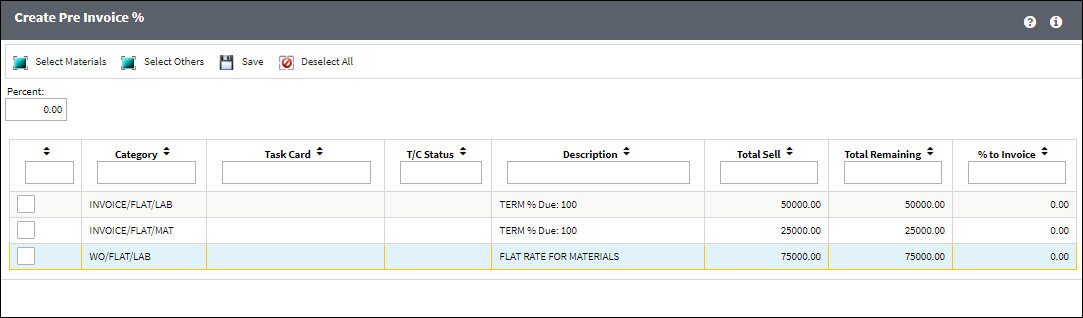
The following information/options are available in this window:
_____________________________________________________________________________________
Percent
The percent to be invoiced of the select line item(s).
Category
The Work Order Actuals category of the specified item.
Task Card
The Task Card the charge is linked to (if any).
T/C Status
The current status of the Task Card the charge is linked to (if any).
Description
A basic description of the the charge.
Total Sell
The total Sell amount for all units.
Total Remaining
The remaining balance to be invoiced for the charge.
% to Invoice
The amount that will be invoiced once the Save button is selected. This field is dynamically populated once the Percentage is entered (above).
_____________________________________________________________________________________
Select one or more items and enter a percentage to be invoiced. When a percentage is entered, the '% to Invoice' is automatically displayed for the selected line items.
Select the Save ![]() button when ready to create the invoice(s).
button when ready to create the invoice(s).
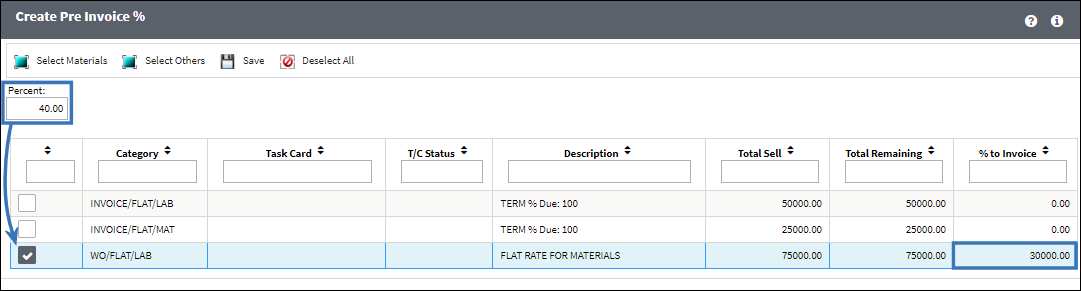
Note: The Select Materials ![]() button will select all line items for materials fees; the Select Others
button will select all line items for materials fees; the Select Others ![]() button will select all other non-materials line items (labor, addbills, etc.).
button will select all other non-materials line items (labor, addbills, etc.).
Select the Reset ![]() button to update the data in the W/O Actuals window.
button to update the data in the W/O Actuals window.
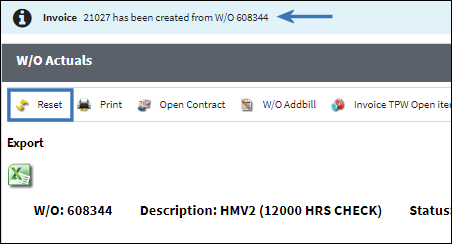
The percentages that were invoiced appear in the line items under the Total Invoice column.
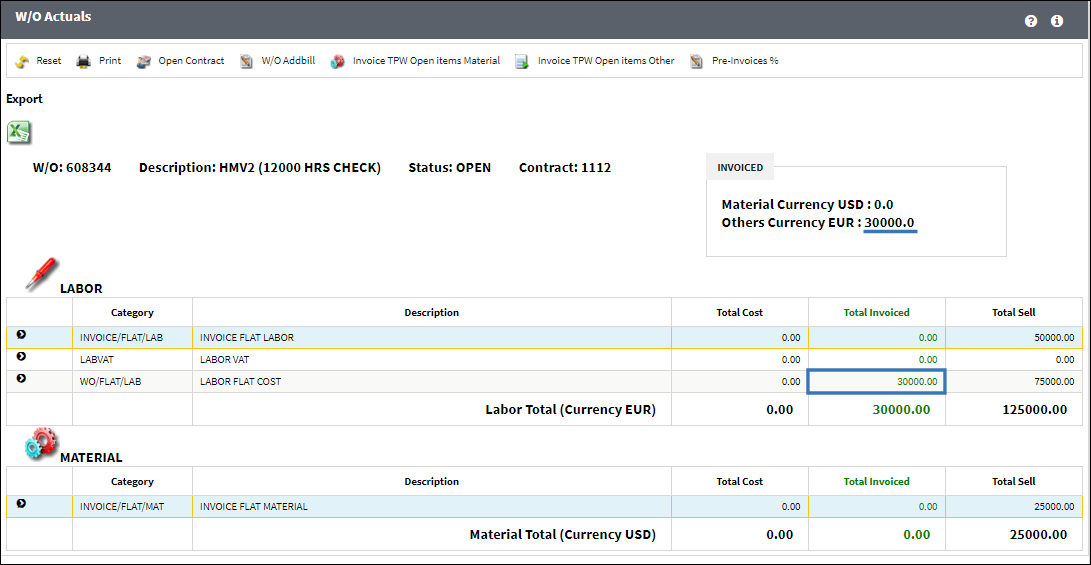
When the Create Pre Invoice % window is accessed again, the already invoiced amount is listed in the Total Remaining column. Additional percentages can be invoiced for the remaining fees.

Once the total amount for the line item is invoiced, the item will no longer appear in the Create Pre Invoice % window.

 Share
Share

 Print
Print