
 Share
Share

 Print
Print
The Split W/O![]() button allows users to create sub-W/Os from existing W/Os. This function allows users to transfer any of the Parent W/O's open Task Cards to its sub-W/Os.
button allows users to create sub-W/Os from existing W/Os. This function allows users to transfer any of the Parent W/O's open Task Cards to its sub-W/Os.
To create a sub-W/O, select the Split W/O Button from the W/O Detail window. Note that the W/O that is currently displayed inside this window will act as the Parent W/O in the future.
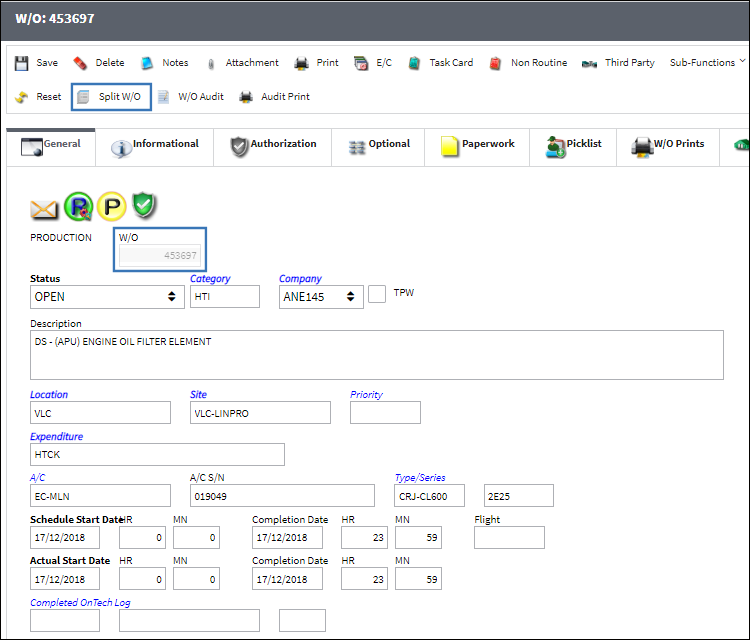
![]() Note: This button is security-controlled via Production/ Update/ W/O/ Split W/O Options. For more information, refer to Security Explorer.
Note: This button is security-controlled via Production/ Update/ W/O/ Split W/O Options. For more information, refer to Security Explorer.
The system will display the Split W/O window. The top half of the Split W/O window allows users to specify the details of the Child W/O that will be created once this transaction is saved. By default, all fields will be populated using the existing details of the Parent W/O. The W/O field displays the ID that will be assigned to the sub-W/O.
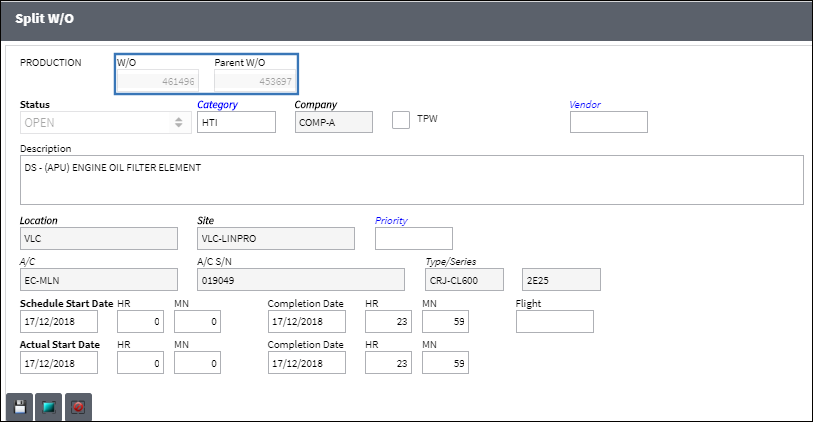
The bottom half of the Split W/O window displays a list of all open Task Cards that are currently assigned to the Parent W/O. This section allows users to specify which of the Parent's W/O T/Cs should be transferred to the new sub-W/O.
Select any applicable T/Cs by using the checkboxes inside the 'Select' column.
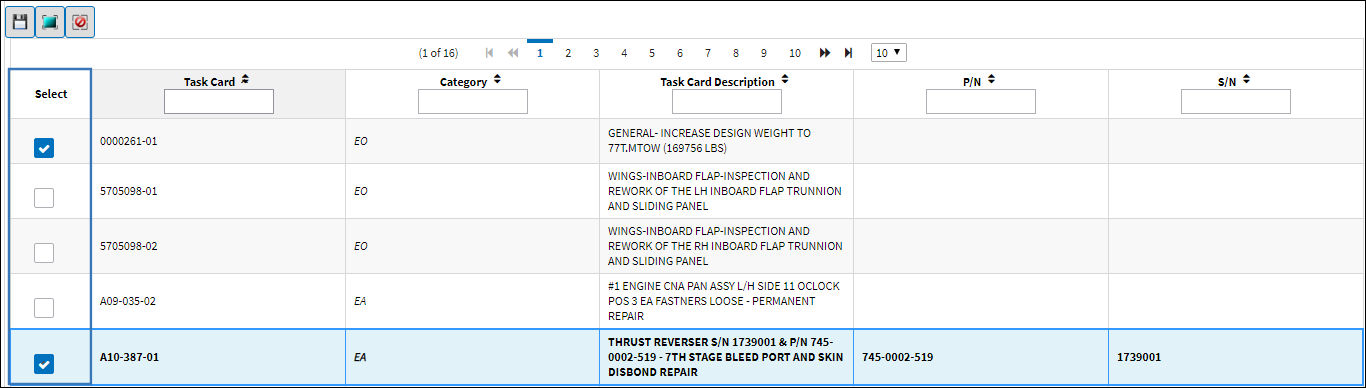
Note: The system will remove the selected T/Cs from the Parent W/O and assign them to the sub-W/O. However, any E/Cs that the selected T/Cs are attached to are not moved from the Parent W/O. Consequently, compliance will not be written against the T/C's E/C when the sub-W/O is closed.
Note: Production Switch ![]() CHECKECATTACH should be set to Yes before transfering a T/C that is linked to W/O E/C to a sub-W/O.
CHECKECATTACH should be set to Yes before transfering a T/C that is linked to W/O E/C to a sub-W/O.
Once all the desired specifications for the Child W/O have been entered, selecting the Save button will create the Child W/O. The system will display a confirmation of the creation of the sub-W/O.
![]()
Inside the sub-W/O Detail window, the Parent W/O field will be displayed to denote the relationship.
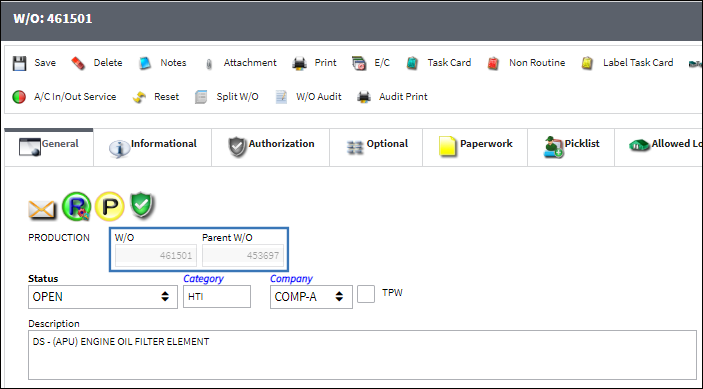
Note: If the parent W/O contained a Third Party Contract, the customer contract will be linked to the sub-W/O as well.

 Share
Share

 Print
Print