
 Share
Share

 Print
Print
Attachment Button, via Standard Buttons
The Attachment ![]() button is a standard button found throughout the system and is used to attach images, documents, web links, and Trax Doc references to a record.
button is a standard button found throughout the system and is used to attach images, documents, web links, and Trax Doc references to a record.
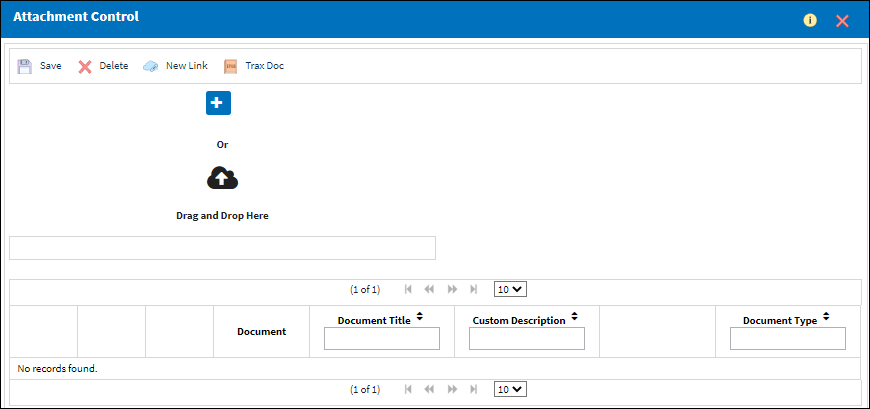
The following information/options are available in this window:
_____________________________________________________________________________________
Save ![]() button
button
Select this button once the new record has been added.
New ![]() button
button
Select this button to attach an image or document.
Delete ![]() button
button
Delete the selected line item entry.
New Link ![]() button
button
Select this button to attach a web link URL.
Trax Doc ![]() button
button
Select this button to attach a Trax Doc reference.
Drag and Drop ![]() icon
icon
Users have the option to drag and drop the desired file over the window.
Blob No.
The number associated to the document in the Blob table.
Select ![]() button
button
Select this button to open the attachment.
Export ![]() button
button
Select this button to download the attachment.
_____________________________________________________________________________________
Add an Image
From the Attachment Control, select the Add ![]() button or Drag and Drop
button or Drag and Drop ![]() the file onto the window.
the file onto the window.
Note: Images can only be in the following formats: .JPG, .TIFF, .BMP or .PNG.
![]() Note: When a .TIFF image is attached, the file is automatically converted to PDF by the system to ensure it is visible in the preview pop-up window.
Note: When a .TIFF image is attached, the file is automatically converted to PDF by the system to ensure it is visible in the preview pop-up window.
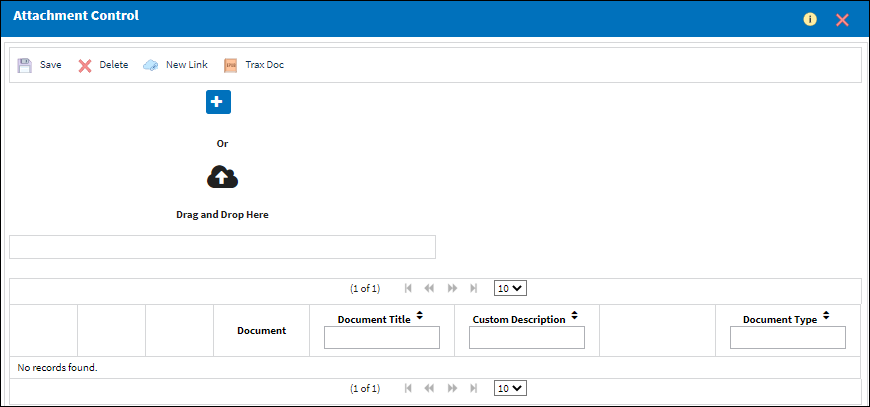
From the explorer window, choose an image to attached to the record and select the Open button.
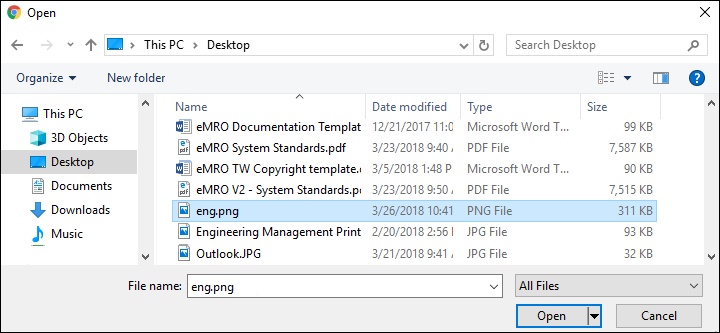
Once the image file is uploaded select the Save ![]() button.
button.
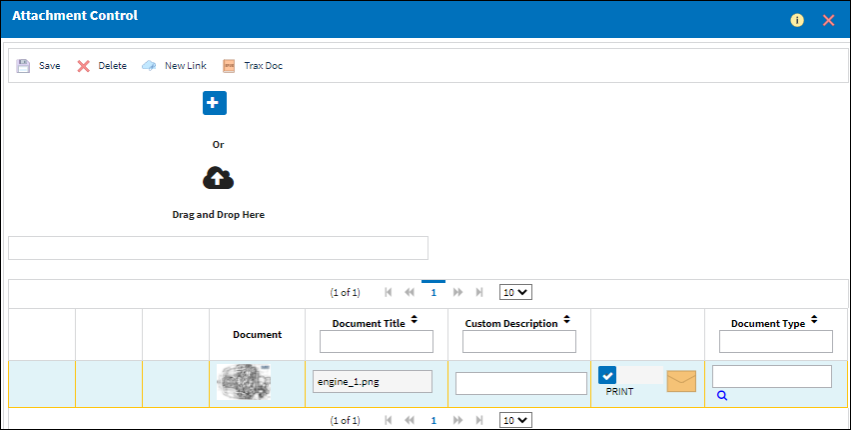
The image is now attached to the record. The user can hover over the image to preview the image.
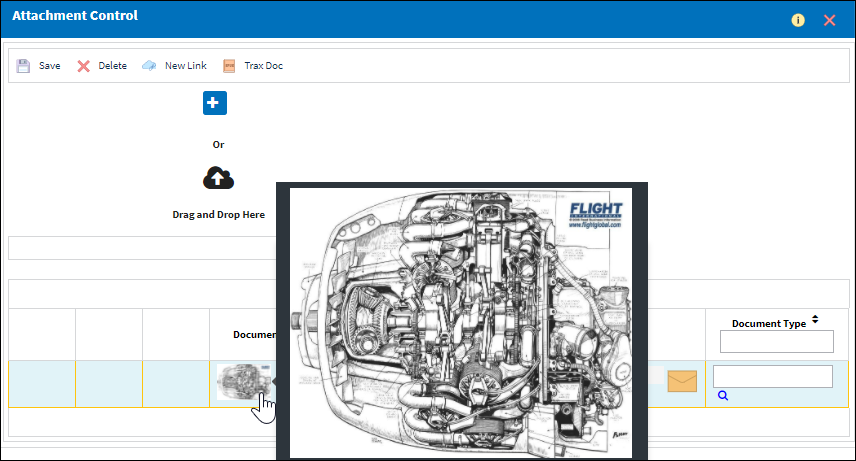
Add a Document
From the Attachment Control, select the Add ![]() button or Drag and Drop
button or Drag and Drop ![]() the file onto the window.
the file onto the window.
Note: Documents can only be in the following formats: PDF, DOC, DOCX, XLS, XLXS.
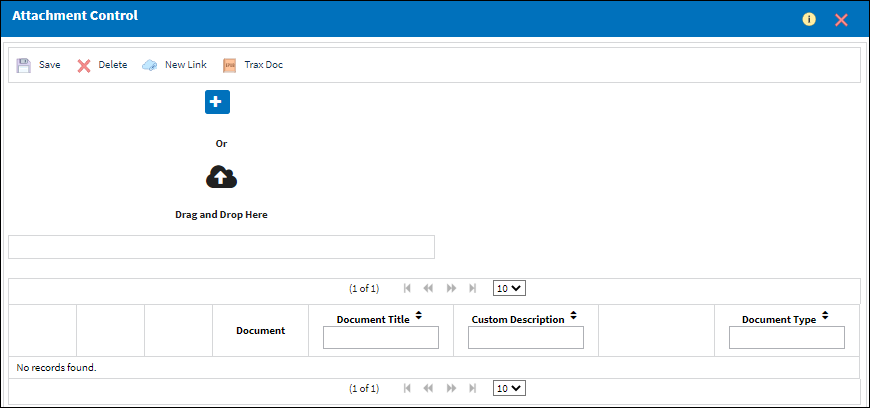
From the explorer window, choose a document to attached to the record and select the Open button.
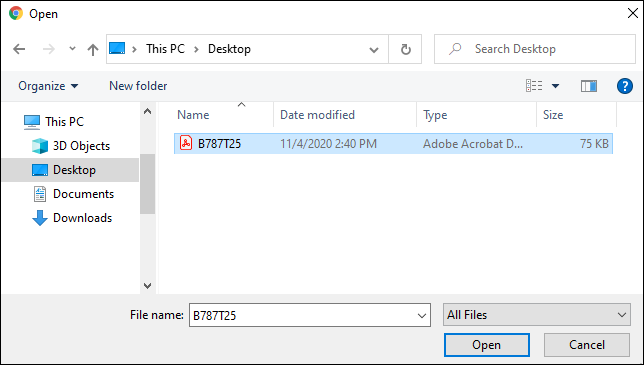
Once the document file is uploaded select the Save ![]() button.
button.
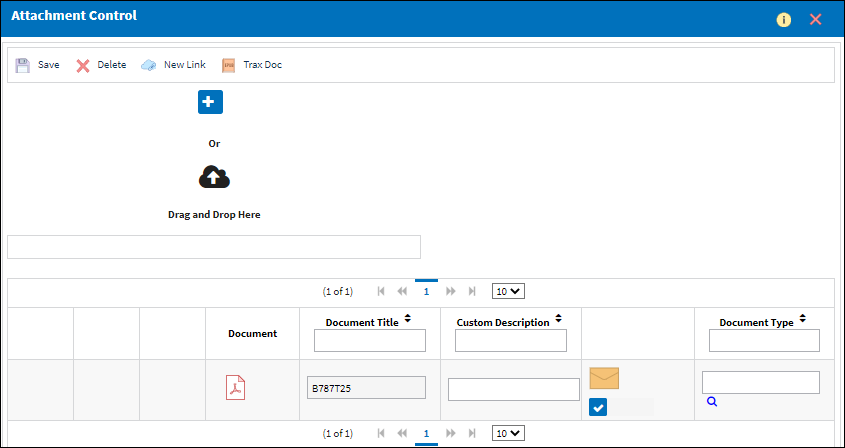
The image is now attached to the record. The user can hover over the PDF ![]() button for a quick view of the document that has been uploaded.
button for a quick view of the document that has been uploaded.
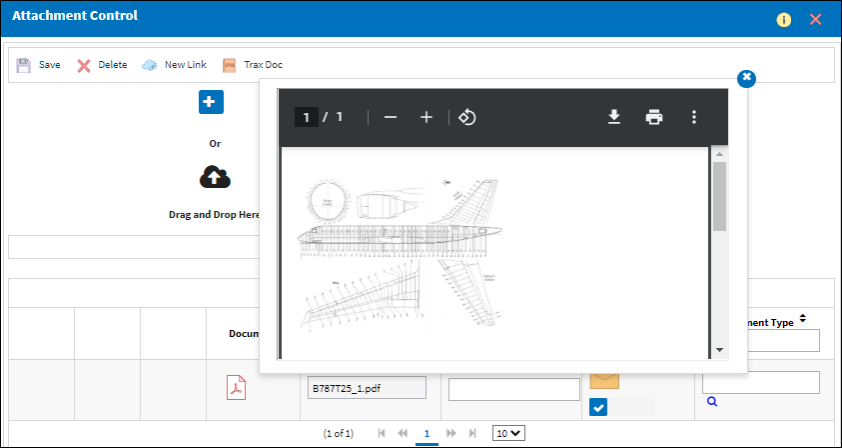
Add a Web Link URL
From the Attachment Control window, select the New Link ![]() button.
button.
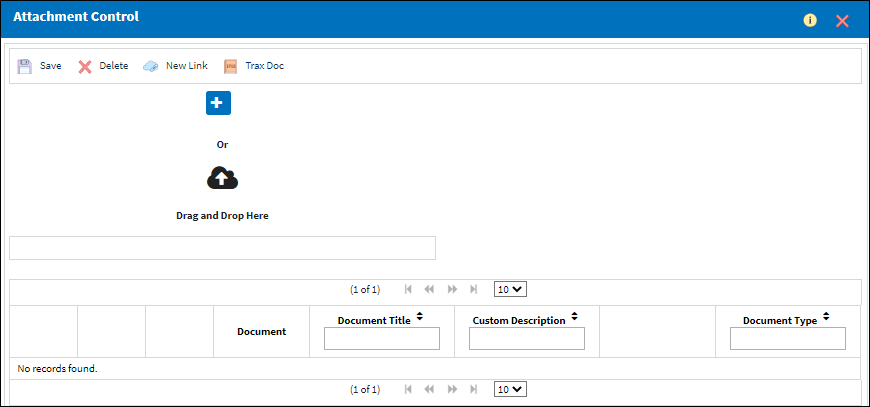
Enter the Web Link Name and Web Link URL and then select the Save ![]() button.
button.
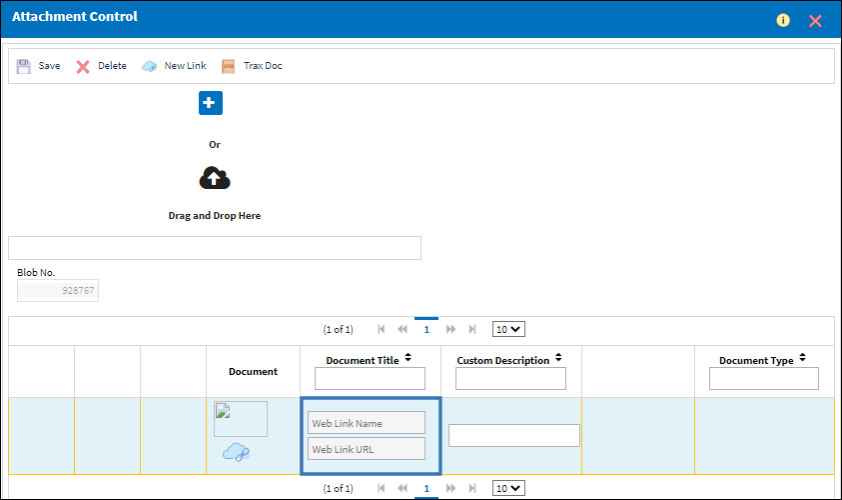
The web link URL is now attached to the record. When the user selects the web link URL, the web page will open in their web browser.
Attaching, Viewing, and Downloading Videos ![]()
Users can attach, view, and download videos via the attachment button.
Select the attachment button via the Sub Functions dropdown in the desired window.
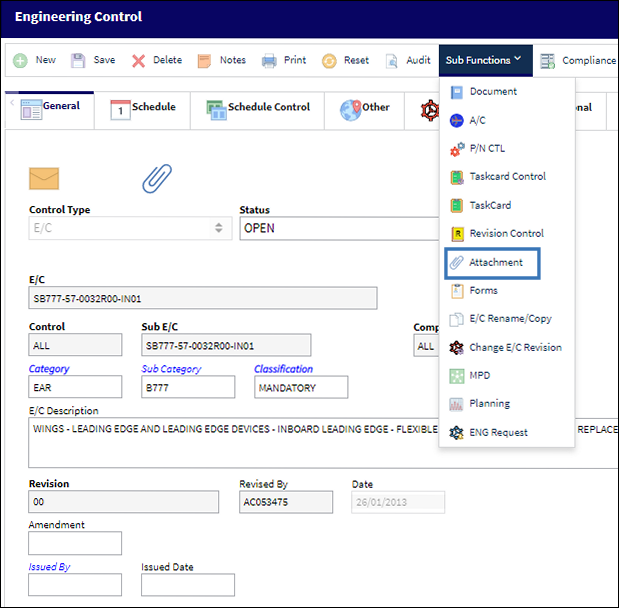
The Attachment Control window displays. To upload a video, select the Upload ![]() button or drag the file to the Cloud
button or drag the file to the Cloud ![]() icon.
icon.

Once uploaded, the video appears in the Attachment Control window.
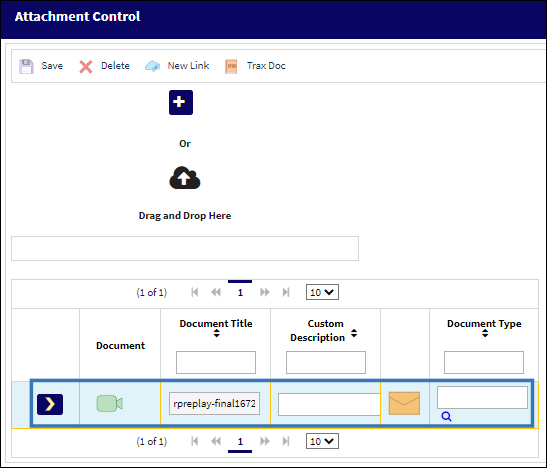
From the Attachment Control window, select the Watch Video ![]() button.
button.
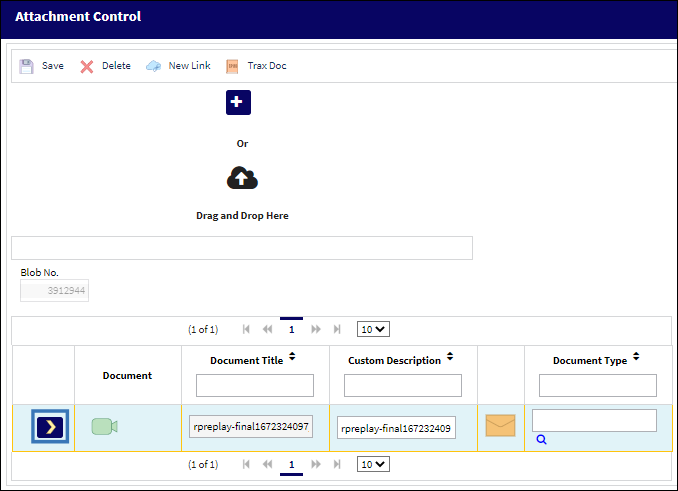
The video displays in a pop up window. Select the Play button to view the video within the Attachment window.
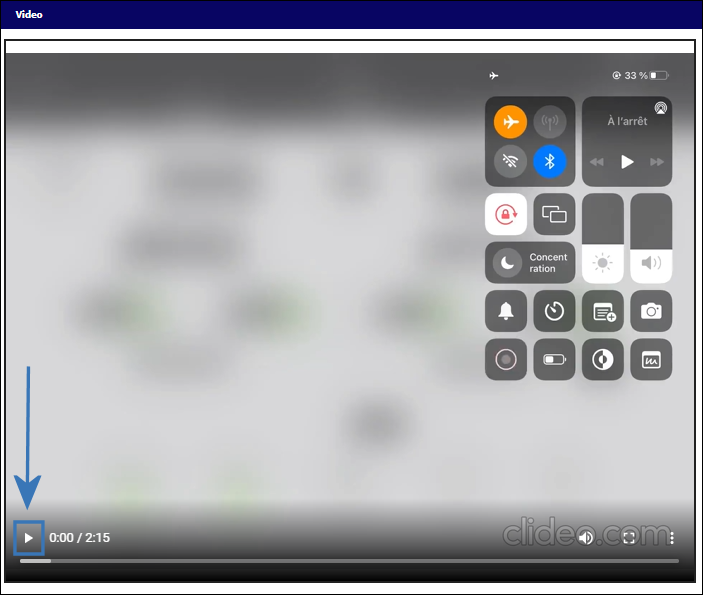
Select the three dots in the lower right-hand corner to access the video options.
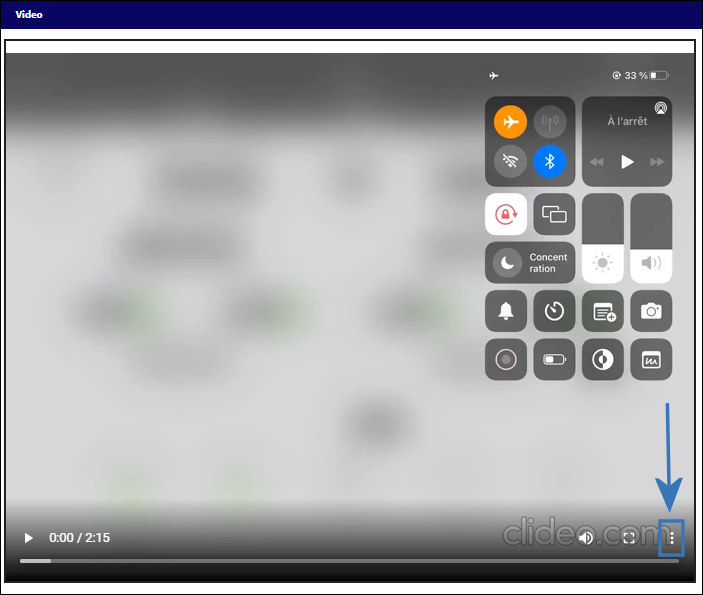
Select 'Download' from the video options.
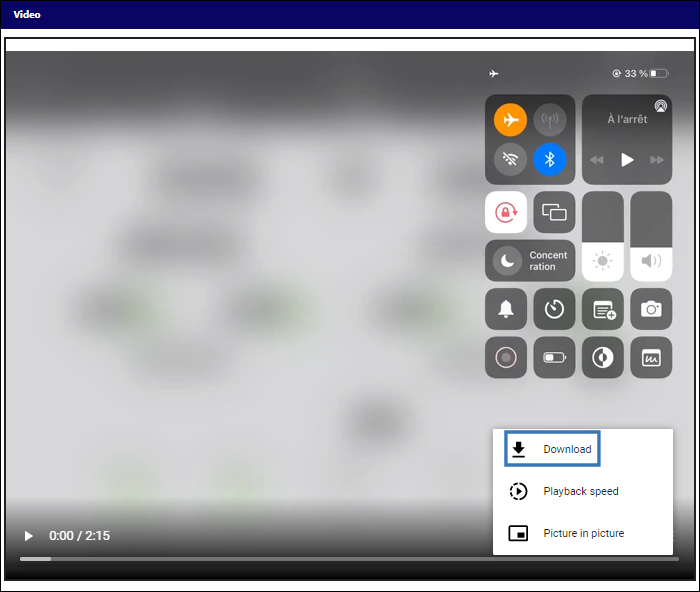
The video has now been downloaded to the user's system.
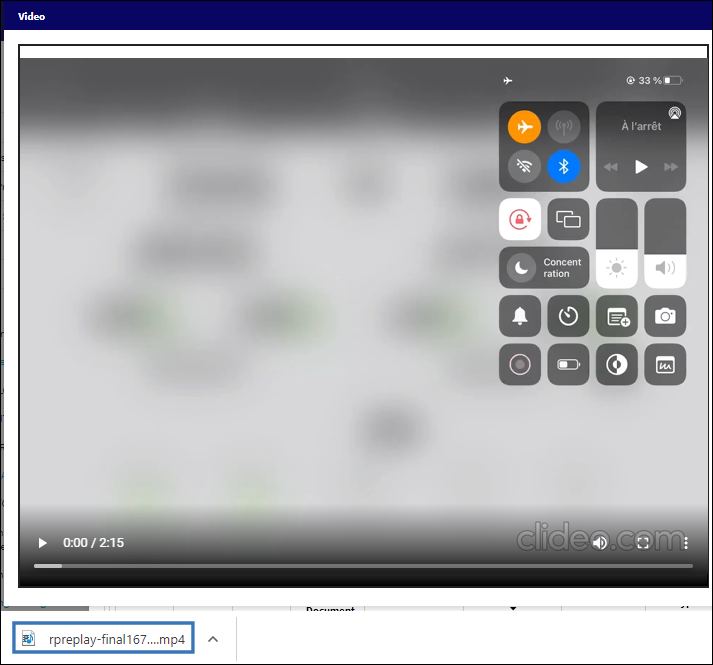

 Share
Share

 Print
Print