
 Share
Share

 Print
Print
The Engineering Control ![]() button allows users to link one or multiple E/Cs to a Work Order. For more information on how the functionality is utilized for the system as a whole, refer to the Effect of W/O T/C Status Update on W/O E/C.
button allows users to link one or multiple E/Cs to a Work Order. For more information on how the functionality is utilized for the system as a whole, refer to the Effect of W/O T/C Status Update on W/O E/C.
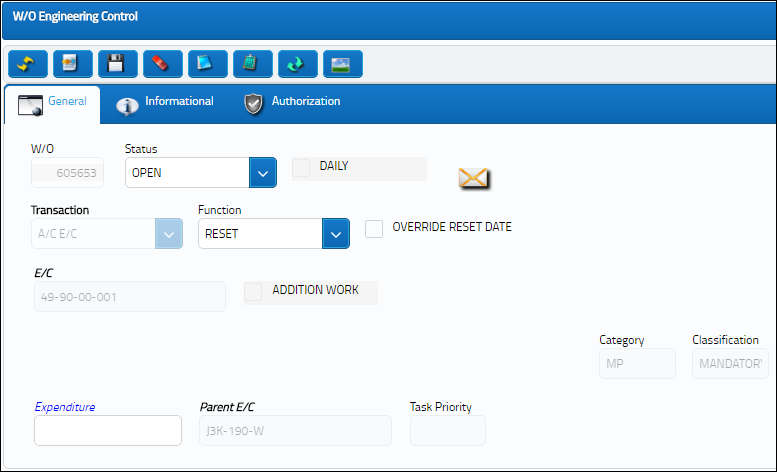
The following information/options are available in this window:
_____________________________________________________________________________________
W/O
The Work Order used to categorize, manage, and schedule work requirements for aircraft maintenance. This field is auto-populated and cannot be edited.
Status
The status of the E/C.
- Open
- Closed
Daily checkbox
When the Daily checkbox is selected, actual hour/cycles (time) are reset and a compliance record is written for this E/C upon the completion of the Task Cards on an 'Open' Work Order rather than at the closing of the W/O. This feature is useful for the scheduling of recurrent daily E/Cs. When selected the Auto Reschedule checkbox appears. Note that a Daily E/C should only have one Task Card linked to it. And once that one T/C is closed on the Work Order, the Daily E/C's compliance is recorded.
Transaction drop down
The type of maintenance Schedule Control that is added to the Work Order (A/C EC, P/N Control, P/N E/C). Depending on the selection, additional fields may appear or existing fields may not be visible.
Note: For the P/N E/C to be called via a P/N Control onto a work package, the P/N S/N must have effectivity at the P/N E/C level. For additional information, refer to the P/N Control Button, via the P/N Master of the Settings Training Manual.
Function drop down
This field defines how the Control's times will be treated once its requirements are met. The Function drop down has three selections, including Reset, Do Not Reset, and Has Been Reset.
Reset - Reset the time controls to zero.
Do Not Reset - Do not reset the time controls to zero.
Has Been Reset - The time control has already been reset to zero.
Note: The only change that could be made at this stage is to change the Function from 'Reset' to 'Do Not Reset.'
Note: From the T/C Work ![]() button window, when a Task Card Status that is 'Cancel' or 'Defer' is changed to 'Open' or 'Closed,' the attached Engineering Control will be set to 'Reset.' For more information refer to the Task Card Work Button window.
button window, when a Task Card Status that is 'Cancel' or 'Defer' is changed to 'Open' or 'Closed,' the attached Engineering Control will be set to 'Reset.' For more information refer to the Task Card Work Button window.
Note: When a W/O Task Card with an associated Engineering Control is reset, its W/O Task Card Status cannot be changed.
Override Reset Date checkbox
Select this checkbox to indicate that the E/Cs Reset Date has been overridden.
Reset Date/Time
Enter the Reset Date and Time the E/C was overridden.
E/C
The Engineering Control that specifies aircraft or component scheduled maintenance intervals.
Additional Work checkbox
This informational checkbox is selected when the invoiced Task Card (Routine or Non-Routine) was designated as additional work. For this to appear, the Task Card must have the Additional Work checkbox selected. For more information refer to the W/O Task Card, Optional 2 Tab via the Task Card Button of the Production Training Manual.
P/N
The Part Number reference for the aircraft part.
S/N
The Serial Number for the specific serialized part.
Category
The category of the E/C (e.g., AD, SB, CHECK).
Classification
The classification of the E/C (i.e. Mandatory, Optional, etc.).
Expenditure
Select the Expenditure Code to be associated with this E/C. The Expenditure Code related to this E/C and all associated Task Cards carried over to the W/O. All material issues, labor actuals and expenses performed against this Task Card impacts this Expenditure Code financially. If the Expenditure Code is not captured in the Task Card, the system will search for the Expenditure Code associated to the E/C which brought the Task Card onto the work package and will impact the Expenditure Codes accordingly. If the E/C does not have a defined Expenditure Code, the system will use the W/O Expenditure Code to capture and record all financial impacts. Financial transactions are recorded and available for view via the Journal Entry Query. Expenditure Codes may be created via G/L Interface/Update/Journal Entries Expenditure in the Creating a New Expenditure Code. For more information, please refer to the Creating a New Expenditure Code section of the G/L Interface manual.
Parent E/C
The Parent E/C associated with the E/C.
Note: Not all E/Cs have Parent E/Cs.
Task Priority
The Priority level of the E/C.
Hierarchical View button ![]()
Select the Hierarchical View button to view all E/Cs and P/Ns related to the Work Order. P/N E/Cs are indicated by a green ![]() icon while A/C E/Cs contain a blue
icon while A/C E/Cs contain a blue ![]() icon.
icon.
_____________________________________________________________________________________
The following tabs and buttons offer additional functionality:
- Shop W/O Engineering Control, Informational Tab
- Notes button
- Task Card button
- Transfer E/C button
- Attachment button
Note: When attaching an E/C that has Call On E/Cs to a Work Order, the system prompts the user to receive a notification when the attachment is complete. This allows the user to work in the eMRO application while the Call On E/Cs are loading.
Note: In the event that a W/O's Engineering Controls and Task Cards that were associated to the Work Order are missing from the W/O due to database issues or disconnections, the W/O E/C T/C Reconciliation Print is available to capture these associations. This print is available via Production/ Print/ W/O Print.
W/O E/C Errors Prompt:
When attaching an E/C to a Shop Work Order, the following soft warning will display listing exceptions to the W/O (E/C not Effective to A/C, T/C not Effective to A/C, E/C already on W/O, etc.). The system will send a notification with a list of the specified errors. To print the list of exceptions, select the Print button.
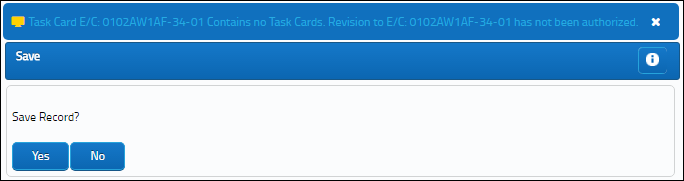
When Production Switch ![]() ADDECNOT is set to No, a warning message will appear preventing an E/C to be linked to the W/O is the E/C either does not have Task Cards or if neither of the E/C's Task Cards contain effectivity to the W/O Aircraft. For more information refer to Switch
ADDECNOT is set to No, a warning message will appear preventing an E/C to be linked to the W/O is the E/C either does not have Task Cards or if neither of the E/C's Task Cards contain effectivity to the W/O Aircraft. For more information refer to Switch ![]() ADDECNOT via the Production Switches Manual.
ADDECNOT via the Production Switches Manual.
Note: Further, when Production Switch ![]() ADDECNOT is set to No, even if a Task Card linked to the E/C has Aircraft effectivity to the Work Order's Aircraft but the 'Applicable A/C' field (via the Task Card Control button of the E/C window) is not the same as the W/O's Aircraft, then the Task Card will not be added to the Work Order when the E/C is linked. The E/C Task Card's 'Applicable A/C' field will override the Task Card's aircraft effectivity when the Task Card is linked to a Work Order through this E/C linkage. For more information refer to the Task Card Control Button, via Engineering Control in the Engineering - E/C Training Manual.
ADDECNOT is set to No, even if a Task Card linked to the E/C has Aircraft effectivity to the Work Order's Aircraft but the 'Applicable A/C' field (via the Task Card Control button of the E/C window) is not the same as the W/O's Aircraft, then the Task Card will not be added to the Work Order when the E/C is linked. The E/C Task Card's 'Applicable A/C' field will override the Task Card's aircraft effectivity when the Task Card is linked to a Work Order through this E/C linkage. For more information refer to the Task Card Control Button, via Engineering Control in the Engineering - E/C Training Manual.
Note: When adding E/Cs to the W/O, the Called On E/Cs will have the text Called On on front to easily identify, with some indenting in the format of the text to view the hierarchy of the E/Cs.

 Share
Share

 Print
Print